Instalación de VirtualBox Guest Additions en CentOS 8
Para instalar VirtualBox Guest Addition en su máquina CentOS 8, simplemente siga la guía paso a paso que se proporciona a continuación.
Paso 1: Abra VirtualBox e inicie CentOS 8
Primero, abra la aplicación VirtualBox desde el menú Aplicación, seleccione la máquina CentOS e iníciela.
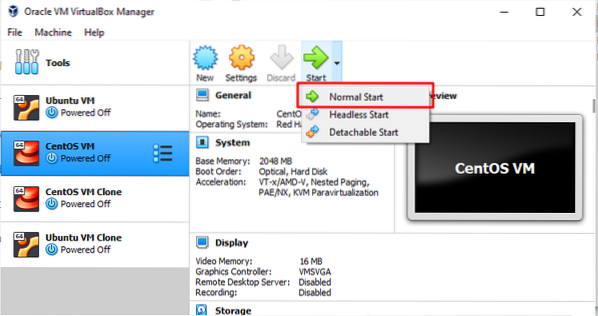
Paso 2: instalar paquetes para compilar módulos de kernel
A continuación, abra la terminal e ingrese el siguiente comando:
$ sudo dnf instalar gcc kernel-devel kernel-headers dkms make bzip2 perl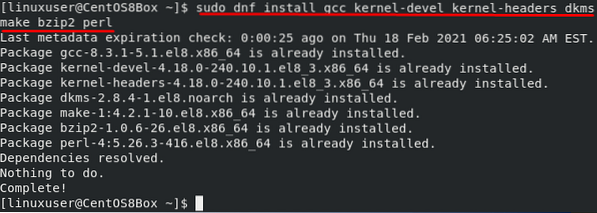
Paso 3: Inserte la imagen del CD de adición de invitados
Desde la barra de menú, vaya a "Dispositivos" y haga clic en la opción "Insertar imagen de CD de adición de invitado" para insertar la imagen de CD de adición de invitado, como se muestra en la siguiente imagen:
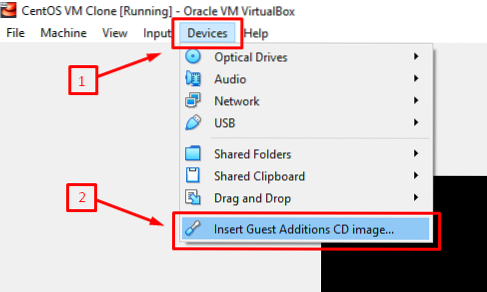
Después de que se haya insertado la imagen del CD Guest Additions, la máquina CentOS le pedirá automáticamente que ejecute la imagen de VirtualBox Guest Addition. Simplemente haga clic en "Ejecutar" para instalar la imagen de adición de invitado. Una vez que haya completado la instalación de la imagen de adición de invitado, reinicie la máquina. Al arrancar, verá una vista de pantalla completa de la máquina CentOS 8, que confirma la instalación de la imagen de VirtualBox Guest Addition en la máquina CentOS 8.
Si la ventana no aparece, puede instalar la imagen de VirtualBox Guest Addition manualmente siguiendo el procedimiento que se indica a continuación.
Paso 4: crea un nuevo directorio y monta el archivo ISO
Para crear un directorio, emita el siguiente comando:
$ sudo mkdir -p / mnt / cdrom
Para montar el archivo ISO, emita el comando que se indica a continuación:
$ sudo mount / dev / cdrom / mnt / cdrom
Paso 5: Ejecute el script de adición de VirtualBox Linux
Para ejecutar "VBoxLinuxAdditions.ejecutar "script, primero, vaya al directorio" / mnt / cdrom "recién creado ingresando el siguiente comando:
$ cd / mnt / cdrom
Ahora, ejecute el script usando el comando que se indica a continuación:
$ sudo sh ./ VBoxLinuxAdditions.ejecutar --nox11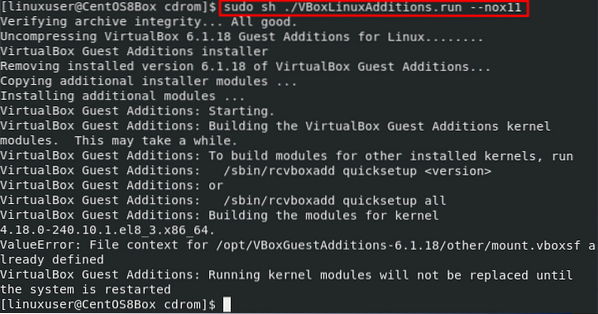
Después de ejecutar "VBoxLinuxAdditions.ejecutar ", la ventana debería ajustarse automáticamente a pantalla completa. Si la ventana no se ajusta automáticamente, simplemente puede reiniciar la máquina y hacer que los cambios.
Paso 6: Reinicie la máquina CentOS 8
Para reiniciar la máquina CentOS 8, ejecute el siguiente comando:
$ sudo shutdown -r ahoraDespués de reiniciar la máquina virtual CentOS 8, verificará que se hayan cargado los módulos del kernel.
Paso 7: verificar la instalación de Guest Addition y Kernel
Después de iniciar sesión en la máquina CentOS 8 después de reiniciar, emita el comando que se indica a continuación para confirmar la instalación de la imagen de Guest Addition:
$ lsmod | grep vboxguest
Si no tiene una salida como la anterior, debe volver a cargar el módulo del kernel. Si su salida se parece a la anterior, esto significa que ha instalado correctamente Guest Addition y puede usar todas las funciones relacionadas, como compartir el portapapeles y las carpetas.
Conclusión
Guest Addition proporciona algunas características útiles, como una carpeta compartida, integración del mouse, portapapeles compartido y una mejor apariencia gráfica en una máquina virtual de VirtualBox. Este artículo le mostró cómo instalar y configurar manualmente la imagen de VirtualBox Guest Addition.
 Phenquestions
Phenquestions


