Consola remota de VMware o VMRC se utiliza para acceder a máquinas virtuales VMware ESXi o VMware vSphere de forma remota. También puede administrar sus máquinas virtuales VMware ESXi o VMware vSphere con VMRC.
VMRC le permite: - Instalar VMware Tools en las máquinas virtuales.
- Instale sistemas operativos en las máquinas virtuales utilizando una imagen ISO de CD / DVD local e imágenes ISO de VMware ESXi o almacén de datos de VMware vSphere.
- Pasar a través de dispositivos USB desde su computadora a las máquinas virtuales.
- Cambiar la configuración del hardware (procesador, memoria, etc.).) de las máquinas virtuales.
- Agregar nuevos dispositivos de hardware a las máquinas virtuales.
- Encender, apagar, restablecer y suspender las máquinas virtuales.
- Ajustar automáticamente la resolución de pantalla de las máquinas virtuales.
- Cambiar el nombre de las máquinas virtuales.
Este artículo le mostrará cómo instalar VMRC (VMware Remote Console) en Linux (Ubuntu 20.04 LTS, Debian 10, CentOS 8 y RHEL 8). Entonces empecemos.
Descarga de VMRC (VMware Remote Console)
VMRC (VMware Remote Console) no está disponible en el repositorio de paquetes oficial de Ubuntu / Debian o CentOS / RHEL. Entonces, tendrá que descargarlo del sitio web oficial de VMware e instalarlo en su computadora.
Para descargar VMRC, visite el sitio web oficial de VMware desde su navegador web favorito.
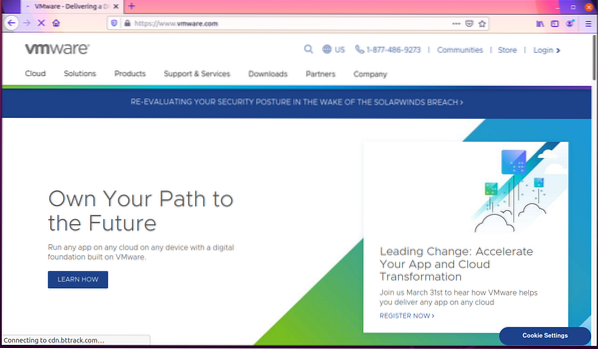
Haga clic para Iniciar sesión> VMware Customer Connect desde la esquina superior derecha de la página web, como se indica en la captura de pantalla a continuación.
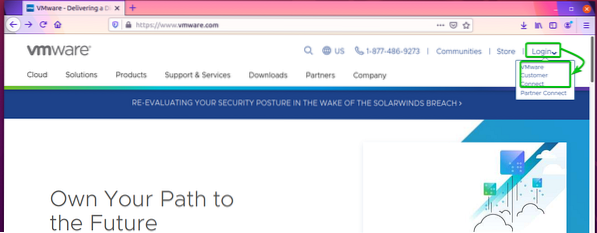
Haga clic en Acceso desde la esquina superior derecha de la página web, como se indica en la captura de pantalla a continuación.
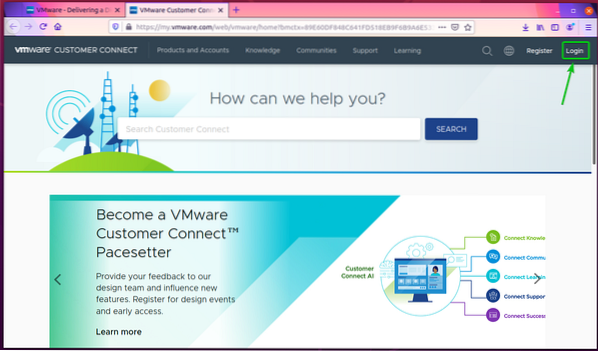
Escriba sus credenciales de inicio de sesión de VMware y haga clic en INICIAR SESIÓN. Debe iniciar sesión en su cuenta de VMware.
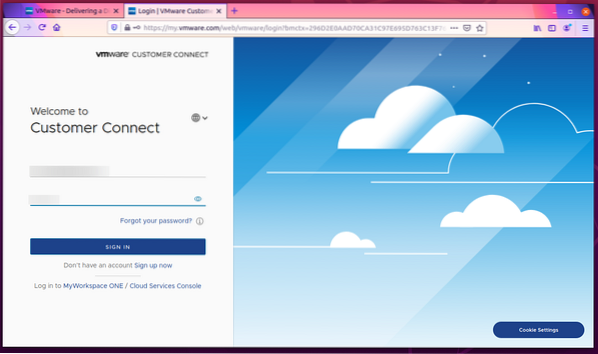
Ahora, visite el sitio web oficial de VMware nuevamente.
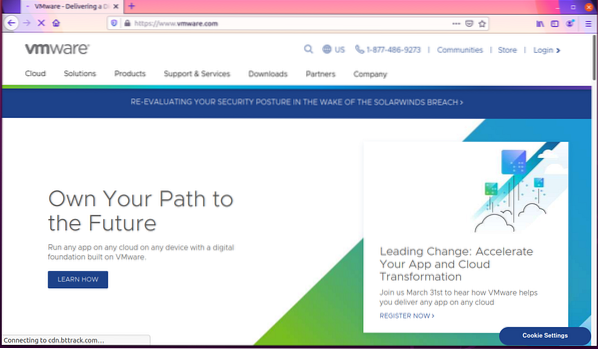
Haga clic en Descargas> Descargas gratuitas de productos> VMware Remote Console como se marca en la captura de pantalla a continuación.
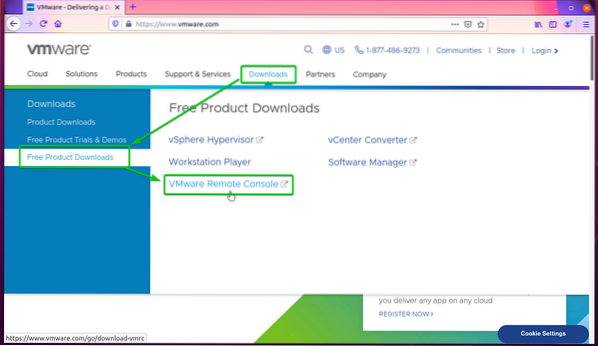
Haga clic en el DESCARGAR AHORA botón del Consola remota de VMware 12.0.0 para Linux sección como se marca en la captura de pantalla a continuación.
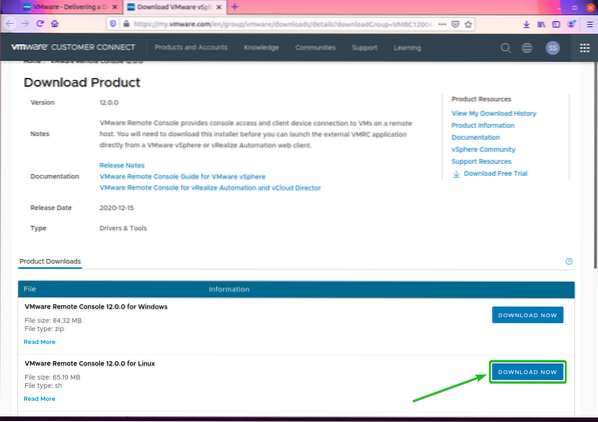
Su navegador debería pedirle que guarde el archivo de instalación de VMRC. Seleccione Guardar el archivo y haga clic en OK.

El instalador de VMRC debe descargarse

Instalación de VMware Remote Console en Ubuntu / Debian
Esta sección le mostrará cómo instalar VMRC (VMware Remote Console) en Ubuntu 20.04 LTS y Debian 10.
En Ubuntu / Debian, VMRC depende del libaio1 paquete. La libaio1 Es posible que el paquete no esté instalado en su computadora. Pero está disponible en el repositorio oficial de paquetes de Ubuntu / Debian. Entonces, puede instalarlo fácilmente en su máquina Ubuntu / Debian.
Primero, actualice la caché del repositorio de paquetes APT con el siguiente comando:
actualización de $ sudo apt
La caché del repositorio de paquetes APT debe actualizarse.
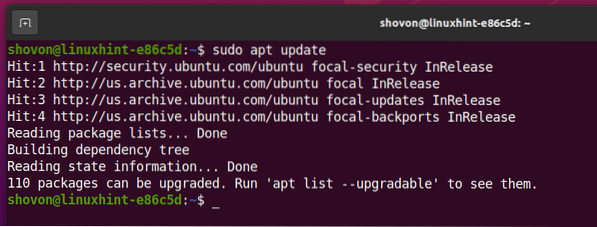
Ahora, puede instalar el libaio1 paquete con el siguiente comando:

La libaio1 el paquete debe estar instalado.
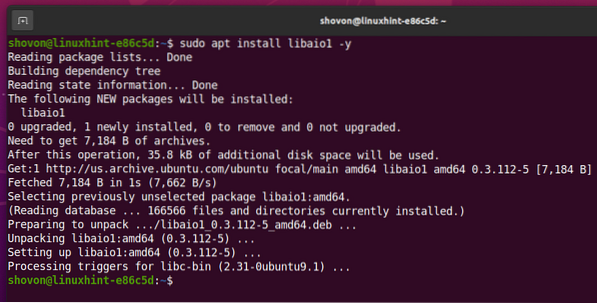
Ahora, navega hasta el ~ / Descargas directorio de la siguiente manera:
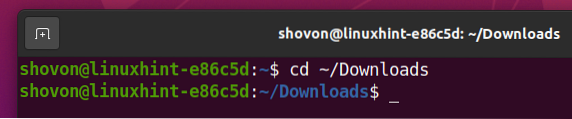
El archivo de instalación de VMRC VMware-Remote-Console-12.0.0-17287072.x86_64.manojo debería estar aquí, como puede ver en la captura de pantalla a continuación.
$ ls -lh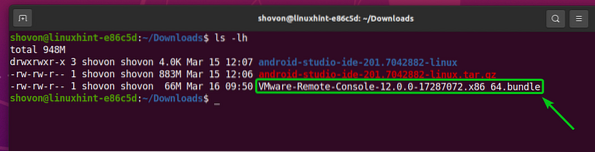
Agregar permiso de ejecución al archivo de instalación de VMRC VMware-Remote-Console-12.0.0-17287072.x86_64.manojo como sigue:
$ chmod + x VMware-Remote-Console-12.0.0-17287072.x86_64.manojo
Como puede ver, el permiso de ejecución se agrega al Archivo de instalación de VMRC VMware-Remote-Console-12.0.0-17287072.x86_64.manojo.
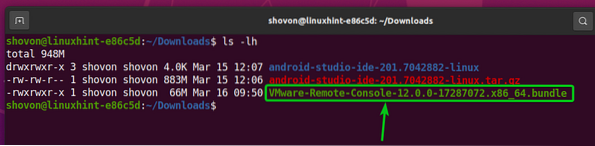
Ahora, ejecute el instalador de VMRC con el siguiente comando:

El instalador de VMRC debería comenzar.
Seleccione Acepto los términos del contrato de licencia y haga clic en próximo.
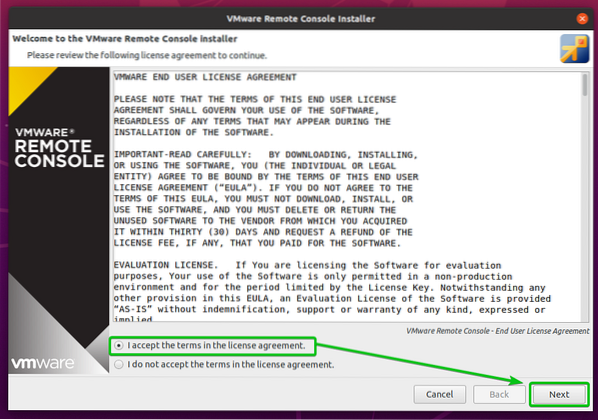
El instalador de VMRC le preguntará si desea que VMRC busque actualizaciones de software cuando se inicie.
Si desea que VMRC busque actualizaciones de software cuando se inicie, seleccione sí. De lo contrario, seleccione No.
Una vez que haya terminado, haga clic en próximo.
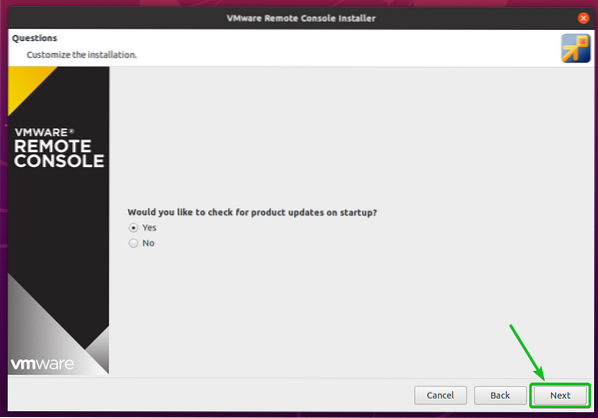
El instalador de VMRC (VMware Remote Console) le preguntará si desea unirse al Programa de mejora de la experiencia del cliente de VMware (CEIP). Si te unes al Programa de mejora de la experiencia del cliente de VMware (CEIP), luego VMRC enviará estadísticas de uso, informes de fallas, etc., a VMware.
Si quieres unirte Programa de mejora de la experiencia del cliente de VMware (CEIP), luego seleccione sí. De lo contrario, seleccione No.
Una vez que haya terminado, haga clic en próximo.

Haga clic en Instalar en pc.
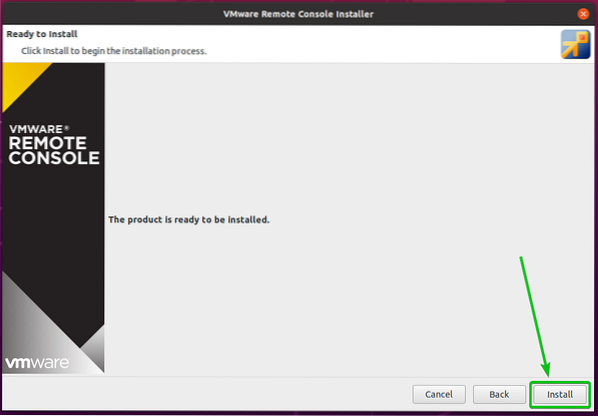
VMRC se está instalando. Puede que tarde unos segundos en completarse.
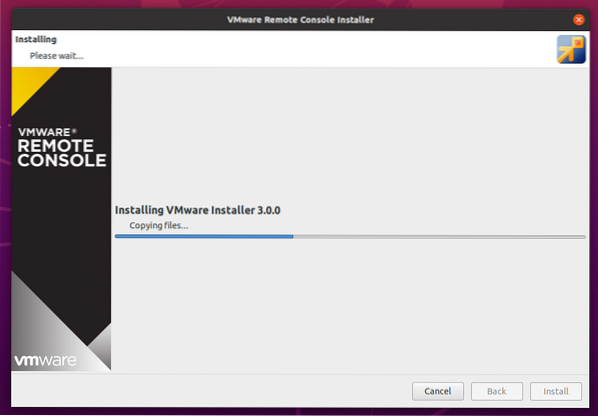
En este punto, VMRC debe estar instalado.
Ahora, haga clic en Cerca.
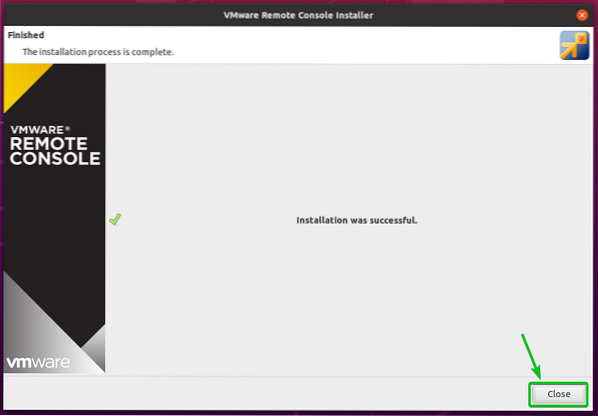
Instalación de VMware Remote Console en CentOS / RHEL
Esta sección le mostrará cómo instalar VMRC (VMware Remote Console) en CentOS / RHEL 8.
En CentOS / RHEL, VMRC depende del paquete pcsc-lite-libs. Es posible que el paquete pcsc-lite-libs no esté instalado en su computadora. Pero está disponible en el repositorio oficial de paquetes de CentOS / RHEL. Por lo tanto, puede instalarlo fácilmente en su máquina CentOS / RHEL.
Primero, actualice la caché del repositorio de paquetes DNF con el siguiente comando:
$ sudo dnf makecache
La caché del repositorio de paquetes DNF debe actualizarse.

Ahora, puede instalar el pcsc-lite-libs paquete con el siguiente comando:

prensa y y presione <Ingresar> para confirmar la instalación.
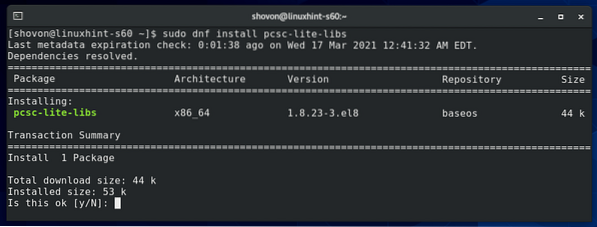
La pcsc-lite-libs el paquete debe estar instalado.

Ahora, navega hasta el ~ / Descargas directorio de la siguiente manera:

El archivo de instalación de VMRC VMware-Remote-Console-12.0.0-17287072.x86_64.manojo debería estar aquí, como puede ver en la captura de pantalla a continuación.

Agregue permiso de ejecución al Archivo de instalación de VMRC VMware-Remote-Console-12.0.0-17287072.x86_64.manojo como sigue:

Como puede ver, el permiso de ejecución se agrega al archivo de instalación de VMRC VMware-Remote-Console-12.0.0-17287072.x86_64.manojo.
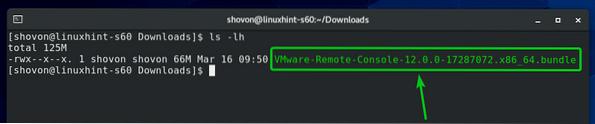
Ahora, ejecute el instalador de VMRC con el siguiente comando:

El instalador de VMRC debería comenzar.
Seleccione Acepto los términos del contrato de licencia y haga clic en próximo.

El instalador de VMRC le preguntará si desea que VMRC busque actualizaciones de software cuando se inicie.
Si desea que VMRC busque actualizaciones de software cuando se inicie, seleccione sí. De lo contrario, seleccione No.
Una vez que haya terminado, haga clic en próximo.
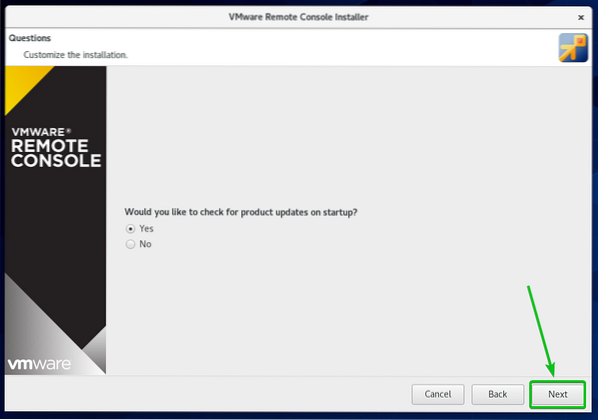
La Instalador de VMRC (VMware Remote Console) le preguntará si desea unirse al Programa de mejora de la experiencia del cliente de VMware (CEIP). Si te unes al Programa de mejora de la experiencia del cliente de VMware (CEIP), luego VMRC enviará estadísticas de uso, informes de fallas, etc., a VMware.
Si quieres unirte Programa de mejora de la experiencia del cliente de VMware (CEIP), luego seleccione Sí. De lo contrario, seleccione No.
Una vez que haya terminado, haga clic en próximo.

Haga clic en Instalar en pc.

VMRC se está instalando. Puede que tarde unos segundos en completarse.
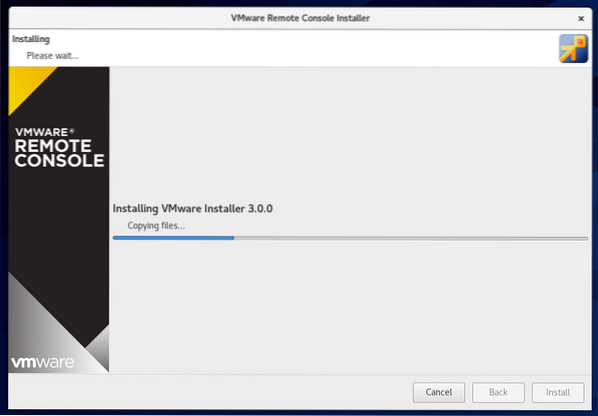
En este punto, VMRC debe estar instalado.
Ahora, haga clic en Cerca.
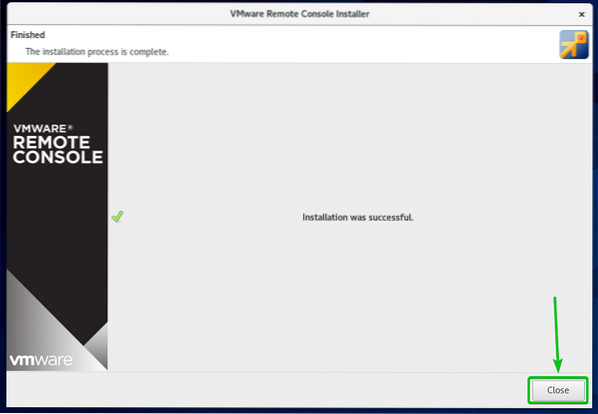
Uso de VMRC para acceder a las máquinas virtuales VMware ESXi
Una vez que VMRC (VMware Remote Console) está instalado, debe usar VMRC para acceder a las máquinas virtuales VMware ESXi.
He creado una máquina virtual VMware ESXi s01, como puede ver en la captura de pantalla a continuación.
Para acceder a la pantalla / consola de la máquina virtual VMware ESXi s01 con VMRC, haga clic en Consola como se marca en la captura de pantalla a continuación.
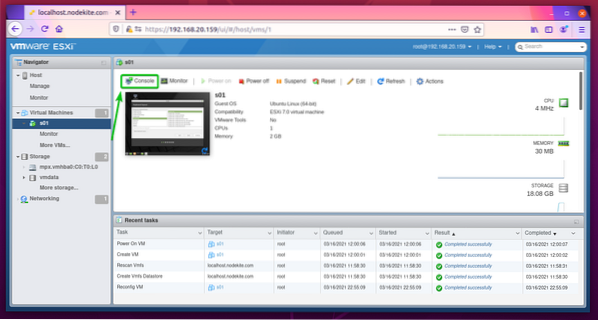
Haga clic en Iniciar consola remota como se marca en la captura de pantalla a continuación.
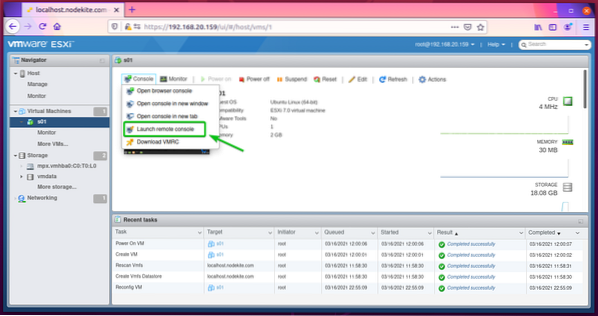
Comprobar el Permitir siempre abrir enlaces vmrc casilla de verificación y haga clic en Elija la aplicación como se marca en la captura de pantalla a continuación.

Seleccione Consola remota de VMware, comprobar el Utilice siempre esta aplicación para abrir la casilla de verificación de enlaces vmrc, y haga clic en Abrir enlace como se marca en la captura de pantalla a continuación.
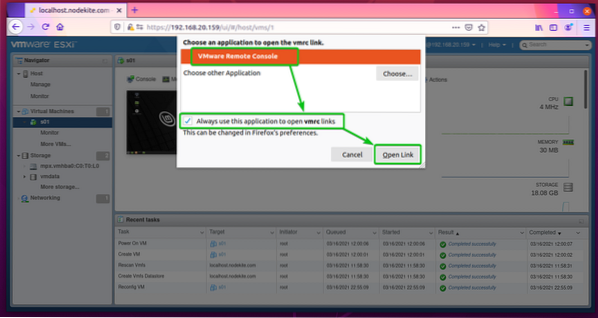
Revisa ahora Confíe siempre en este host con este certificado casilla de verificación y haga clic en Conéctese de todos modos.

La pantalla / consola de la máquina virtual VMware ESXi s01 debe abrirse con VMRC, como puede ver en la captura de pantalla a continuación.
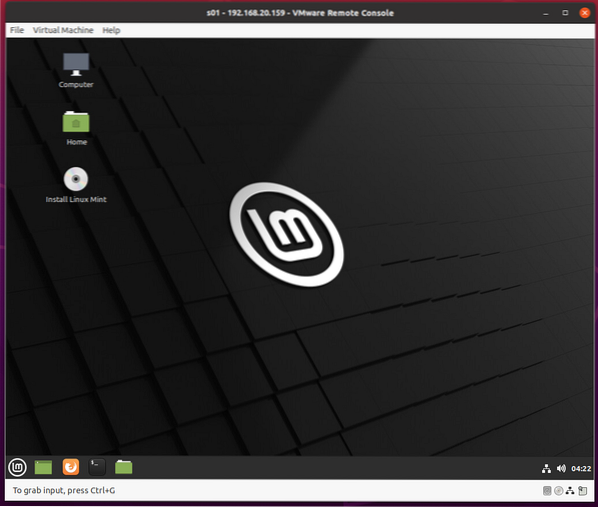
Conclusión
Este artículo le muestra cómo instalar VMRC (VMware Remote Console) en Ubuntu 20.04 distribuciones de Linux LTS, Debian 10, CentOS 8 y RHEL 8. También le he mostrado cómo usar VMRC para conectarse a una máquina virtual VMware ESXi.
 Phenquestions
Phenquestions


