VMware Workstation Player es un software de virtualización de escritorio que le permite ejecutar múltiples sistemas operativos aislados en una sola máquina.
Con VMware Player, puede crear y ejecutar sus propias máquinas virtuales y evaluar el software distribuido como un dispositivo virtual de muchos proveedores de software disponibles en Solution Exchange de VMware .
VMware Player no es de código abierto y es gratuito solo para uso personal no comercial. Si está buscando una plataforma de virtualización de código abierto, debería probar VirtualBox de Oracle .
Este artículo describe cómo instalar VMware Workstation Player en Ubuntu 20.04.
Requisitos previos #
Para una instalación y operación adecuadas de VMware Player, su sistema debe cumplir con los siguientes requisitos:
- 1.CPU de 64 bits a 3GHz o más rápida, lanzada en 2011 o posterior.
- 2 GB de memoria RAM como mínimo / 4 GB de RAM o más recomendados.
Instalación de VMware Workstation Player en Ubuntu #
El primer paso es instalar las dependencias de compilación. Abra su terminal y ejecute los siguientes comandos:
actualización de sudo aptsudo apt install build-essential linux-headers-generic
La última versión de VMware Workstation Player está disponible para descargar desde la página de descargas de VMware . Usar wget para descargar el paquete de instalación:
wget --user-agent = "Mozilla / 5.0 (X11; Linux x86_64; rv: 60.0) Gecko / 20100101 Firefox / 60.0 "https: // www.vmware.com / go / getplayer-linuxEl comando descargará la última versión de VMware Player, que al momento de escribir este artículo, es la versión 16.1.0.
Una vez que se complete la descarga, haga que el archivo de instalación sea ejecutable:
chmod + x getplayer-linuxLa instalación es bastante sencilla, simplemente ejecute el instalador y siga las instrucciones en pantalla:
sudo ./ getplayer-linux --required --eulas-acordLa --requerido La opción obliga al instalador a mostrar solo las preguntas requeridas.
La instalación puede tardar varios minutos. Durante la instalación, verá información sobre el progreso.
Extrayendo VMware Installer ... hecho. Instalación de VMware Player 16.1.0 Configurando… [############################################################################################################################################################################################################################################################################################### #######################] 100% La instalación se realizó correctamente. En este punto, tiene VMware Workstation Player instalado en su sistema Ubuntu.
Para iniciar el reproductor, abra la barra de búsqueda de actividades, escriba "VMware Workstation Player" y haga clic en el icono.
Cuando inicie la aplicación por primera vez, aparecerá una ventana como la siguiente que le preguntará si desea utilizar VMware Workstation Player de forma gratuita para uso personal no comercial:
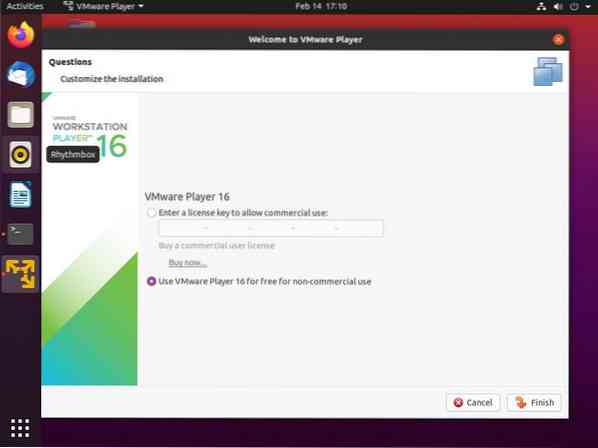
Haga su selección, haga clic en el OK y el reproductor comenzará.
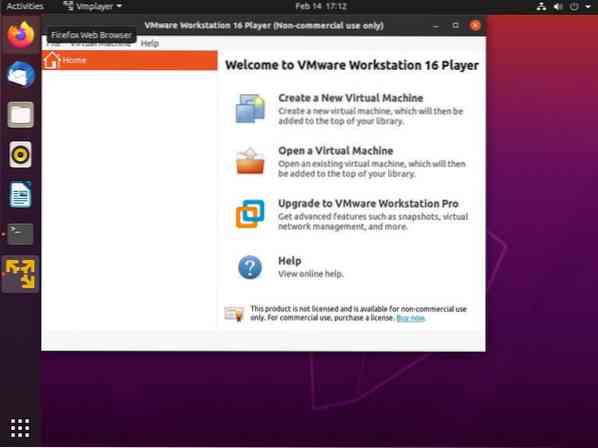
Desinstalación de VMware Player #
Si, por alguna razón, desea desinstalar VMware Player, use el siguiente comando:
sudo / usr / bin / vmware-installer -u vmware-playerSe le preguntará si desea conservar los archivos de configuración:
Toda la información de configuración está a punto de ser eliminada. ¿Desea mantener sus archivos de configuración? También puede ingresar 'salir' o 'q' para cancelar la desinstalación. [sí]: Presione "Enter" y VMware Player se eliminará de su sistema:
Desinstalación de VMware Installer 3.0.0 Desconfigurando… [############################################ #######################] 100% La desinstalación fue exitosa. Conclusión #
Le mostramos cómo instalar VMware Workstation Player en su sistema Ubuntu. Ahora puede explorar las opciones de la aplicación y crear su primera máquina virtual.
Para obtener más información sobre VMware Workstation Player, visite su página de documentación oficial.
Si tiene alguna pregunta, deje un comentario a continuación.
 Phenquestions
Phenquestions



