Webmin es una popular plataforma basada en web que se utiliza para administrar servidores de una manera fácil y amigable. Si no es apto para trabajar en la terminal, Webmin ofrece una mejor opción para las tareas de administración del sistema a través de una interfaz gráfica de usuario.
Con Webmin, puede, entre otras tareas:
- Crear nuevos usuarios
- Instalar / actualizar paquetes de software
- Eliminar paquetes de software no deseados
- Supervisar la utilización del espacio de CPU, RAM y disco duro
- Automatizar tareas a través de trabajos cron
- Configurar las reglas del cortafuegos
Y mucho más!
En esta guía, le mostraremos cómo instalar Webmin en Ubuntu 18.04 LTS.
Instalación de Webmin junto con Let's Encrypt SSL en Ubuntu 18.04
Prerrequisitos
- Servidor Ubuntu 18.04 instancia
- Nombre de dominio completo con un registro que apunta a la dirección IP de su servidor. Esta guía usa linuxtechwhiz.información apuntando a IP 38.76.11.174
- acceso ssh al servidor
Sin más preámbulos, vamos a sumergirnos!
Paso 1: instalación de Webmin
Para empezar, tenemos que agregar el repositorio de Webmin para que podamos instalar y administrar Webmin usando el administrador de paquetes apt.
Primero, actualice los repositorios de nuestro sistema
actualización de $ sudo apt
A continuación, instalemos los paquetes de requisitos previos
$ sudo apt install python apt-show-versions libapt-pkg-perl libauthen-pam-perl libio-pty-perl libnet-ssleay-perl
Salida de muestra
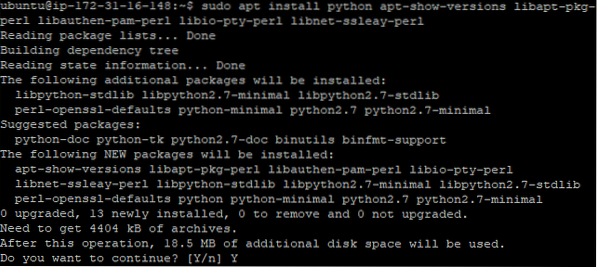
A partir de entonces, descargue el paquete deb de Webmin
$ cd / tmp && curl -L -O http: // www.webmin.com / download / deb / webmin-current.debutante
Producción
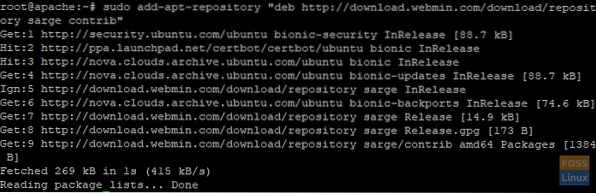
Ahora instale Webmin usando el siguiente comando
$ sudo dpkg -i webmin-current.debutante
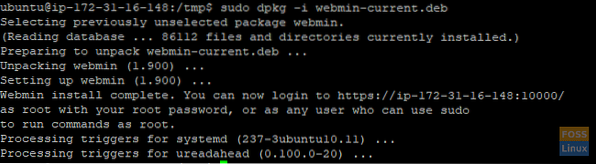
Producción
Paso 2: acceder a Webmin
Ahora que hemos instalado Webmin con éxito, vamos a permitir el puerto 10000 en el firewall. Este es el puerto al que vamos a acceder a la interfaz de Webmin.
Para agregar el puerto 10000 en el firewall ufw, ejecute
$ sudo ufw permiten 10000 / tcp
Producción

Para verificar que el puerto 10000 esté abierto, ejecute el siguiente comando
estado de $ sudo ufw
Producción
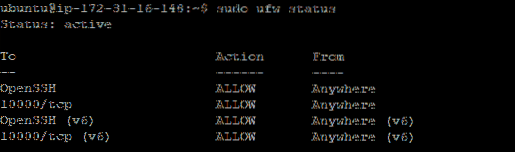
Con el puerto permitido en el firewall, diríjase a su navegador e ingrese su dominio con el sufijo : 10000 al final de la URL
Sintaxis
https: // nombre_dominio: 10000
En nuestro caso, iremos a
https: // linuxtechwhiz.información: 10000
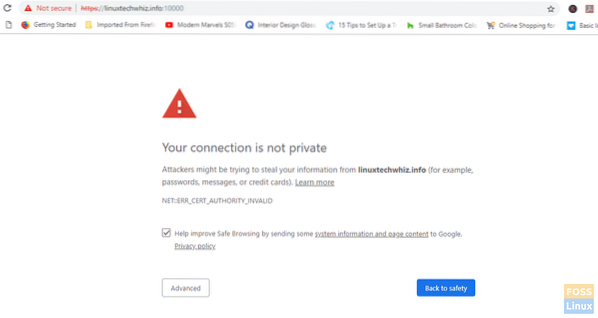
La barra de URL indica que el sitio no está encriptado y, por lo tanto, no se recomienda continuar. No se preocupe, esto se debe a que Webmin aún no tiene un certificado SSL, que instalaremos en los próximos pasos.
Para pasar al panel principal, haga clic en la pestaña "Avanzado" y haga clic en ir a la dirección URL
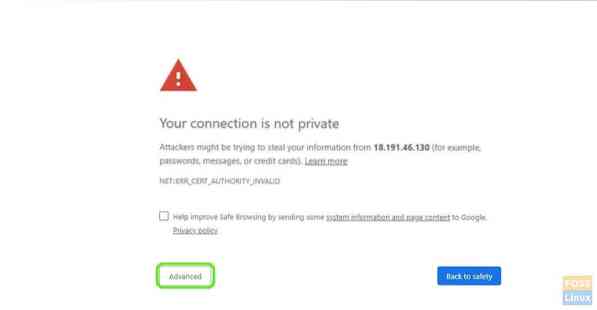
Se le presentará una pantalla de inicio de sesión como se muestra. Ingrese los detalles de usuario correctos y haga clic en 'Iniciar sesión'
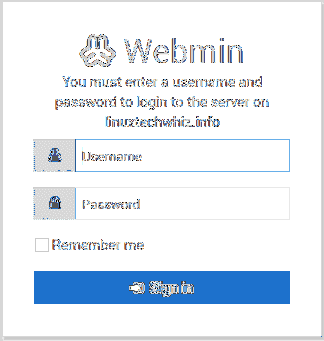
Aparecerá el panel de abajo
Paso 3: configurar el directorio raíz del documento
A continuación, vamos a configurar el bloque del servidor Nginx. De forma predeterminada, Nginx tiene solo un bloque de servidor que está configurado para servidores de documentos del directorio / var / www / html
Ahora vamos a configurar un directorio raíz para nuestro sitio.
Sintaxis
$ Sudo mkdir -p / var / www / ejemplo.com / html
En este caso, tendremos
$ sudo mkdir -p / var / www / linuxtechwhiz.info / html
Con nuestro directorio en su lugar, vamos a reasignar la propiedad a nuestra cuenta de usuario habitual
$ Sudo chown -R $ USER: $ USER / var / www / linuxtechwhiz.info / html
Modificar permisos
$ Sudo chmod -R 755 / var / www
Paso 4: configurar el bloque del servidor Nginx
Nginx contiene un bloque de servidor llamado predeterminado, que podemos usar como plantilla para nuestras propias configuraciones. Vamos a crear el bloque de servidor de nuestro dominio y luego copiarle el servidor predeterminado y hacerle algunas modificaciones.
Como se indicó anteriormente, crearemos nuestro primer archivo de configuración de bloque de servidor copiando el archivo predeterminado:
$ Sudo cp / etc / nginx / sites-available / default / etc / nginx / sites-available / linuxtechwhiz.info
Luego vamos a abrir el archivo usando un editor de texto y haremos algunas modificaciones
$ Sudo vim / etc / nginx / sites-available / linuxtechwhiz.info
Ignorando las líneas comentadas, la configuración debería parecerse a la siguiente
servidor escucha 80 servidor_predeterminado; escuchar [::]: 80 default_server; root / var / www / html; índice de índice.índice html.índice htm.nginx-debian.html; nombre del servidor _; ubicación / try_files $ uri $ uri / = 404;
Como ya tenemos el bloque de servidor predeterminado de Nginx con el atributo default_server en el bloque de servidor, vamos a eliminar el atributo en nuestro dominio y tenemos:
servidor escuchar 80; escucha [::]: 80;…
Luego vamos a ajustar la ruta a la raíz de nuestro documento y apuntarla a la raíz del documento de nuestro servidor
servidor escuchar 80; escuchar [::]: 80; root / var / www / linuxtechwhiz.info / html;
Modifique el atributo server_name para que coincida con nuestro dominio
servidor escuchar 80; escuchar [::]: 80; root / var / www / linuxtechwhiz.info / html; índice de índice.índice html.índice htm.nginx-debian.html; nombre_servidor linuxtechwhiz.info www.linuxtechwhiz.info; ubicación / try_files $ uri $ uri / = 404;
Cerrar y salir del archivo de configuración
Luego vamos a habilitar el bloqueo del servidor emitiendo el siguiente comando
$ Sudo ln -s / etc / nginx / sites-available / linuxtechwhiz.info / etc / nginx / sites-enabled /
Para asegurarse de que no haya errores sintácticos en ninguno de nuestros archivos Nginx, ejecute
$ sudo nginx -t
Producción
Estupendo!! Reiniciemos ahora el servidor Nginx
$ Sudo systemctl reiniciar nginx
Para verificar que Nginx se está ejecutando, ejecute
$ Sudo systemctl estado nginx
Producción
Paso 5: cifrado de Webmin
La sección final es proteger a Webmin para cifrar la comunicación entre el navegador y el servidor.
Haga clic en el 'Webmin'pestaña como se muestra a continuación
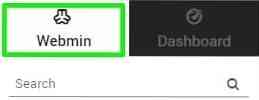
Seleccione 'Configuracion web'en el menú desplegable que aparece
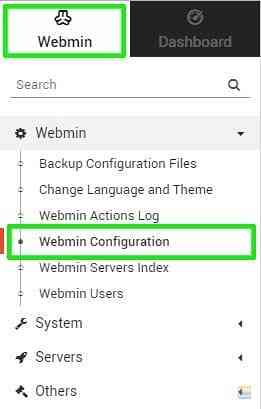
Haga clic en SSL 'Cifrado' opción
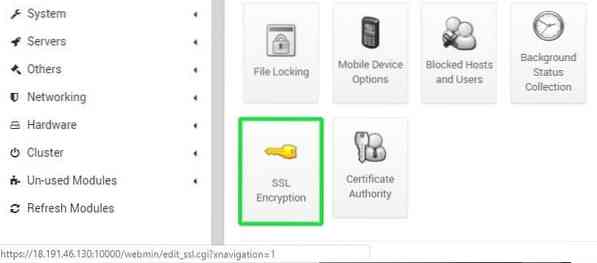
A continuación, vamos a hacer clic en el 'Vamos a cifrar' pestaña.
Complete el nombre de host en la pestaña de nombre de host y, a continuación, haga clic en 'Solicitar certificado'.
Webmin comenzará a generar el certificado SSL Vamos a cifrar y almacenar el archivo de validación en el directorio del sitio web.
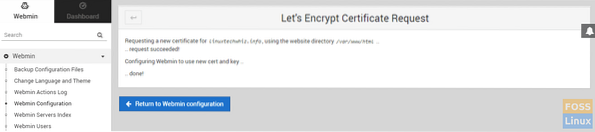
Ahora regrese a la URL de Webmin de su servidor y actualice el navegador. Tenga en cuenta que la conexión al servidor Webmin está encriptada.
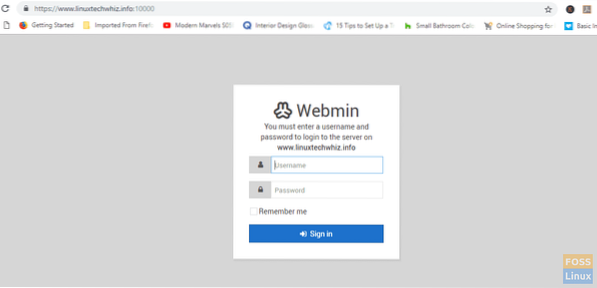
Ahora puede iniciar sesión de forma segura y acceder al panel
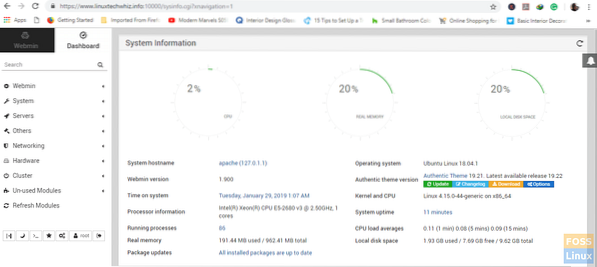
Si tiene un poco de curiosidad y desea ver Vamos a cifrar la información del certificado, haga clic en el símbolo del candado y seleccione 'Certificado valido' opción
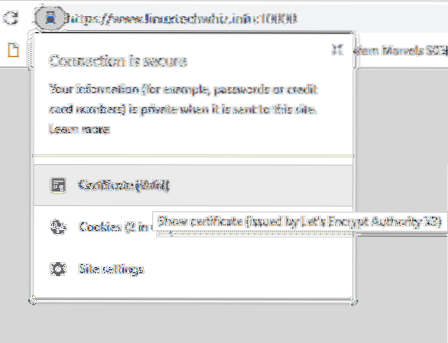
Información certificada
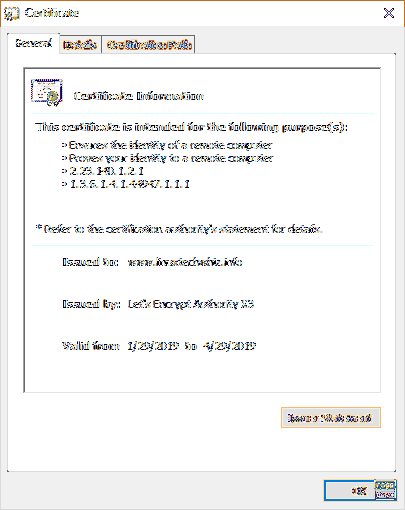
Si ha llegado hasta aquí, confiamos en que pudo instalar Webmin en su dominio y cifrar la conexión con Let's Encrypt SSL. Tus comentarios son bienvenidos.
Gracias por tu tiempo y mantenlo FOSSLinux!
 Phenquestions
Phenquestions



