En este artículo, le mostraré cómo instalar Zabbix 5 en Raspberry Pi 4. Entonces empecemos!
Cosas que necesitará
Para seguir este artículo, necesitará lo siguiente para configurar su Raspberry Pi 4 en modo sin cabeza:
- Una computadora de placa única Raspberry Pi 4
- Un adaptador de corriente USB tipo C
- Una tarjeta microSD de 16 GB o más de capacidad con sistema operativo Raspberry Pi flasheado
- Conectividad de red en Raspberry Pi 4
- Una computadora portátil o de escritorio para el acceso de escritorio remoto VNC a la Raspberry Pi 4
Si no desea configurar su Raspberry Pi 4 en modo sin cabeza, también necesitará:
- Un monitor
- Un cable HDMI o micro-HDMI
- Un teclado
- Un ratón
Si necesita ayuda para actualizar la imagen del sistema operativo Raspberry Pi en la tarjeta microSD, consulte mi artículo Cómo instalar y usar Raspberry Pi Imager.
Si es un principiante en Raspberry Pi y necesita ayuda para instalar el sistema operativo Raspberry Pi en su Raspberry Pi 4, consulte mi artículo Cómo instalar el sistema operativo Raspberry Pi en Raspberry Pi 4.
Además, si necesita ayuda con la configuración sin cabeza de Raspberry Pi 4, consulte mi artículo Cómo instalar y configurar el sistema operativo Raspberry Pi en Raspberry Pi 4 sin monitor externo.
Actualización del sistema operativo Raspberry Pi
Antes de instalar Zabbix 5, sería una buena idea actualizar todos los paquetes existentes de Raspberry Pi OS.
Primero, actualice la caché del repositorio de paquetes APT de su sistema operativo Raspberry Pi con el siguiente comando:
actualización de $ sudo apt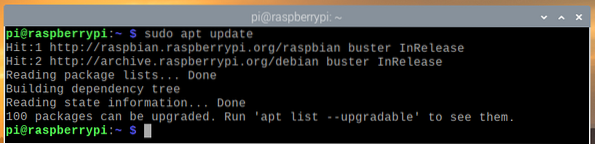
Para actualizar todos los paquetes existentes de su sistema operativo Raspberry Pi, ejecute el siguiente comando:
$ sudo apt actualización completa
Para confirmar la instalación, presione Y, y luego presione
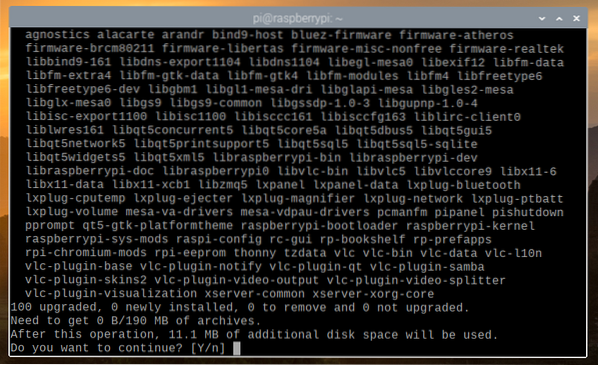
El administrador de paquetes de APT descargará todos los paquetes necesarios de Internet. Puede que tarde unos minutos en completarse.
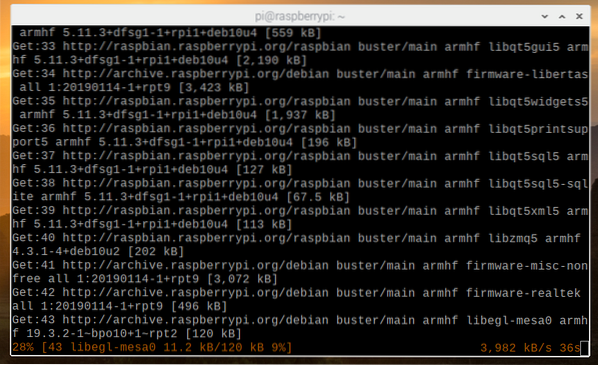
Una vez que se descargan todos los paquetes necesarios, el administrador de paquetes APT los instalará uno por uno. Aunque, puede llevar unos minutos completar.
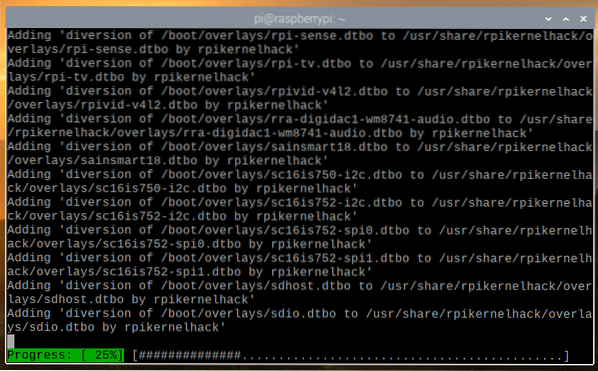
En este punto, todos los paquetes existentes deben actualizarse.
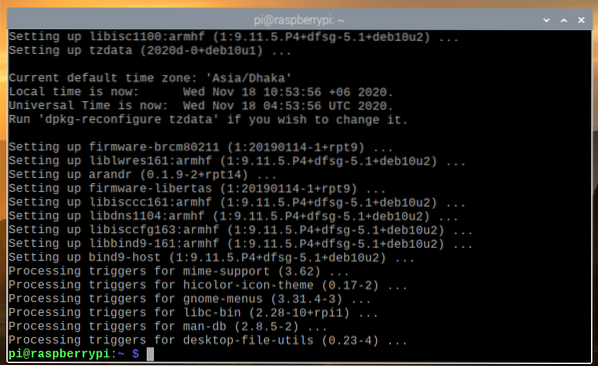
Para que los cambios surtan efecto, reinicie su Raspberry Pi 4 con el siguiente comando:
$ sudo reiniciar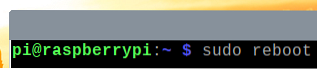
Adición del repositorio oficial de paquetes de Zabbix 5
Una vez que su Raspberry Pi 4 se inicie, descargue el archivo DEB del repositorio de paquetes de Zabbix con el siguiente comando:
$ wget -O / tmp / zabbix5.deb https: // repositorio.zabbix.com / zabbix / 5.2 / raspbian / piscina / principal /z / zabbix-release / zabbix-release_5.2-1 + debian10_all.debutante

Una vez que se completa la descarga, el archivo DEB del repositorio de paquetes Zabbix 5 debería estar disponible en la ruta / tmp / zabbix5.debutante.
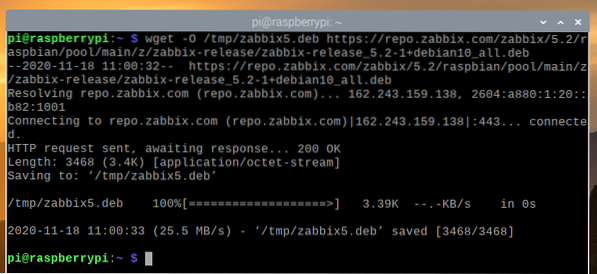
Instala el zabbix5.debutante archivo con el siguiente comando:
$ sudo apt install / tmp / zabbix5.debutante
Se debe agregar el repositorio de paquetes Zabbix 5.
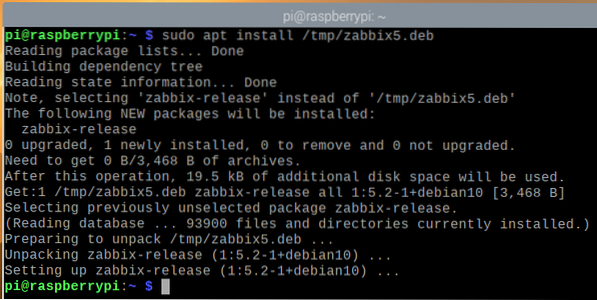
Ahora, actualice la caché del repositorio de paquetes APT con el siguiente comando:
actualización de $ sudo apt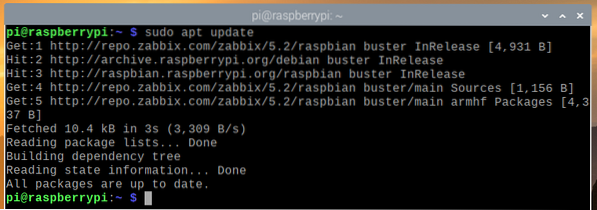
Instalación del servidor de base de datos MariaDB
Necesita instalar el servidor de base de datos MariaDB para almacenar los datos de Zabbix 5.
Puede instalar el servidor de base de datos MariaDB con el siguiente comando:
$ sudo apt install mariadb-server mariadb-client
Para confirmar la instalación, presione Y, y luego presione
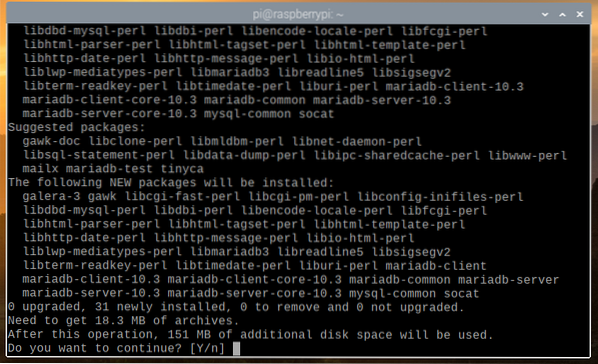
El administrador de paquetes de APT descargará todos los paquetes necesarios de Internet. Puede que tarde un poco en completarse.
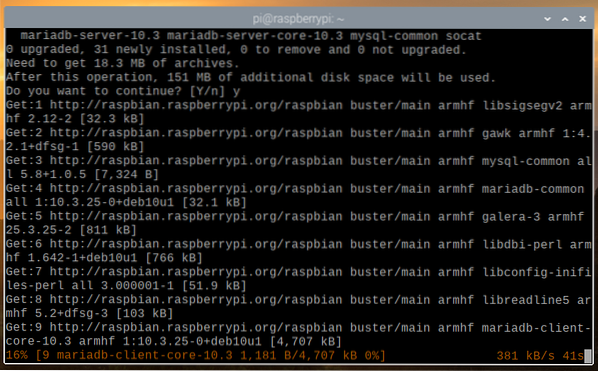
Una vez que se descargan los paquetes, el administrador de paquetes de APT los instalará uno por uno. Esto puede tardar un poco en completarse.
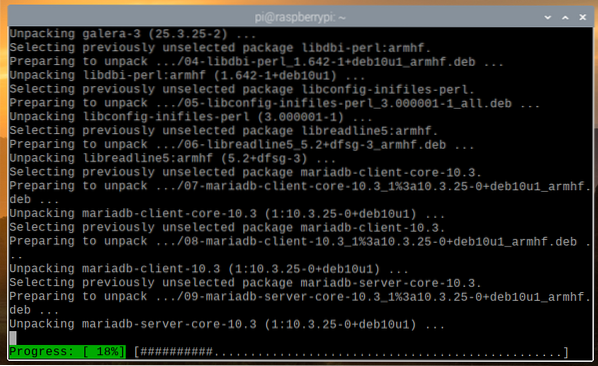
En este punto, MariaDB debería estar instalado.
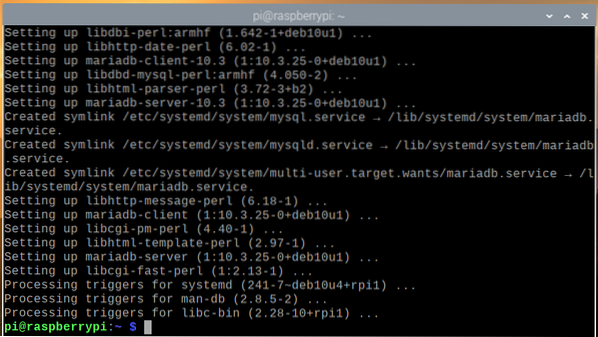
Una vez que MariaDB está instalado, el servicio de base de datos MariaDB mysqld debería estar corriendo.
$ sudo systemctl status mysqld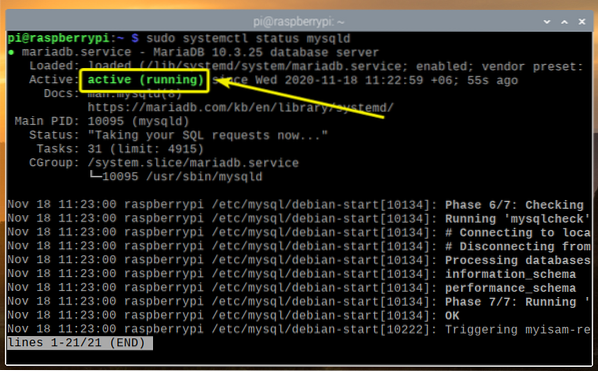
Si en cualquier caso, el servicio de base de datos MariaDB mysqld no se está ejecutando, puede iniciarlo con el siguiente comando:
$ sudo systemctl iniciar mysqldInstalación de Zabbix 5
Ahora, puede instalar Zabbix 5 con el siguiente comando:
$ sudo apt install zabbix-server-mysql zabbix-frontend-php zabbix-apache-confagente-zabbix

Para confirmar la instalación, presione Y, y luego presione
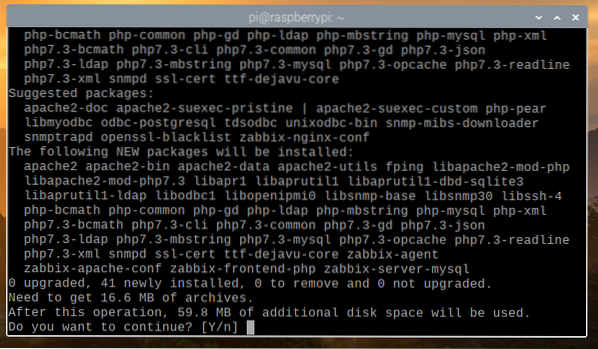
El administrador de paquetes de APT descargará todos los paquetes necesarios de Internet, y puede tardar un poco en completarse.
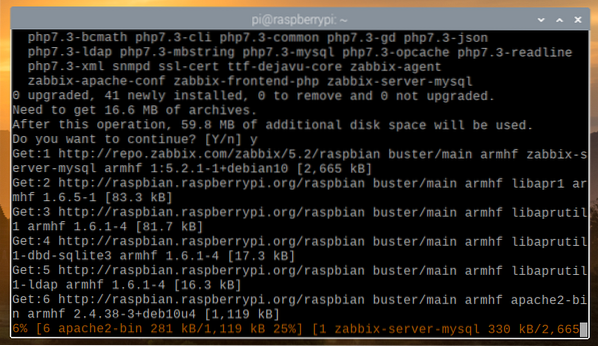
Una vez que se descargan todos los paquetes, el administrador de paquetes de APT debe instalarlos uno por uno.
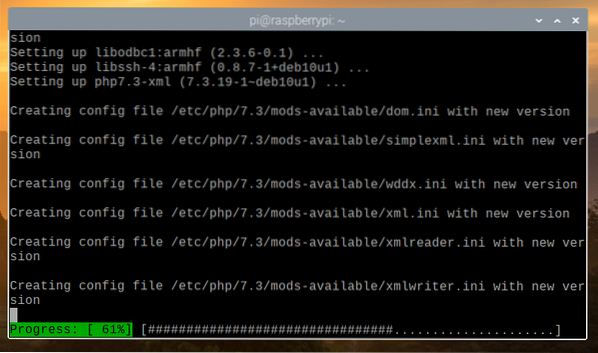
En este punto, se debe instalar Zabbix 5.
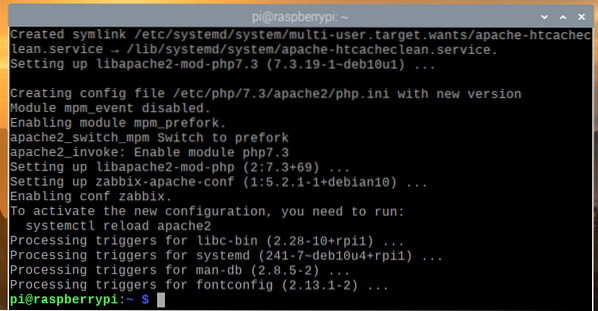
Creando una base de datos para Zabbix 5
Antes de poder usar Zabbix 5, debe crear un usuario y una base de datos MariaDB para Zabbix 5.
Para crear un usuario de MariaDB zabbix, establecer la contraseña en secreto Para el zabbix usuario, luego ejecute el siguiente comando:
$ sudo mysql -u root -e 'crear usuario [correo electrónico protegido] identificado por "secreto";'
Para crear una base de datos MariaDB zabbix, ejecute el siguiente comando:
$ sudo mysql -u root -e 'crear base de datos zabbix conjunto de caracteres utf8 cotejar utf8_bin;'
Permitir al usuario de MariaDB zabbix acceso completo a la base de datos MariaDB zabbix ejecutando el siguiente comando:
$ sudo mysql -u root -e 'concede todos los privilegios en zabbix.* a [correo electrónico protegido]; '
Para que los cambios en la base de datos MariaDB surtan efecto, ejecute el siguiente comando:
$ sudo mysql -u root -e 'privilegios de descarga;'
Importación de esquemas de Zabbix 5 en la base de datos de Zabbix
Una vez que una base de datos MariaDB zabbix y usuario de MariaDB zabbix se crea, debe importar los esquemas de la base de datos Zabbix 5 a MariaDB zabbix base de datos.
Puede importar los esquemas de la base de datos Zabbix 5 a MariaDB zabbix base de datos con el siguiente comando:
$ zcat / usr / share / doc / zabbix-server-mysql * / create.sql.gz | mysql -uzabbix-Dzabbix -psecret

Configuración de Zabbix 5
Una vez que haya creado el zabbix MariaDB e importó los esquemas de la base de datos Zabbix 5, debe configurar el servidor Zabbix para usar la base de datos MariaDB que ha creado.
Para hacer eso, abra el / etc / zabbix / zabbix_server.conf archivo con el nano editor de texto de la siguiente manera:
$ sudo nano / etc / zabbix / zabbix_server.conf
Desplácese un poco hacia abajo y encuentre el DBPassword = línea como se marca en la captura de pantalla siguiente.
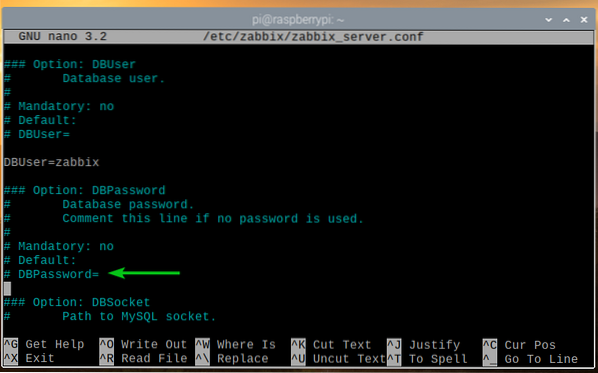
Luego, elimine el comentario de la línea (elimine el signo # del principio de la línea) y configure DBPassword a la MariaDB zabbix contraseña de usuario. En este caso lo es secreto.
Una vez que haya terminado, presione
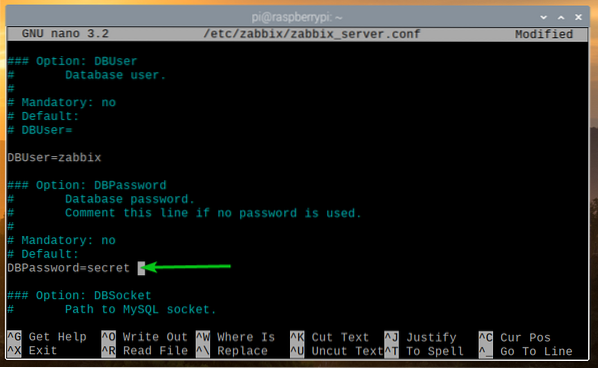
Para que los cambios surtan efecto, reinicie el servidor zabbix servicio systemd con el siguiente comando:
$ sudo systemctl reiniciar zabbix-server.Servicio
Si todo está bien, el servidor zabbix el servicio debería estar funcionando.
Para comprobar si el servidor zabbix El servicio systemd se está ejecutando, ejecute el siguiente comando:
$ sudo systemctl status zabbix-server.Servicio
Como puede ver, el servidor zabbix el servicio systemd se está ejecutando.
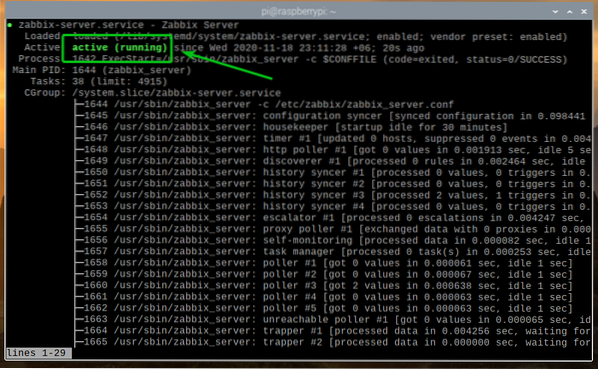
Para que los cambios surtan efecto, reinicie el agente-zabbix servicio systemd con el siguiente comando:
$ sudo systemctl reiniciar zabbix-agent.Servicio
La agente-zabbix El servicio systemd debería estar ejecutándose, como puede ver en la captura de pantalla a continuación.
$ sudo systemctl status zabbix-agent.Servicio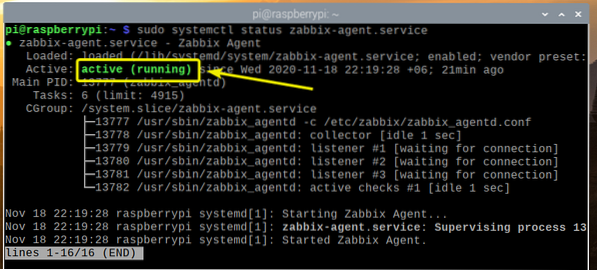
Además, reinicie el apache2 servicio systemd con el siguiente comando:
$ sudo systemctl reiniciar apache2
La apache2 El servicio systemd también debería estar ejecutándose, como puede ver en la captura de pantalla a continuación.
$ sudo systemctl estado apache2.Servicio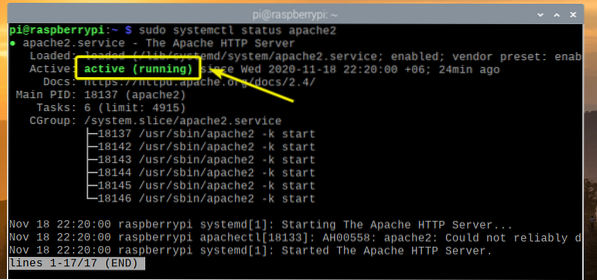
Adición del servidor Zabbix al inicio del sistema
Para asegurarse de que el servidor Zabbix se inicie automáticamente cuando se inicie su Raspberry Pi 4, agregue el servidor zabbix systemd service al inicio del sistema con el siguiente comando:
$ sudo systemctl habilitar servidor zabbix.Servicio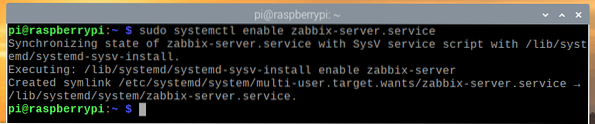
Acceso a la aplicación web Zabbix 5
Una vez que Zabbix 5 está instalado y configurado, puede acceder a la aplicación web Zabbix 5 desde cualquier dispositivo en su red doméstica usando un navegador web.
Para acceder a la aplicación web Zabbix 5 desde otros dispositivos en su red doméstica, necesita la dirección IP de su Raspberry Pi 4.
Puede encontrar la dirección IP de su Raspberry Pi 4 con el siguiente comando:
$ nombre de host -I
Como puede ver, la dirección IP de mi Raspberry Pi 4 es 192.168.0.104. Será diferente para ti. Por lo tanto, asegúrese de reemplazarlo por el suyo a partir de ahora.
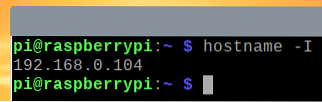
Para acceder a la aplicación web Zabbix 5, visite http: // 192.168.0.104 / zabbix desde un navegador web.
Como está ejecutando la aplicación web Zabbix 5 por primera vez, debe configurarla.
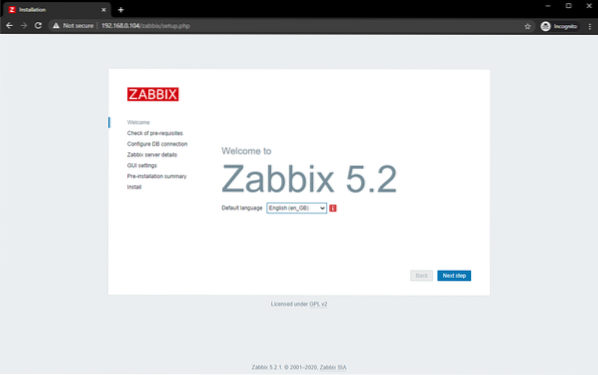
Seleccione su idioma y haga clic en Próximo paso.
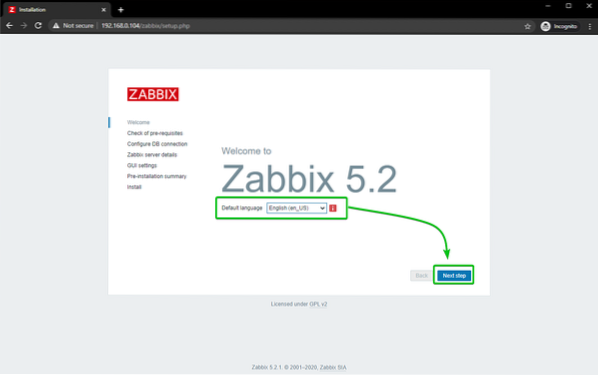
Asegúrese de que todo esté bien y haga clic en Próximo paso.
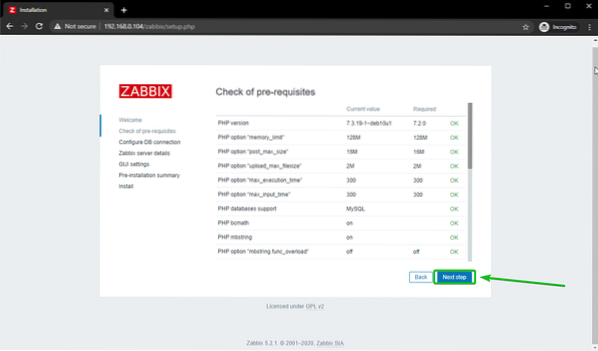
Seleccione MySQL como el tipo de base de datos. Luego, escriba zabbix como el nombre de la base de datos, zabbix como nombre de usuario, y secreto como la contraseña.
Una vez que haya terminado, haga clic en próximo paso.
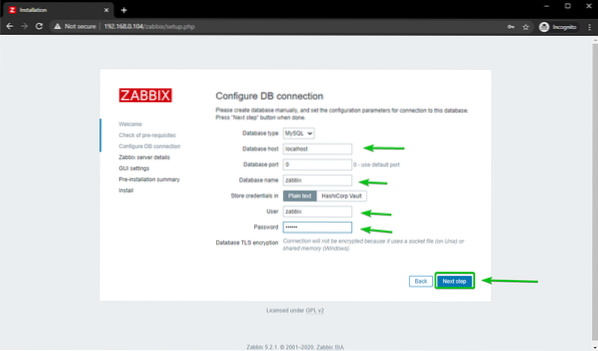
Haga clic en Próximo paso.
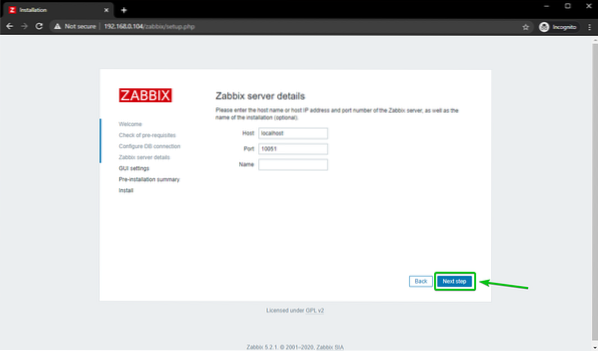
Seleccione su zona horaria y tema predeterminado para la aplicación web Zabbix 5. Una vez que haya terminado, haga clic en Próximo paso.
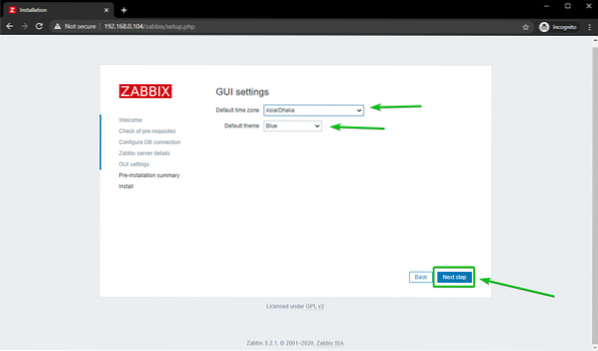
Asegúrese de que toda la información sea correcta. Si es así, haga clic en Próximo paso.
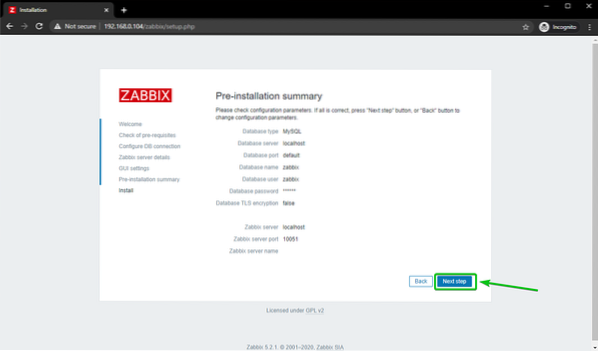
La aplicación web Zabbix 5 debe estar configurada. Haga clic en Terminar.
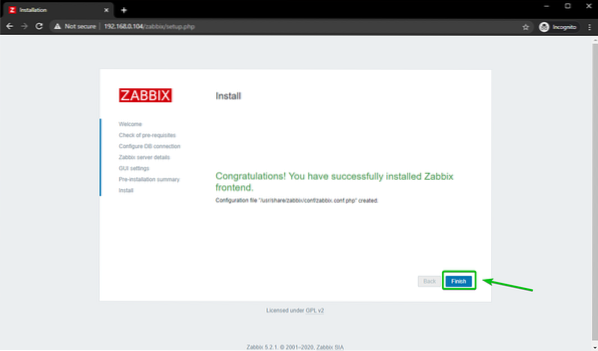
Debería ver la ventana de inicio de sesión de Zabbix 5.
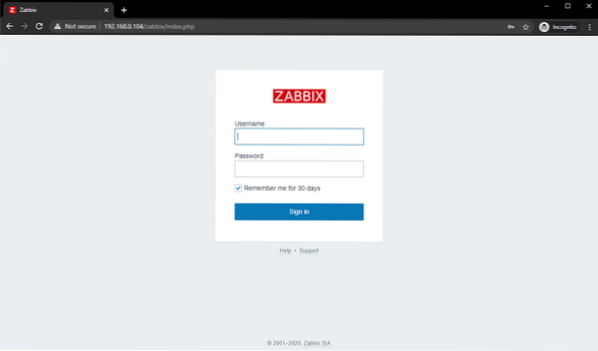
Escribir Administración como nombre de usuario y zabbix como la contraseña. Luego, haga clic en Iniciar sesión.
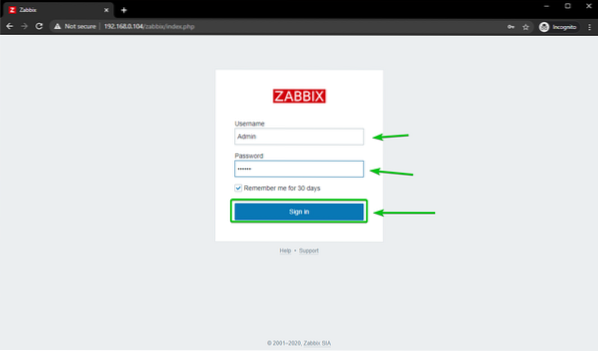
Debe iniciar sesión en la aplicación web Zabbix 5.
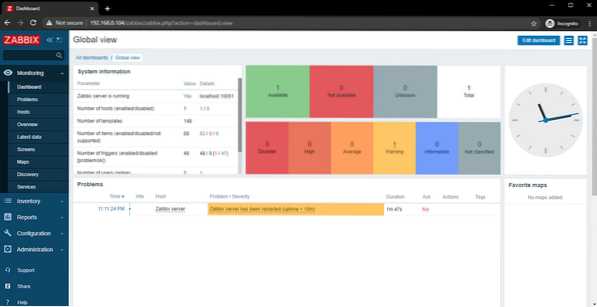
Cambio de la contraseña de inicio de sesión de administrador de Zabbix 5
Lo primero que debe hacer después de haber iniciado sesión en la aplicación web Zabbix 5 es cambiar la contraseña predeterminada para el Administración usuario por motivos de seguridad.
Para hacer eso, haga clic en Administración > Usuarios > Administración desde la aplicación web Zabbix 5 como se marca en la captura de pantalla a continuación.
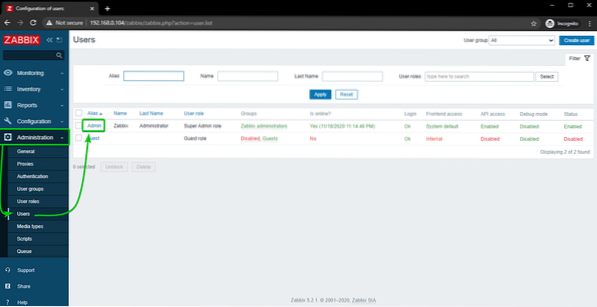
Haga clic en Cambiar la contraseña.
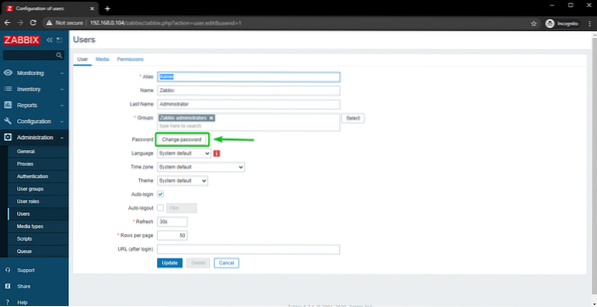
Escriba su contraseña deseada y haga clic en Actualizar.
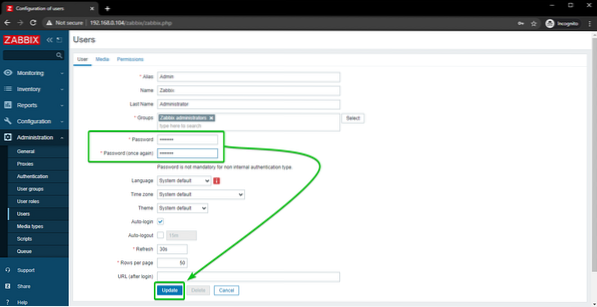
La contraseña predeterminada del Administración el usuario debe ser cambiado. Ahora, debería poder iniciar sesión en la aplicación web Zabbix 5 con su contraseña recién configurada.
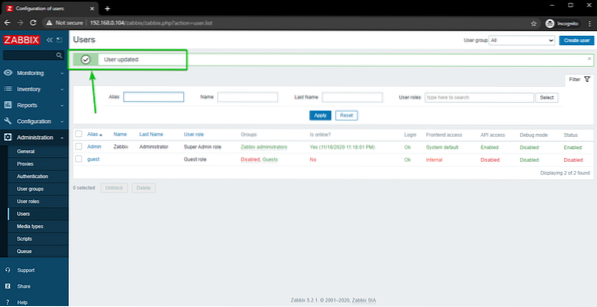
Resumen
En este artículo, le he mostrado cómo instalar Zabbix 5 en una computadora de placa única Raspberry Pi 4 y acceder a la aplicación web Zabbix 5 desde otros dispositivos en su red doméstica. Este artículo debería ayudarlo a comenzar con Zabbix 5 en su Raspberry Pi 4.
 Phenquestions
Phenquestions


