En este artículo, le mostraré cómo instalar y usar ZSH Shell en Ubuntu 18.04 LTS. Empecemos.
Instalación de ZSH Shell:
ZSH está disponible en el repositorio oficial de paquetes de Ubuntu 18.04 LTS. Entonces es muy fácil de instalar. Primero actualice la caché del repositorio de paquetes de su Ubuntu 18.04 sistema operativo LTS con el siguiente comando:
$ sudo apt-get update
La caché del repositorio de paquetes debe actualizarse.
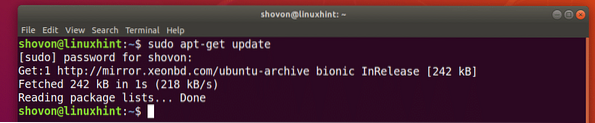
Ahora instale ZSH con el siguiente comando:
$ sudo apt-get install zsh
Ahora presiona y y luego presione
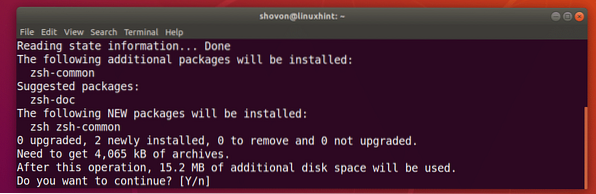
ZSH Shell debe estar instalado.
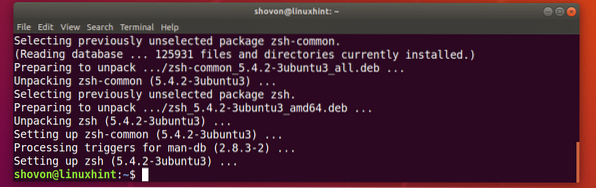
Ahora eso ZSH shell está instalado, puede comprobar si ZSH está trabajando con el siguiente comando:
$ zsh --versiónComo se puede ver, ZSH está funcionando correctamente.

Haciendo de ZSH el Shell predeterminado:
En esta sección, le mostraré cómo configurar ZSH como el shell predeterminado.
Primero, tienes que averiguar el camino del ZSH shell con el siguiente comando:
$ whereis zshComo puede ver en la sección marcada de la captura de pantalla a continuación, la ruta de ZSH shell es / usr / bin / zsh

Ahora configure ZSH como el shell de inicio de sesión predeterminado para el usuario en el que inició sesión con el siguiente comando:
$ sudo usermod -s / usr / bin / zsh $ (whoami)
Ahora reinicia tu computadora con el siguiente comando:
$ sudo reiniciarSi abre una Terminal después de que se inicie su computadora, debería ver la siguiente ventana:
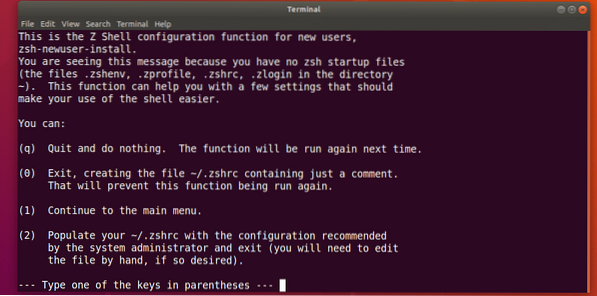
Presione la tecla numérica 2 y ZSH debería crear un nuevo ~ /.zshrc archivo de configuración con la configuración recomendada. Entonces estás listo para usar ZSH como puede ver en la captura de pantalla a continuación.
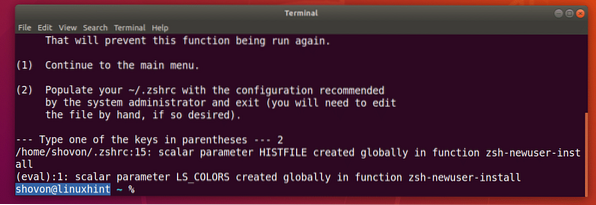
Instalación de fuentes Powerline y Powerline para ZSH:
Línea eléctrica es un complemento de línea de estado para ZSH cáscara. Fuente powerline por ZSH deja el ZSH Shell usa diferentes iconos y símbolos en el caparazón.
Línea eléctrica y Fuente powerline está disponible en el repositorio oficial de paquetes de Ubuntu 18.04 LTS.
Ejecute el siguiente comando para instalar Línea eléctrica y Fuente powerline en Ubuntu 18.04 LTS:
$ sudo apt-get install powerline fonts-powerline
prensa y y luego presione
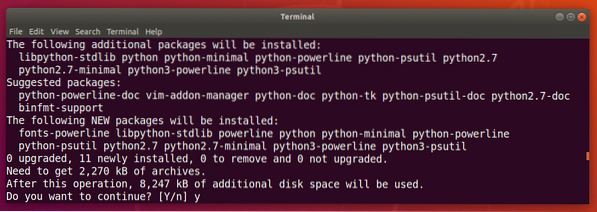
Línea eléctrica y Fuente powerline debe ser instalado.
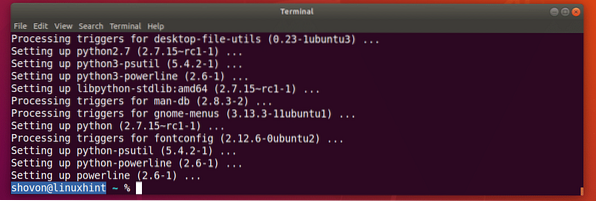
Instalación del tema ZSH Powerlevel9k:
Powerlevel9k es un asombroso Línea eléctrica tema para ZSH. Está disponible en el repositorio oficial de paquetes de Ubuntu 18.04 LTS. Ejecute el siguiente comando para instalar Powerlevel9k ZSH tema para Ubuntu 18.04 LTS:
$ sudo apt-get install zsh-theme-powerlevel9k
Powerlevel9k ZSH el tema debe estar instalado.
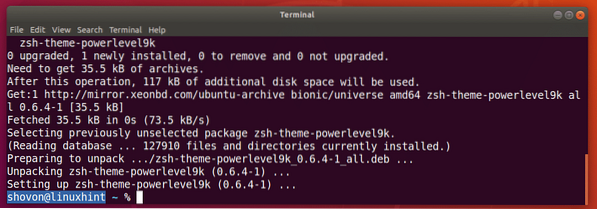
Ahora ejecute el siguiente comando para habilitar Powerlevel9k ZSH tema en Ubuntu 18.04 LTS:
$ echo "fuente / usr / share / powerlevel9k / powerlevel9k.zsh-theme ">> ~ /.zshrc
Ahora abra una nueva terminal y debería ver el nuevo aspecto de su ZSH shell como puede ver en la captura de pantalla a continuación.

Habilite el resaltado de sintaxis en ZSH Shell:
ZSH tiene un complemento de resaltado de sintaxis que puede instalar desde el repositorio oficial de paquetes de Ubuntu 18.04 LTS. Resaltado de sintaxis ZSH el complemento resalta los comandos en el ZSH cáscara. Ejecute el siguiente comando para instalar Resaltado de sintaxis ZSH Enchufar:
$ sudo apt-get install zsh-syntax-highlighting
Resaltado de sintaxis ZSH el complemento debe estar instalado.
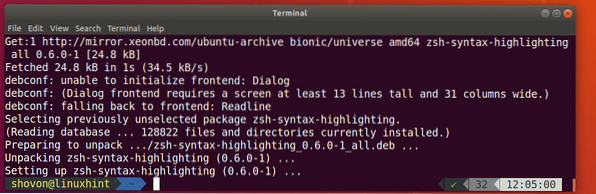
Ahora ejecute el siguiente comando para habilitar Resaltado de sintaxis ZSH enchufar:
$ echo "fuente / usr / share / zsh-syntax-highlighting / zsh-syntax-highlighting.zsh ">> ~ /.zshrc
Ahora abra una nueva terminal y comience a escribir comandos y debería ver que los comandos están resaltados con diferentes colores, como puede ver en la captura de pantalla a continuación.


Integración de ZSH y Git con Oh-My-ZSH:
ZSH tiene un marco completo Oh-mi-ZSH dedicado a trabajar con Git sistema de control de versiones. Para aprender más sobre Oh-mi-ZSH, por favor, eche un vistazo al oficial GitHub página de Oh-mi-ZSH en https: // github.com / robbyrussell / oh-my-zsh
En esta sección, le mostraré cómo instalar Git y Oh-mi-ZSH e integrar Git con ZSH cáscara. Git no está instalado por defecto en Ubuntu 18.04 LTS. Pero está disponible en el repositorio oficial de paquetes de Ubuntu 18.04 LTS.
Puede ejecutar el siguiente comando para instalar Git en Ubuntu 18.04 LTS:
$ sudo apt-get install git
Ahora presiona y y luego presione
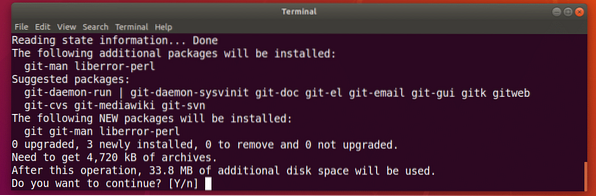
Git debe ser instalado.
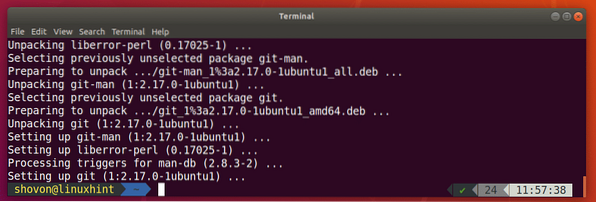
Ahora eso Git está instalado, voy a instalar Oh-mi-ZSH en Ubuntu 18.04 LTS. Instalar Oh-mi-ZSH, ejecute el siguiente comando:
$ sh -c "$ (wget https: // sin procesar.githubusercontent.com / robbyrussell / oh-my-zsh / master / tools /Instalar en pc.sh -O -) "

Oh-mi-ZSH debe ser instalado.
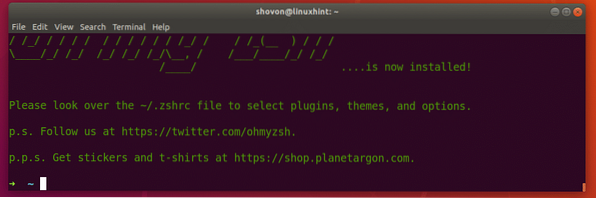
Instalando Oh-mi-ZSH cambia el ~ /.zshrc archivo de configuración. Significa, nuestro Powerlevel9k tema y Resaltado de sintaxis ZSH el complemento está deshabilitado.
Para permitir Powerlevel9k tema, ejecute el siguiente comando:
$ echo "fuente / usr / share / powerlevel9k / powerlevel9k.zsh-theme ">> ~ /.zshrc
Para habilitar el complemento ZSH Syntax Highlighting, ejecute el siguiente comando:
$ echo "fuente / usr / share / zsh-syntax-highlighting / zsh-syntax-highlighting.zsh ">> ~ /.zshrc
Ahora abra una nueva Terminal y el tema y el complemento deberían estar habilitados.

Ahora para probar si Git la integración funciona, cree un nuevo directorio y navegue en el directorio con el siguiente comando:
$ mkdir git-test && cd git-test
Ahora inicialice un nuevo Git repositorio con el siguiente comando:
$ git initComo puede ver en la captura de pantalla a continuación, tan pronto como inicialicé un nuevo Git repositorio, el indicador ha cambiado y muestra el Git rama en la que se encuentra actualmente, que es Maestro.

Cambio del tema Oh-My-ZSH:
Oh-My-ZSH tiene muchos temas preinstalados. Puedes echar un vistazo a https: // wiki.github.com / robbyrussell / oh-my-zsh / themes para encontrar un tema que te guste. El enlace tiene capturas de pantalla de cada tema. Mi favorito es agnoster.
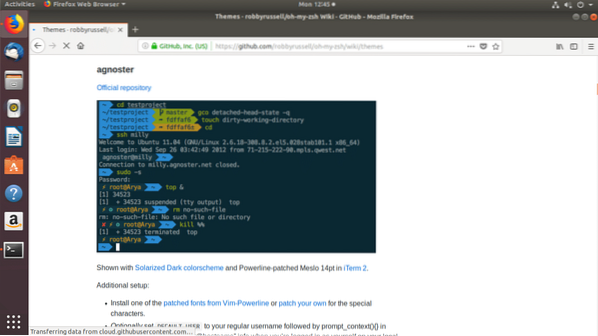
Ahora para cambiar el tema, primero tienes que deshabilitar el Powerlevel9K tema del ~ /.zshrc archivo si lo ha habilitado.
Abre el ~ /.zshrc archivo con el siguiente comando:
$ nano ~ /.zshrc
Comente la siguiente línea (Ponga una marca # al principio) para deshabilitar Powerlevel9k tema:
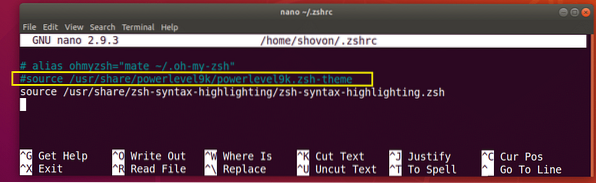
Ahora configure el ZSH_THEME variable de entorno al nombre del tema que te gusta:
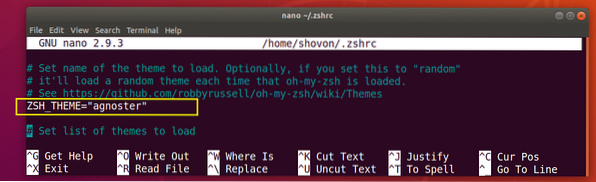
Ahora presiona
Habilitación de complementos Oh-My-ZSH:
Oh-My-ZSH tiene muchos complementos. Puede encontrar una lista de complementos preinstalados en https: // github.com / robbyrussell / oh-my-zsh / tree / master / plugins
Instalemos el páginas-man-coloreadas enchufar. Agrega color a las páginas de manual de Linux.
Primero anote el nombre del complemento.
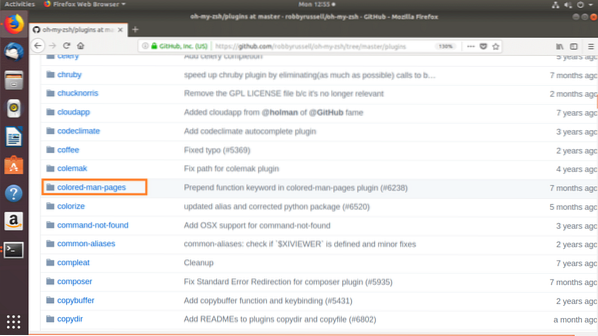
Luego edita el ~ /.zshrc archivo con el siguiente comando:
$ nano ~ /.zshrcAhora encuentra el complementos línea variable y agregue el nombre del complemento que desea habilitar entre las llaves () como se marca en la captura de pantalla a continuación.
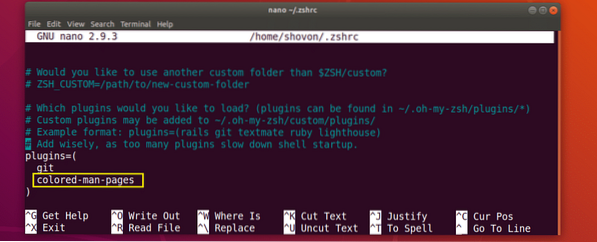
Ahora presiona
Ahora abra una nueva terminal y vaya a la página de manual de cualquier comando de Linux, y debería ver los colores agregados a la página de manual.
$ man ls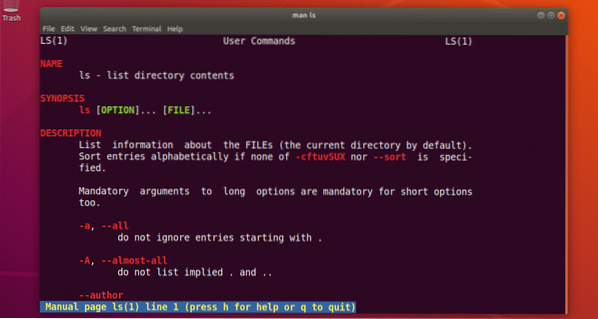
Así es como instalas y usas ZSH shell en Ubuntu 18.04 LTS. Gracias por leer este artículo.
 Phenquestions
Phenquestions


