Nota: Hemos explicado el procedimiento mencionado en este artículo sobre Ubuntu 20.04 LTS. Se pueden seguir más o menos los mismos comandos y procedimientos en versiones anteriores de Ubuntu,
Uso del monitor del sistema
El monitor del sistema Gnome es una utilidad de GUI incorporada que se puede usar para matar un proceso en el sistema operativo Linux. Permite detener un proceso y luego reanudarlo con la opción Continuar. La opción de finalización permite terminar un proceso de forma segura, mientras que la opción de finalización termina forzosamente el programa.
Si System Monitor no está instalado en su sistema, puede instalarlo de la siguiente manera:
$ sudo apt-get install gnome-system-monitorPara iniciar System Monitor, presione la tecla super y búsquelo usando la barra de búsqueda en la parte superior. Cuando el resultado de la búsqueda aparezca de la siguiente manera, presione Enter para abrirlo.
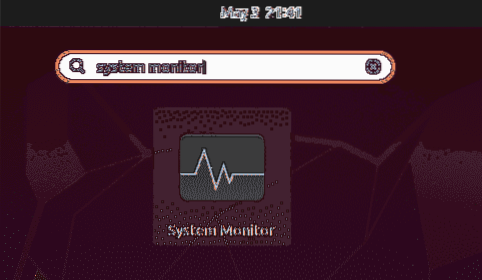
En la ventana Monitor del sistema, verá una lista de los procesos que se ejecutan en su sistema. Para matar un proceso, haga clic con el botón derecho y seleccione Matar opción. Matará el proceso seleccionado instantáneamente.
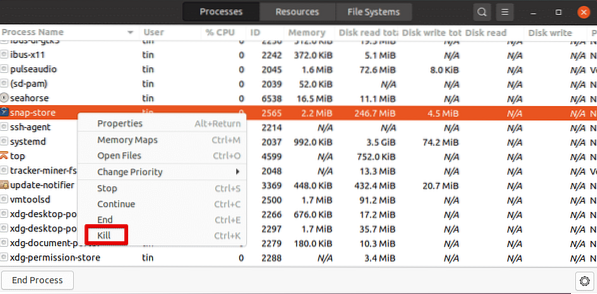
Mata el proceso usando los atajos de teclado en la Terminal
La línea de comandos de Linux incluye una serie de atajos de teclado útiles. Entre ellos, los siguientes atajos se pueden usar para matar un proceso en ejecución.
Ctrl + C: Envía SIGINT que finaliza el proceso en ejecución
Ctrl + Z: Envía SIGSTP que suspende una aplicación y la envía a un segundo plano. Sin embargo, no finaliza el proceso. Para ver el proceso detenido, puede utilizar el comando trabajos. Use el comando fg para traer el proceso al primer plano.
Ctrl + \: Envía SIGQUIT que finaliza el proceso. También crea un archivo de volcado de núcleo que se puede utilizar para depurar el proceso.
Matar proceso usando la utilidad xkill
Xkill permite matar un programa en ejecución usando el cursor del mouse. Es una utilidad basada en GUI que está preinstalada en la mayoría de los sistemas. Si aún no está instalado, puede instalarlo de la siguiente manera:
$ sudo apt install xorg-xkillPara cerrar cualquier programa, simplemente escriba esto en su terminal de línea de comando:
$ xkillEjecutar el comando anterior convertirá el cursor del mouse en X forma. Ahora coloque el cursor en el programa que desea cerrar y haga clic izquierdo en él.
Establecer atajo para Xkill
Puede establecer un atajo para xkill que le permitirá matar inmediatamente una aplicación sin la necesidad de abrir la Terminal y ejecutar el comando.
Para crear un atajo para xkill, abra el Ajustes utilidad usando el menú contextual del escritorio. Entonces abre el Atajos de teclado pestaña y haga clic en el + icono en la parte inferior.
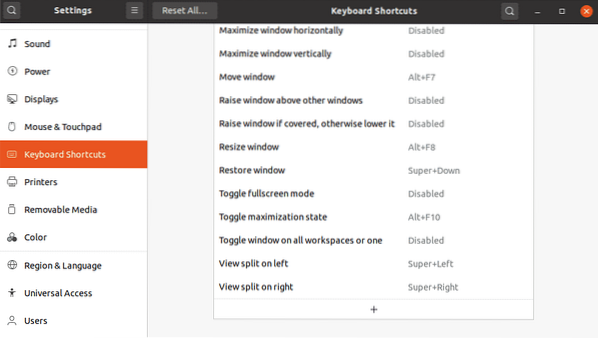
Luego, en el siguiente cuadro de diálogo, nombre el acceso directo y escriba xkill en el campo Comando y haga clic en Establecer acceso directo botón.
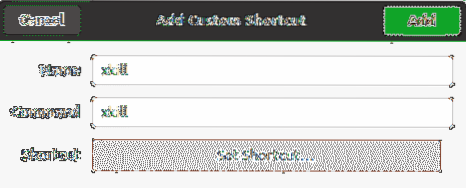
Luego, configure un acceso directo personalizado de su elección y haga clic en el Agregar botón.
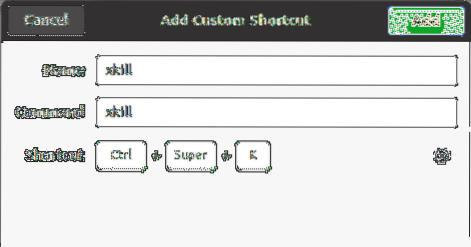
Ahora, siempre que necesite eliminar una aplicación, simplemente presione las teclas de acceso directo y podrá eliminar cualquier aplicación abierta en su sistema.
Matar proceso usando los comandos Matar
También hay algunas formas de línea de comandos que se utilizan para matar los procesos en Linux, que incluyen kill, pkill y killall.
Para encontrar qué procesos se están ejecutando actualmente en su sistema, puede usar el comando ps con el indicador -A:
$ ps -AEnumerará todos los procesos que se están ejecutando actualmente en su sistema.
Matar
El comando Kill se puede usar para matar un proceso en ejecución en Linux. El comando kill se proporciona con un PID de un proceso que se debe eliminar.
Para encontrar el ID de proceso de un proceso en ejecución, puede utilizar ps -A mando. Alternativamente, puede canalizar la salida de ps con el comando grep para encontrar el ID de proceso de un proceso específico:
$ ps -A | grepPor ejemplo:
Para encontrar el ID de proceso de un programa Firefox en ejecución, puede utilizar:
$ ps -A | grep firefox
Una vez que haya encontrado el PID de un proceso específico, puede eliminarlo de la siguiente manera:
$ matar PIDEl comando kill envía una señal SIGTERM al PID especificado que solicita que el proceso termine después de realizar la operación de limpieza necesaria.

En algunos escenarios, ejecutar el comando kill no finaliza el proceso. Si este es el caso, deberá escribir "matar -9 " seguido del PID:
$ kill -9 PIDUtilizando la -9 La opción con comando kill envía una señal SIGKILL que solicita al proceso que finalice inmediatamente sin ninguna operación de limpieza.
Pkill
Similar al comando kill, pkill también envía una señal SIGTERM que permite terminar un proceso que no responde. Sin embargo, lo bueno de pkill es que no es necesario proporcionar el PID de un proceso para eliminarlo. En su lugar, puede proporcionar la palabra clave coincidente relacionada con el proceso.
$ pkillPor ejemplo, para eliminar el programa Firefox, simplemente escriba:
$ pkill firef
Matará todos los procesos cuyos nombres coincidan con el mencionado
Con pkill, también tiene la opción de matar el proceso que ejecuta un usuario específico:
$ pkill -uTenga cuidado al utilizar esta opción, ya que si no especifica el
Mátalos a todos
El comando Killall es similar a pkill excepto que toma el nombre completo del proceso como argumento en lugar de cualquier palabra clave coincidente.
Para usar killall para terminar todos los procesos y sus procesos secundarios con un nombre específico, use la siguiente sintaxis:
$ killallPor ejemplo:
$ killall firefox
Eso es todo lo que hay que hacer! En este artículo, ha aprendido varias formas de matar un proceso en Linux. Utilice estos comandos con cuidado, ya que matar un proceso hace que finalice inmediatamente, lo que resulta en una pérdida de datos. Además, matar el proceso incorrecto podría terminar perturbando el sistema.
 Phenquestions
Phenquestions


