Como algunos de ustedes saben, cuando compra una aplicación en la Tienda en Windows 8, puede instalar legalmente la misma aplicación en hasta cinco máquinas con Windows 8 de forma gratuita. Esta es una buena opción, ya que muchos de nosotros tenemos varias PC en casa.
Cada vez que compra e instala aplicaciones en una nueva máquina con Windows 8, ese dispositivo se agrega a la lista de dispositivos que pueden ejecutar la aplicación. Y cuando intente instalar una aplicación en un sexto dispositivo, se le pedirá que desinstale la aplicación de una de las PC de la lista.

La única condición es que debe usar la misma cuenta de Microsoft que usó para comprar aplicaciones en todas las demás PC. En nuestro último artículo, cómo comprar aplicaciones en la Tienda en Windows 8, detallamos los pasos que necesita para completar la compra de una aplicación en la Tienda. En esta guía, le mostraremos cómo instalar las aplicaciones compradas en otras PC con Windows 8 utilizando la misma cuenta de Microsoft.
NOTA: Suponemos que está usando la misma cuenta de Microsoft que usó para comprar aplicaciones de la Tienda en esta PC también.
Paso 1: Cambiar a la pantalla de inicio. Haga clic o toque el Mosaico de la aplicación de la tienda para abrir la tienda.
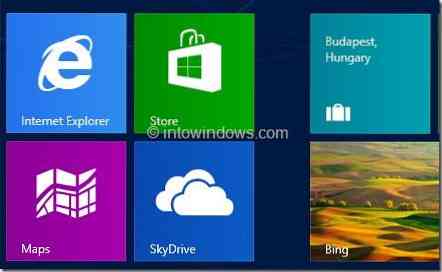
Paso 2: Una vez que se inicia la aplicación de la Tienda, haga clic con el botón derecho en cualquier lugar de la Tienda (vea cómo hacer clic con el botón derecho en una pantalla táctil) para ver la barra de navegación. Aquí, verá Inicio y sus aplicaciones.
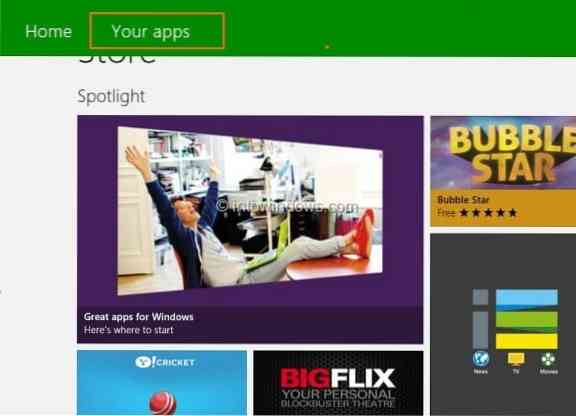
Paso 3: Haga clic o toque Tus aplicaciones para ver todas las aplicaciones instaladas y compradas. Si no puede ver las aplicaciones compradas anteriormente en la lista, seleccione Todas las aplicaciones de la lista desplegable.
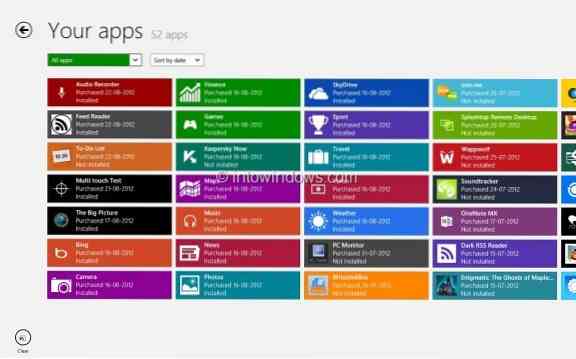
Paso 4: Haga clic o toque las aplicaciones compradas anteriormente que desea instalar en esta PC para ver la barra de comandos. En la barra de comandos, verá Borrar, Ver detalles e Instalar opciones. Haga clic o toque el botón Instalar para comenzar a instalar las aplicaciones seleccionadas. Estás listo!
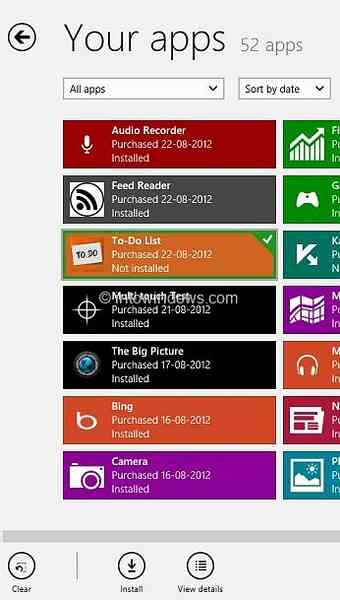
 Phenquestions
Phenquestions


