Cuando configura su Mac por primera vez o reinstala su macOS, se le solicita que seleccione su zona horaria. Dependiendo de la zona horaria seleccionada, la fecha y la hora se configuran automáticamente.
Incluso después de configurar macOS, cambiar la fecha y la hora es un trabajo sencillo. De hecho, si ha seleccionado la zona horaria correcta, macOS muestra automáticamente la fecha y hora correctas para su ubicación.
Dicho esto, si desea cambiar manualmente la fecha y la hora, puede hacerlo siguiendo las instrucciones que se dan a continuación. También puede utilizar estas instrucciones si su Mac muestra una fecha y hora incorrectas.
Ajustar la zona horaria, la fecha y la hora en una Mac
Paso 1: Haga clic en el reloj en la barra de menú y luego haga clic en el Abrir preferencias de fecha y hora opción para abrir el cuadro de diálogo Fecha y hora.
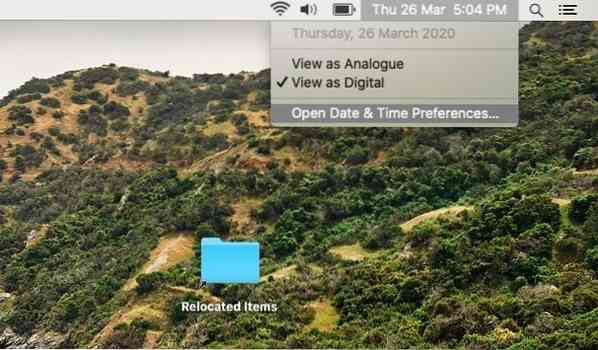
Alternativamente, abra Preferencias del Sistema y luego haga clic en Fecha y hora para abrir el mismo.
Paso 2: Dado que macOS establece automáticamente la fecha y la hora según la zona horaria seleccionada, es una buena idea asegurarse de seleccionar la zona horaria correcta antes de cambiar manualmente la fecha y la hora.
Para hacerlo, cambie al Zona horaria pestaña, establezca la zona horaria correcta. Necesitas apagar el Establecer zona horaria automáticamente usando la ubicación actual opción para poder configurar manualmente la zona horaria.
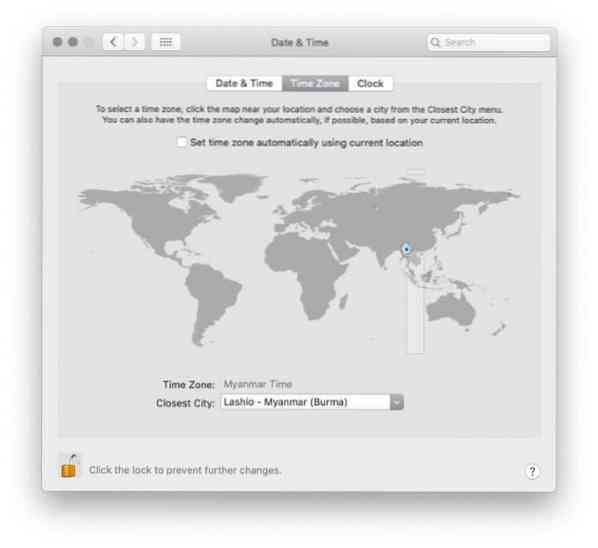
NOTA: Si la opción está atenuada, haga clic en el cerrar con llave icono (ubicado en la parte inferior izquierda del cuadro de diálogo) y luego escriba la contraseña de la cuenta cuando se le solicite.
Para seleccionar su zona horaria, haga clic en su país o región en el mapa mundial. Cuando haces clic en una ubicación en el mapa, puedes ver la zona horaria seleccionada y la ciudad más cercana, justo debajo del mapa.
Paso 3: Ahora que ha configurado la zona horaria correcta, es hora de cambiar la fecha y la hora. Bajo la Fecha y hora pestaña, deseleccionar Establecer fecha y hora automáticamente opción. Cuando la opción está activada, macOS no le permite cambiar manualmente la fecha y la hora.
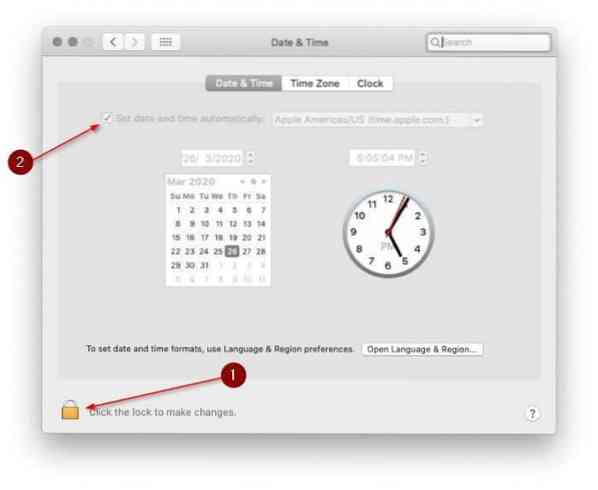
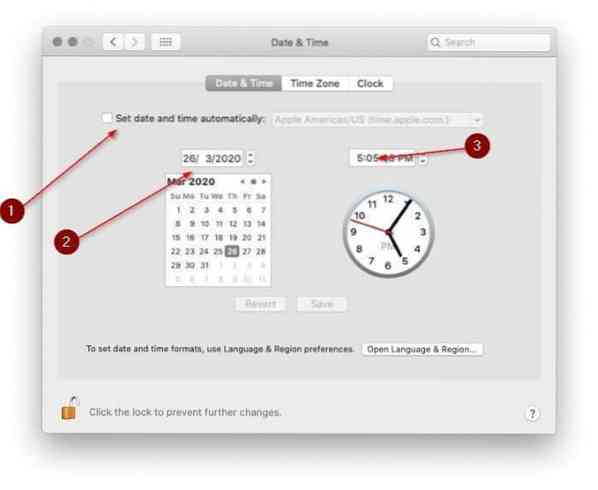
Paso 4: Seleccione la fecha y hora correctas. Mientras cambia la hora, asegúrese de elegir am / pm.
Cambiar la configuración de visualización del reloj
Si desea cambiar la configuración predeterminada del reloj, puede encontrar la configuración en la pestaña Reloj. Allí, puede cambiar entre reloj digital y analógico, usar el reloj de 12 o 24 horas, mostrar u ocultar am / pm y mostrar u ocultar la fecha de la semana y mostrar / ocultar la fecha en la barra de menú.
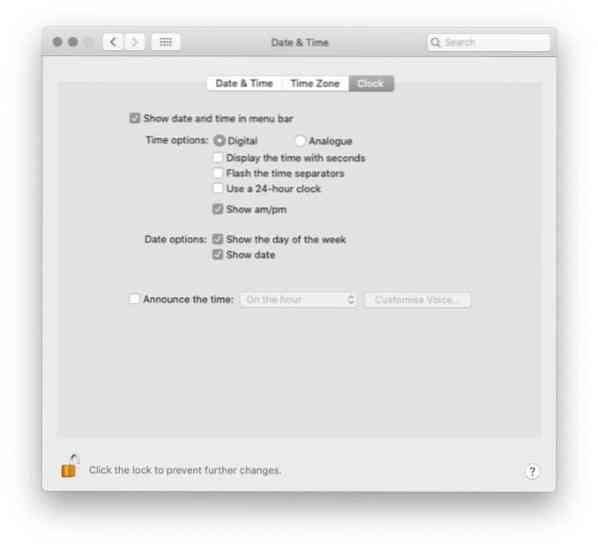
También hay una opción para anunciar la hora.
Consejo: Cuando esté en la misma página, le sugerimos que configure macOS para que muestre la fecha (muestra solo la fecha de la semana de forma predeterminada) en la barra de menú.
 Phenquestions
Phenquestions


