El comando "dd" en Linux se usa para convertir y copiar archivos de un lugar a otro. Sin embargo, de forma predeterminada, este comando no está programado para mostrar el progreso de la operación en curso. Si está copiando archivos grandes de un lugar a otro, esto puede ser bastante problemático para usted porque desea monitorear el progreso continuamente. Para eso, necesita modificar un poco el comando "dd" para que sea capaz de medir y mostrar el progreso. Hoy, aprenderemos cómo podemos lograr este objetivo utilizando un sistema Linux Mint 20.
Métodos para medir y mostrar el progreso del comando "dd" en Linux Mint 20:
Para medir y mostrar el progreso del comando "dd" en Linux Mint 20, se pueden seguir los siguientes dos métodos. Sin embargo, antes de discutir estos métodos, debe asegurarse de que el comando "dd" esté instalado en su sistema Linux. Esto se puede verificar con el comando que se muestra a continuación:
$ dd --versión
Puede confirmar a partir de la salida del comando que se muestra en la siguiente imagen que el comando "dd" está instalado en nuestro sistema Linux.
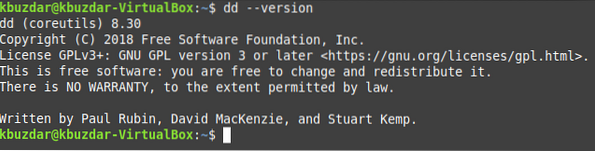
Ahora puede dirigirse a cualquiera de los siguientes dos métodos.
Método # 1: Uso de la bandera de "progreso" para medir y mostrar el progreso del comando "dd" en Linux Mint 20:
Para usar la bandera de "progreso" con el comando "dd" para mostrar su progreso en Linux Mint 20, deberá ejecutar el comando que se muestra a continuación:
$ dd if = PathOfFileToBeCopied of = PathOfOutputFile status = progresoAquí, PathOfFileToBeCopied debe reemplazarse con la ruta y el nombre del archivo cuyo contenido se va a copiar, y PathOfOutputFile debe reemplazarse con la ruta y el nombre del archivo en el que se copiarán estos contenidos.

El progreso del comando "dd" se muestra en la siguiente imagen. Sin embargo, dado que el archivo que estábamos tratando de copiar en nuestro ejemplo era muy pequeño, solo nos tomó un segundo completar el proceso de copia de este archivo. Es por eso que no pudimos capturar su progreso real. Sin embargo, si elige un archivo con un tamaño de archivo más grande, podrá presenciar fácilmente el progreso de la copia en curso.

Método # 2: Uso del comando "pv" para medir y mostrar el progreso del comando "dd" en Linux Mint 20:
Para usar el comando "pv" con el comando "dd" para mostrar su progreso en Linux Mint 20, deberá realizar los siguientes pasos:
Paso # 1: Instale el comando "pv" en su sistema:
Primero, debe instalar el comando "pv" en su sistema Linux, ya que no está instalado de forma predeterminada. Para instalar este comando, deberá ejecutar el comando que se muestra a continuación en su terminal:
$ sudo apt install pv
Una vez que el comando "pv" esté instalado en su sistema Linux, podrá emparejarlo con el comando "dd" para mostrar su progreso.
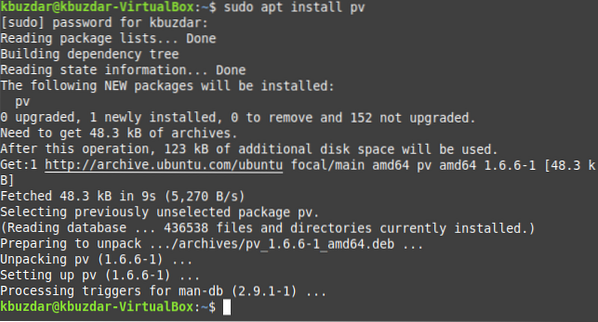
Paso # 2: Utilice este comando para mostrar el progreso del comando "dd" en su sistema:
Después de instalar el comando "pv", deberá ejecutarlo de la siguiente manera:
$ dd if = PathOfFileToBeCopied | pv | dd de = PathOfOutputFileAquí, PathOfFileToBeCopied debe reemplazarse con la ruta y el nombre del archivo cuyo contenido se va a copiar, y PathOfOutputFile debe reemplazarse con la ruta y el nombre del archivo en el que se copiarán estos contenidos.

El progreso del comando "dd" se muestra en la siguiente imagen. Sin embargo, dado que el archivo que estábamos tratando de copiar en nuestro ejemplo era muy pequeño, por lo tanto, solo nos tomó un segundo completar el proceso de copia de este archivo. Es por eso que no pudimos capturar su progreso real. Sin embargo, si elige un archivo con un tamaño de archivo más grande, podrá presenciar fácilmente el progreso de la copia en curso.
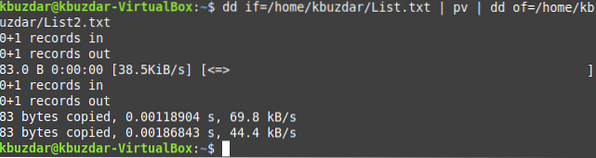
Conclusión
Los dos métodos demostrados en este tutorial son perfectos para habilitar el comando "dd" para medir y mostrar su progreso en Linux. Puede elegir cualquiera de estos a su conveniencia.
 Phenquestions
Phenquestions


