Instalación de FontForge en Linux
Para instalar FontForge en Ubuntu, ejecute el siguiente comando:
$ sudo apt install fontforgeEl ejecutable de AppImage independiente de FontForge y los paquetes para otras distribuciones de Linux están disponibles aquí.
Hay dos métodos que puede utilizar para fusionar dos fuentes con FontForge. Puede fusionar fuentes usando FontForge GUI o puede usar un script personalizado que se puede ejecutar en una terminal. Ambos métodos se explican a continuación.
Algunos consejos para seleccionar fuentes
Para garantizar la máxima compatibilidad y legibilidad al fusionar dos fuentes, es importante que seleccione dos fuentes con un estilo de diseño similar. También debe evitar fusionar fuentes serif y sans-serif a menos que sea necesario. Asegúrese de que dos fuentes tengan el mismo peso. Si está utilizando fuentes patentadas pagas, verifique la licencia. Algunas fuentes patentadas son restrictivas y es posible que no permitan el uso comercial de fuentes combinadas. Las fuentes de código abierto son bastante permisivas, pero incluso entonces, asegúrese de verificar sus licencias para evitar problemas.
Fusionar fuentes mediante un script FontForge
Cree un nuevo archivo llamado "mergefonts.sh ”y pegue el siguiente código en él:
#!/ usr / bin / fontforgeAbierto ($ 1)
Seleccionar todo()
ScaleToEm (1024)
Generar ("1.ttf ")
Cerca()
Abierto ($ 2)
Seleccionar todo()
ScaleToEm (1024)
Generar ("2.ttf ")
Cerca()
Abrir ("1.ttf ")
MergeFonts ("2.ttf ")
Generate ("my_custom_font.ttf ")
Cerca()
El código es bastante sencillo. El argumento "$ 1" es para su fuente principal, mientras que el argumento "$ 2" es para su fuente secundaria. Las fuentes se escalan primero a un tamaño uniforme y luego se combinan para generar una nueva fuente. Si no los escala a un tamaño común, es posible que obtenga una representación de texto desigual de la fuente combinada final.
Para comprobar el tamaño de una fuente en unidades "em", ejecute el siguiente comando (reemplace "font.ttf ”con el nombre de su propio archivo de fuente):
$ fontforge -lang = ff -c 'Abrir ($ 1); Imprimir ($ em); Fuente Close () '.ttfObtendrá un resultado como este:
El glifo llamado f_i se asigna a U + F001.Pero su nombre indica que debe asignarse a U + FB01.
2048
Cambie las líneas "ScaleToEm (1024)" en la secuencia de comandos anterior con el valor deseado. También puede editar el script y poner un argumento adicional de "$ 3" para especificar el valor de tamaño desde la línea de comando.
Ahora, para fusionar las dos fuentes, especifique las fuentes como argumentos mientras ejecuta "mergefonts.sh "guión. El orden de estos argumentos es importante ya que la fuente especificada como segundo argumento ($ 2) se fusionará con la fuente especificada como primer argumento ($ 1). El primer argumento debe ser de su fuente principal que pretende usar en su proyecto. Ponga las "mergefonts.sh ”y dos fuentes en una carpeta, inicie una nueva ventana de terminal desde la carpeta y ejecute el siguiente comando para fusionar las fuentes:
PS ./ mergefonts.sh font1.ttf font2.ttfDespués de ejecutar el script, encontrará la nueva fuente combinada como "my_custom_font.ttf ”en el directorio de trabajo. Es posible que vea algunas advertencias y errores en la terminal después de ejecutar el comando anterior. Estos errores no detendrán el proceso de fusión de las fuentes. Si son simples advertencias, puede ignorarlas. Sin embargo, si hay conflictos y errores durante el proceso de fusión, es posible que deba revisarlos y corregirlos individualmente modificando manualmente los glifos en la aplicación FontForge GUI. Depende totalmente del tipo de fuentes que elija para fusionar y es posible que no obtenga ningún error en absoluto.
Tenga en cuenta que la primera línea del script es la ubicación del binario FontForge como shebang. Esto le permite ejecutar directamente el script en la terminal sin tener que especificar manualmente el comando FontForge en la terminal. Para verificar la ubicación del binario FontForge en su sistema, ejecute el siguiente comando:
$ que fontforgeAlternativamente, puede ejecutar cualquier script de FontForge usando el argumento "-script".
$ fontforge -script mergefonts.sh font1.ttf font2.ttfMétodo GUI
Inicie la aplicación FontForge desde el iniciador de aplicaciones y seleccione su fuente principal en el selector de archivos. Haga clic en el menú "Elemento"> "Información de fuente ..." en la parte superior.
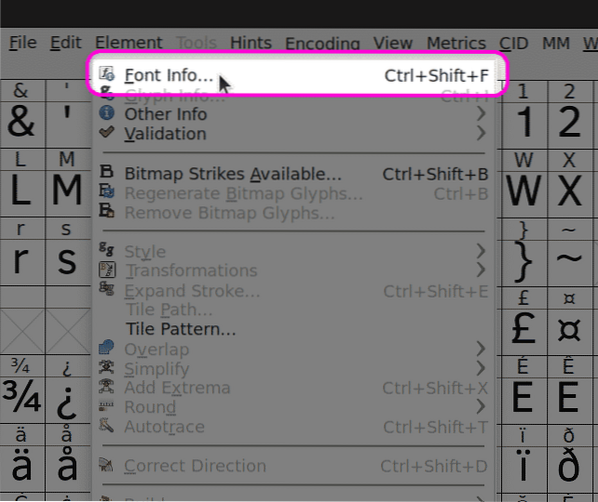
Vaya a la pestaña "General" y escale la fuente según sus requisitos. Las dos fuentes se deben escalar al mismo tamaño para evitar problemas (como se explicó anteriormente).
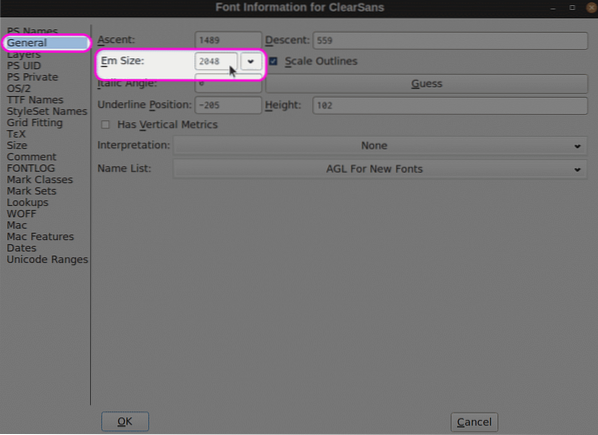
A continuación, haga clic en el menú desplegable "Elemento"> "Combinar fuentes ..." y elija su fuente secundaria en el selector de archivos. Esta fuente se fusionará con el archivo de fuente base que abrió primero al iniciar la aplicación FontForge. Si se le presenta un cuadro de diálogo para elegir el interletraje (espaciado), seleccione "No" para mantener el interletraje del archivo de fuente base.
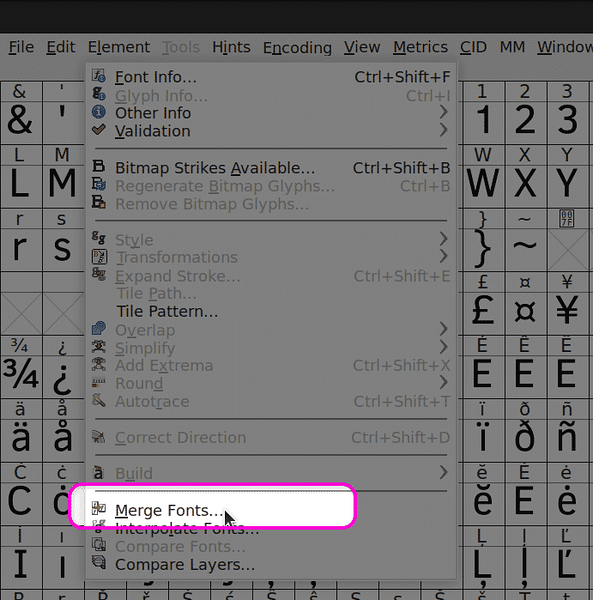
Finalmente, haga clic en la opción de menú "Archivo"> "Generar fuentes ..." para exportar su fuente combinada.
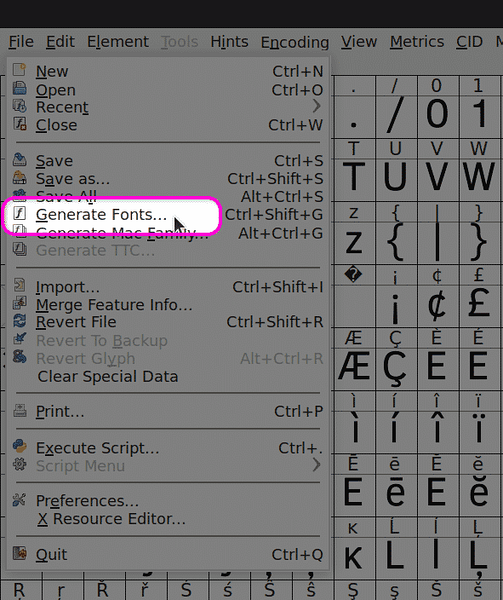
Conclusión
FontForge es uno de los software de edición de fuentes de código abierto, gratuito y más utilizado. Incluye cientos de opciones para editar fuentes y viene con un potente sistema de secuencias de comandos. Se recomienda que revise manualmente los caracteres en la fuente combinada después de completar el proceso de combinación para asegurarse de que el resultado final se ajuste a sus requisitos.
 Phenquestions
Phenquestions


