Mount Command
El comando mount, como su nombre indica, le permite montar una variedad de sistemas de archivos. Una vez que monte un sistema de archivos de imagen ISO usando el comando mount, podrá explorar su contenido usando un administrador de archivos gráfico o una línea de comando. Para montar un archivo de imagen ISO, use los siguientes dos comandos en sucesión:
$ mkdir -p "$ INICIO / punto de montaje"$ archivo de montaje.iso "$ HOME / punto de montaje"
Reemplazar el archivo.iso ”con el nombre de su propio archivo de imagen ISO. Puede cambiar "punto de montaje" a cualquier otro nombre. Representa el nombre de la carpeta donde se montará el sistema de archivos de imagen ISO. En este caso, se crea una nueva carpeta en el directorio de inicio. En ciertas distribuciones de Linux, es posible que deba anteponer el comando "mount" con "sudo" para ejecutar el comando como root.
Para comprobar si el archivo de imagen ISO se ha montado correctamente o no, puede ejecutar el siguiente comando:
$ ls "$ HOME / punto de montaje"Si el comando anterior devuelve una lista de archivos y directorios, entonces puede asumir con seguridad que el sistema de archivos de imagen ISO se ha montado correctamente. Ahora puede copiar el contenido desde el punto de montaje a su sistema de archivos local. Tenga en cuenta que la mayoría de las veces, este sistema de archivos montado puede estar en modo de solo lectura. Si desea modificar el contenido del archivo de imagen ISO, es posible que deba eliminar el mecanismo de protección contra escritura y puede que tenga que utilizar algunas herramientas externas para volver a empaquetar el archivo de imagen ISO.
Para desmontar el punto de montaje creado en el comando anterior, use el comando que se especifica a continuación:
$ umount "$ HOME / punto de montaje"Puede que tenga que ejecutarlo con "sudo" dependiendo de la configuración de su distribución de Linux. Se recomienda encarecidamente que desmonte manualmente el punto de montaje una vez que haya terminado su trabajo para evitar la corrupción de archivos.
Puede saber más sobre el comando "montar" ejecutando estos dos comandos en una terminal:
$ mount --help$ man mount
Montar / Extraer utilizando administradores de archivos
Los administradores de archivos en casi todas las principales distribuciones de Linux vienen con un complemento integrado para extraer y administrar archivos comprimidos. Puede utilizar estos administradores de archivos para montar o extraer contenido de archivos de imagen ISO.
Si por alguna razón su administrador de archivos no tiene un complemento de administrador de archivos dedicado, puede instalar dichos administradores de archivos en sus distribuciones de Linux buscando los términos "administrador de archivos", "rodillo de archivos", "archivemount" y "engrampa" en el gerente de empaquetación. Una vez instalados estos paquetes, simplemente haga clic derecho en un archivo de imagen ISO y haga clic en la entrada del menú que le permite explorar el archivo.
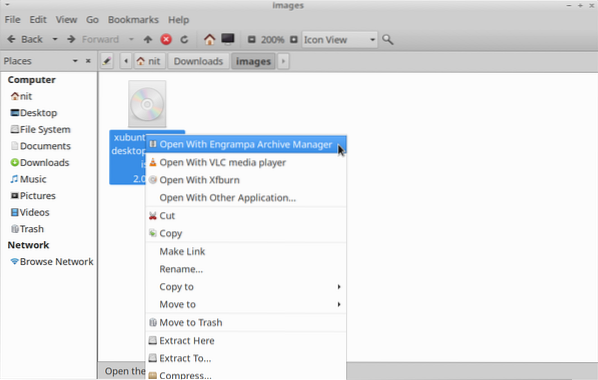
Dependiendo del complemento del administrador de archivos que esté utilizando, el sistema de archivos de imágenes ISO puede estar montado o puede abrirse en la ventana GUI del administrador de archivos. Una vez montado, debería aparecer una nueva entrada del sistema de archivos en la barra lateral de su administrador de archivos. Simplemente haga clic en la entrada de la barra lateral para explorar su contenido. Cuando termine su trabajo, desmóntelo manualmente para evitar la corrupción de archivos.
Discos GNOME
GNOME Disks o GNOME Disk Utility es una utilidad integral para administrar dispositivos de almacenamiento, sistemas de archivos locales, particiones y archivos de imagen de disco. Puede usarlo para montar un archivo de imagen ISO y explorar su contenido. Para instalar discos GNOME en Ubuntu, use el comando que se especifica a continuación:
$ sudo apt install gnome-disk-utilityPuede instalar discos GNOME desde el administrador de paquetes en otras distribuciones de Linux. El código fuente está disponible aquí.
Puede seguir dos enfoques para montar un archivo de imagen ISO utilizando discos GNOME. Después de instalar los discos GNOME, es posible que aparezca una nueva entrada del menú del botón derecho del ratón llamada "Montador de imágenes de disco" en su administrador de archivos. Simplemente haga clic en la entrada del menú para montar el archivo de imagen ISO.
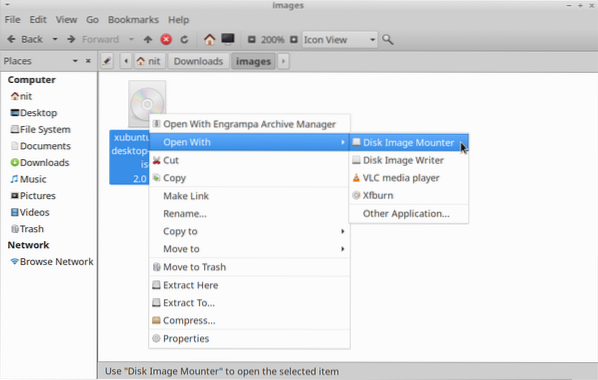
Si la entrada del clic derecho no aparece en su administrador de archivos, inicie la aplicación "Discos" desde el menú principal de la aplicación y haga clic en la opción de menú "Adjuntar imagen de disco" para montar el archivo de imagen ISO deseado.
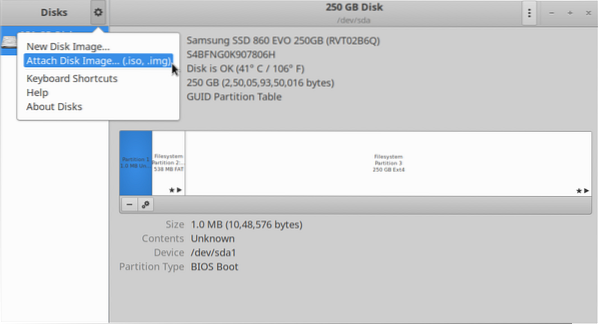
Una vez montado, el punto de montaje recién creado debería aparecer automáticamente en los Discos GNOME y en su administrador de archivos.

P7zip completo
P7zip-full es una implementación de código abierto del formato de archivo "7z" y la utilidad de administración de archivos. Puede usarlo para extraer el contenido de un archivo de imagen ISO.
Para instalar P7zip-full en Ubuntu, use el comando que se especifica a continuación:
$ sudo apt install p7zip-fullPuede instalar P7zip-full desde el administrador de paquetes en otras distribuciones de Linux. Los paquetes adicionales y el código fuente están disponibles aquí.
Una vez instalado, ejecute el siguiente comando para extraer contenido de un archivo de imagen ISO (reemplace "archivo.iso ”con el nombre de archivo que desee):
$ 7z x archivo.Yo asiPuede saber más sobre el comando "7z" ejecutando estos dos comandos en una terminal:
$ 7z --ayuda$ man 7z
Dependiendo del administrador de archivos que esté utilizando, puede obtener una nueva entrada de menú en el menú del botón derecho para extraer el archivo ISO.
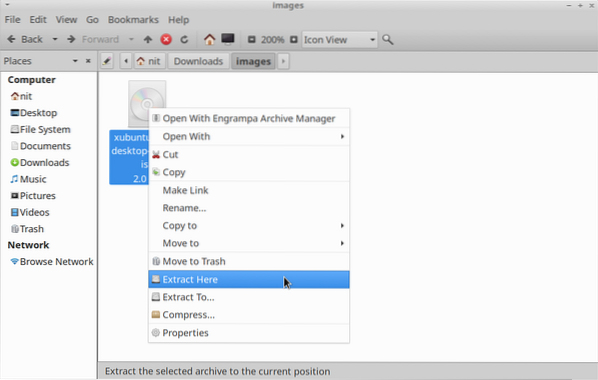
Conclusión
Estas son algunas de las formas en que puede montar archivos de imagen ISO en su distribución de Linux. Algunas distribuciones de Linux vienen con una utilidad dedicada preinstalada para montar y grabar discos CD / DVD. También puede utilizar estas aplicaciones para explorar los datos contenidos en un archivo de imagen ISO.
 Phenquestions
Phenquestions


