La interfaz Ribbon, que se introdujo por primera vez con Microsoft Office 2007, ahora también forma parte de Explorer en Windows 8. La cinta reemplaza la interfaz de menú anterior y está minimizada de forma predeterminada. La nueva interfaz está ordenada y le permite acceder fácilmente a todas las opciones con un clic o toque.
Las Opciones de carpeta es una de las áreas que abrimos regularmente para cambiar varias configuraciones relacionadas con las carpetas. En Opciones de carpeta, uno puede encontrar configuraciones para configurar la función de búsqueda, mostrar / ocultar archivos, carpetas o unidades ocultos, mostrar / ocultar archivos protegidos del sistema operativo, mostrar / ocultar extensiones para tipos de archivos conocidos, mostrar / ocultar letras de unidades y más.
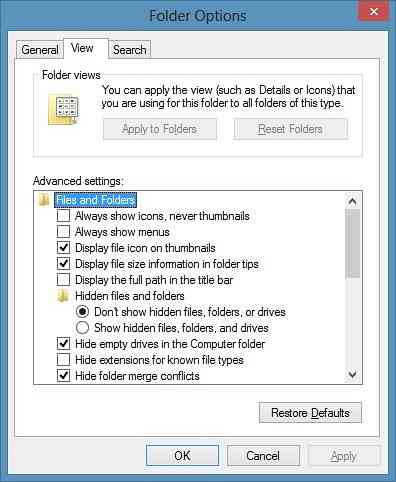
La mayoría de las opciones y configuraciones incluidas en Opciones de carpeta están disponibles en la interfaz de cinta del Explorador de Windows. Por ejemplo, puede encontrar las opciones de cortar, mover, copiar y nuevas carpetas en la pestaña Inicio. Mostrar / ocultar archivos ocultos, mostrar / ocultar extensiones de nombre de archivo, ocultar elementos seleccionados y habilitar / deshabilitar las opciones del panel de vista previa se encuentran en la pestaña Ver.
Aunque se puede acceder a la mayoría de las configuraciones de carpeta desde la interfaz de la cinta, faltan algunas configuraciones avanzadas en la cinta. Por ejemplo, para acceder a mostrar archivos NTFS cifrados o comprimidos en color, restaurar ventanas de carpetas anteriores al iniciar sesión y ocultar archivos protegidos del sistema operativo, es necesario abrir Opciones de carpeta. Entonces, cómo abrir Opciones de carpeta en Windows 8?
Siga las instrucciones en uno de los dos métodos dados para abrir Opciones de carpeta en Windows 8:
Método 1: Abra las opciones de carpeta desde el Explorador de Windows
Paso 1: Abra el Explorador de Windows, expanda la interfaz de la cinta de opciones haciendo clic en el pequeño botón de flecha hacia abajo ubicado en la esquina superior derecha o presionando Ctrl + F1 tecla de acceso rápido.
Paso 2: Una vez que vea la interfaz Ribbon, cambie a Vista pestaña.
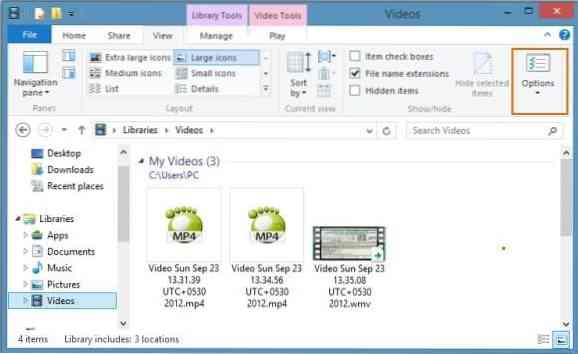
Paso 3: Haga clic o toque Opciones botón ubicado al final de la cinta (extremo derecho) para abrir Opciones de carpeta.
Método 2: lanzar opciones de carpeta desde la pantalla de inicio
Paso 1: Cambie a la pantalla de Inicio y comience a escribir Opciones de carpeta.
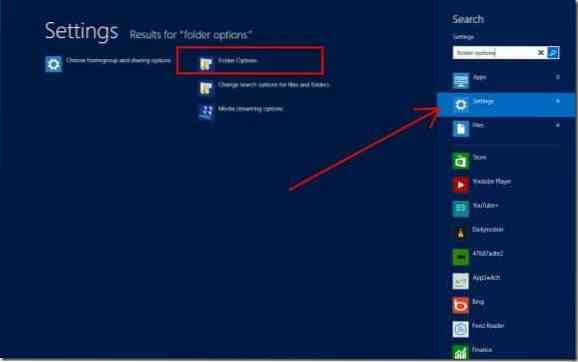
Paso 2: En el lado derecho, en Aplicaciones, cambie el enfoque de búsqueda a Ajustes para encontrar la entrada Opciones de carpeta en el resultado de la búsqueda.
Paso 3: Haga clic o toque la entrada Opciones de carpeta para abrir la misma.
Método 3: lanzar opciones de carpeta desde el panel de control
Paso 1: Primero, abra el Panel de control. Para hacer esto, presione la tecla de acceso rápido Windows + R para abrir el cuadro de diálogo Ejecutar, escriba control.exe en el cuadro y luego presione la tecla Intro para abrir el Panel de control.
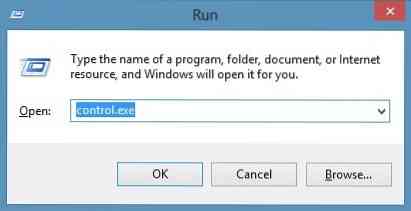
Paso 2: Cuando vea el Panel de control, cambie la vista por para Iconos pequeños.
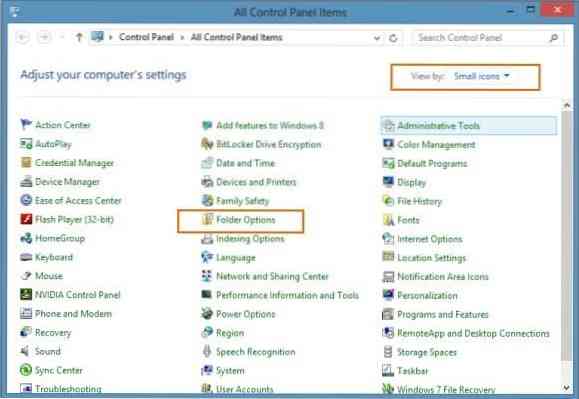
Paso 3: Busque una entrada llamada Opciones de carpeta. Haga clic o toque la entrada para abrir Opciones de carpeta.
 Phenquestions
Phenquestions


