¿Alguna vez te has encontrado con una situación en la que no quieres que nadie acceda a la Terminal de Ubuntu, excepto tú?? Bloquear la pantalla es una cosa que puede hacer, pero por la razón que sea que eligió permitir que una persona use su PC, pero no le gustaría que usara la parte más crucial del sistema Linux, la Terminal.
No dudo de la idea. Aquí hay una guía sobre cómo proteger con contraseña la Terminal. Tenga en cuenta que no estoy hablando de la contraseña de root que se necesita para ejecutar cualquier comando de privilegios de administrador en la Terminal, pero mi intención es que un usuario ni siquiera podrá ver la interfaz de la Terminal sin ingresar la contraseña de root.
Terminal de Ubuntu que protege con contraseña
Esta guía se prueba en Ubuntu 17.10, pero debería funcionar en Ubuntu 16.04, 16.10, Linux Mint y SO elemental.
Paso 1) Inicie 'Terminal'.
Paso 2) Vaya a "Editar"> "Preferencias de perfil".
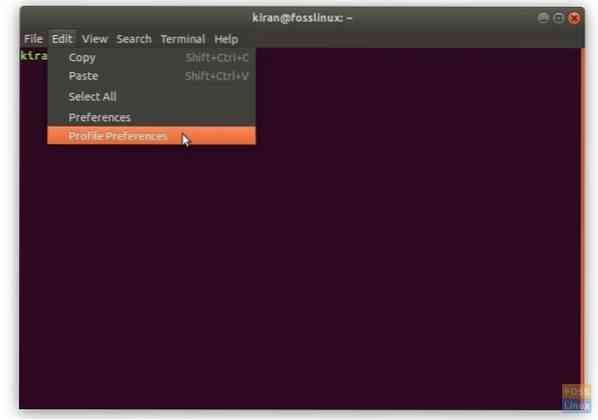
Paso 3) Haga clic en la pestaña "Comando".
Paso 4) Marque la casilla "Ejecutar un comando personalizado en lugar de mi shell" e ingrese su nombre de usuario en el cuadro. Por ejemplo en mi caso va a ser su kiran como se muestra en la siguiente captura de pantalla.
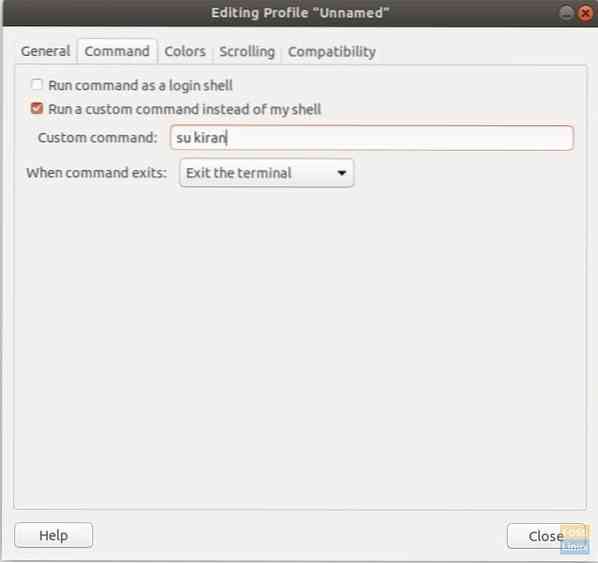
Paso 5) En la sección "Cuando el comando sale:", verá tres opciones sobre lo que sucederá si un usuario ingresa una contraseña incorrecta. Puede seleccionar "Salir de la terminal". En este caso, la Terminal simplemente se cerrará al ingresar una contraseña incorrecta sin previo aviso. También puede seleccionar "Reiniciar el comando", lo que hará que Terminal muestre el error "Fallo de autenticación" y permita al usuario volver a ingresar la contraseña. En este ejemplo, elegí la opción "Reiniciar el comando".

Paso 5) Haga clic en "Cerrar".
Paso 6) Intente iniciar Terminal ahora. Le pedirá la contraseña y no mostrará el mensaje de Terminal sin ingresar la contraseña correcta.
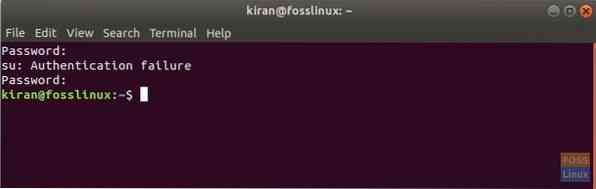
Espero que encuentre útil esta guía. Que tengas un buen chico!
 Phenquestions
Phenquestions



