En esta publicación, le mostraremos cómo anclar un acceso directo de su sitio web favorito al menú Inicio en Windows 10, utilizando los navegadores Chrome, Edge, Firefox, Opera o Internet Explorer. Ya hemos visto cómo anclar un archivo o carpeta al menú Inicio, ahora veamos cómo hacerlo.
Anclar el acceso directo del sitio web al menú Inicio usando el navegador Edge

- Inicie el navegador Microsoft Edge
- Presione Alt + F
- Haga clic en Más herramientas
- Seleccione Pin para comenzar
- Abra Inicio y verá el favicon del sitio web anclado.
Edge hace que sea muy fácil fijar el atajo.
Anclar un acceso directo a un sitio web en el menú Inicio de Windows 10 usando Chrome

- Inicie el navegador Google Chrome
- Haga clic en abrir el enlace Configuración de 3 puntos
- Seleccione más herramientas
- Haga clic en Crear acceso directo
- En el cuadro emergente que aparece, seleccione Crear
- Se creará un acceso directo en el escritorio
Una vez creado, corte y pegue el acceso directo en la siguiente carpeta oculta:
C: \ Usuarios \ nombre de usuario \ AppData \ Roaming \ Microsoft \ Windows \ Menú Inicio \ Programas
Ahora abra Inicio> Todas las aplicaciones y busque el acceso directo que colocó.
Haga clic derecho sobre él y seleccione Pin para iniciar.
Fijar un acceso directo a un sitio web en el menú Inicio usando Firefox u Opera

El siguiente método funcionará para todos los navegadores web, incluidos Firefox y Opera.
Abra el sitio web en su navegador favorito y arrastre y suelte su favicon en el escritorio.
Luego colóquelo en la siguiente carpeta oculta:
C: \ Usuarios \ nombre de usuario \ AppData \ Roaming \ Microsoft \ Windows \ Menú Inicio \ Programas
Para acceder rápidamente a esta carpeta, abra Ejecutar y escriba shell: programas y presiona Enter.
Ahora abra Inicio> Todas las aplicaciones y busque el acceso directo que colocó.
Haga clic derecho sobre él y seleccione Pin para iniciar.
Fijar un acceso directo a un sitio web para comenzar a usar IE
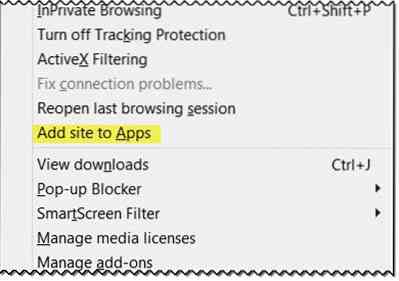
Abra la versión de escritorio en explorador de Internet y presione Alt + T para abrir herramientas. Seleccione Agregar sitio a aplicaciones.
Ahora abra su pantalla de inicio y vaya a la Todas las aplicaciones ver haciendo clic en la flecha "hacia abajo" en la parte inferior izquierda de la pantalla de inicio. Verá la aplicación de su sitio web creada.
Haga clic con el botón derecho en el icono del sitio web y, en el menú inferior, seleccione Alfiler para comenzar. De lo contrario, arrástrelo y suéltelo en el menú Inicio.
Ahora verá el mosaico del sitio web anclado en el menú Inicio de Windows 10.
Eso es!

 Phenquestions
Phenquestions


