De forma predeterminada, en Windows 8, los programas de Internet Explorer y Paint están anclados a la barra de tareas para un acceso rápido. Los usuarios que deseen abrir el Internet Explorer de estilo Metro-UI recién introducido pueden iniciar el mismo haciendo clic en el mosaico de Internet Explorer en la pantalla de Inicio.
El problema es que no se puede iniciar la versión de escritorio del navegador Internet Explorer desde la pantalla de Inicio sin configurar los ajustes predeterminados en las opciones de Internet Explorer. Cuando busca Internet Explorer, el resultado de la búsqueda de la pantalla de Inicio solo muestra el estilo de la interfaz de usuario moderna (Metro UI) Internet Explorer.
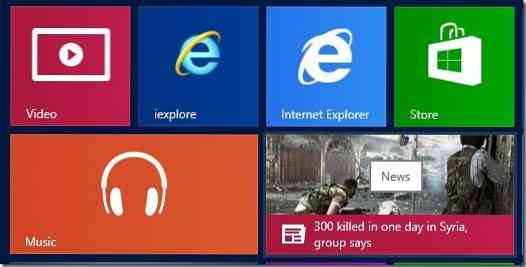
Si bien es posible configurar el mosaico de Internet Explorer en la pantalla de Inicio para iniciar siempre la versión de escritorio en lugar del navegador de estilo de IU moderno, los usuarios que prefieren iniciar tanto el navegador de escritorio como el de estilo de IU moderno desde la pantalla de inicio pueden querer saber cómo abra ambas versiones de Internet Explorer desde la pantalla de Inicio.
Los usuarios que prefieren usar tanto el navegador de escritorio como el navegador IE de estilo de interfaz de usuario moderna pueden simplemente anclar la versión de escritorio del navegador a la pantalla de Inicio para que cuando busque Internet Explorer obtenga ambas versiones en los resultados de búsqueda.
Complete los pasos mencionados a continuación para anclar la versión de escritorio de Internet Explorer a la barra de tareas e inicie la misma desde la pantalla de Inicio.
Paso 1: Abra la unidad de instalación de Windows 8 y luego navegue a Archivos de programa> Internet Explorer.
Paso 2: Haga clic derecho en iexplore.exe y haga clic en Alfiler para comenzar para anclar el programa a la pantalla de inicio.
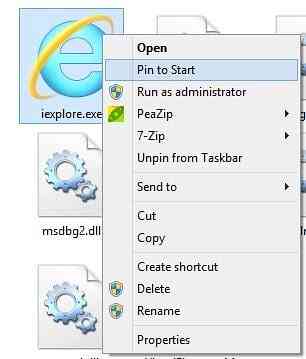
A partir de ahora, verá tanto el escritorio de Internet Explorer como el navegador estilo Metro UI en el resultado de la búsqueda.
También puede seguir nuestra guía de cómo crear mosaicos personalizados en la pantalla de inicio para iniciar programas y crear sus propios mosaicos con una imagen de fondo personalizada.
 Phenquestions
Phenquestions


