A veces, es posible que desee anclar carpetas especiales de Windows como mosaicos a la pantalla de inicio de Windows 8. En esta publicación, lo guiaremos a través del proceso para hacerlo. Como ejemplo tomaremos Panel de control y agréguelo como un mosaico a Pantalla de inicio de Windows 8. Por supuesto, en el caso del Panel de control, siempre puede hacerlo a través de Pantalla de inicio> Accesos> Buscar panel de control> Clic derecho> Pin para iniciar fácilmente, pero este puede no ser el caso para todas las Carpetas especiales en Windows.
Anclar carpetas especiales como mosaico en la pantalla de inicio de Windows 8
Como se mencionó, como ejemplo tomaremos Panel de control. Primero, crea un atajo. Para esto, haga clic derecho en el espacio vacío de la pantalla de su escritorio y elija la opción 'Nuevo' y luego 'Acceso directo'.
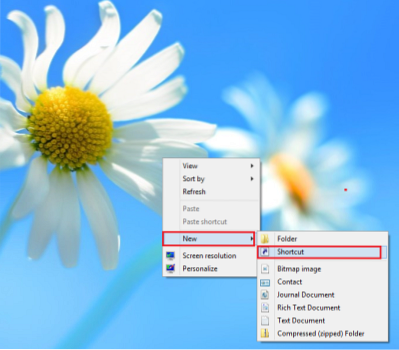
Aparecerá un asistente de 'Crear acceso directo' en la pantalla de su computadora preguntándole sobre el elemento para el que le gustaría crear un acceso directo. Escriba la siguiente dirección
% windir% \ explorer.exe shell ::: 26EE0668-A00A-44D7-9371-BEB064C98683
en el campo vacío allí y haga clic en 'Siguiente' para continuar.
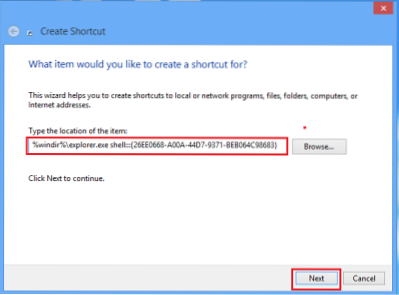
Ahora asigne un nombre a su acceso directo y haga clic en 'Finalizar' para completar el proceso de creación del acceso directo. Por defecto, Explorer se agrega como el nombre del acceso directo. Necesitas cambiarlo a Panel de control.
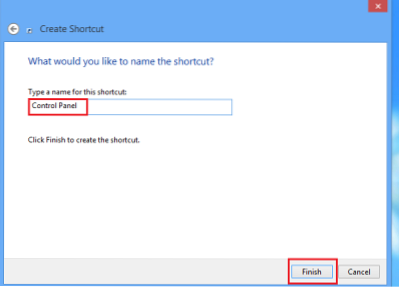
Una vez que termine con el paso anterior, encontrará un acceso directo creado en la pantalla de su escritorio. Esto completa nuestra primera tarea.
Ahora, haga clic derecho en el acceso directo creado y elija la opción 'Propiedades' en el menú contextual.
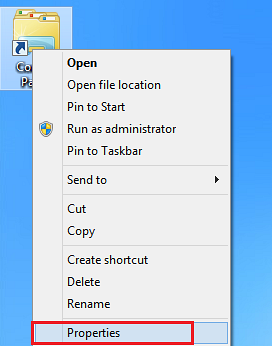
Cuando aparezca el cuadro de diálogo 'Propiedades del panel de control', presione el botón 'Cambiar icono'.
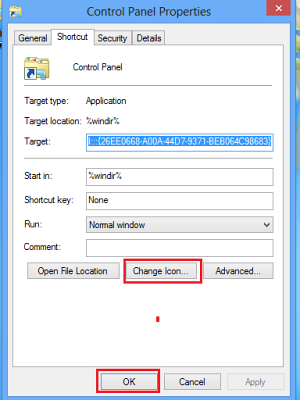
Aparecerá una ventana de icono de cambio en la pantalla de su computadora. Ingrese la siguiente dirección en el cuadro de texto allí:
% SystemRoot% \ system32 \ SHELL32.dll
y presione OK.
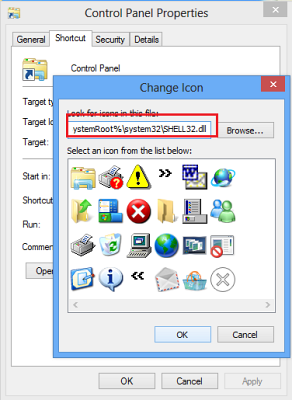
Luego, busque el ícono del Panel de control y haga clic en Aceptar nuevamente.
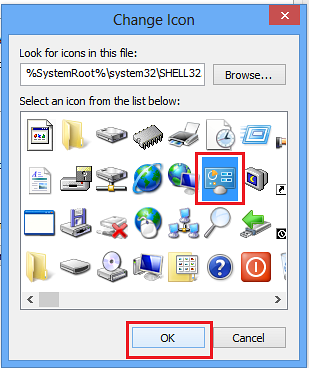
Finalmente, haga clic con el botón derecho en el panel de control con el icono de su escritorio y elija la opción 'Anclar al inicio' del menú contextual.
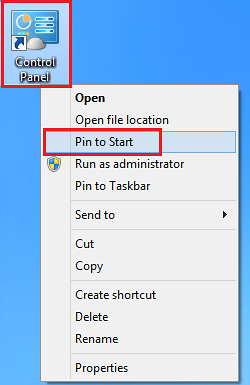
Eso es! Vaya a la pantalla de inicio y encontrará el panel de control anclado allí.
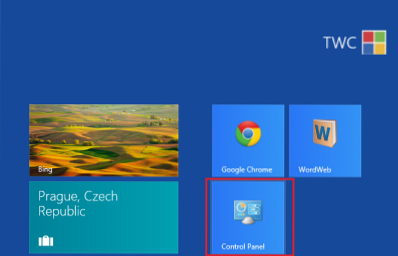
Esta lista de CLSID en Windows 7 para abrir carpetas especiales y esta lista de nuevos accesos directos, comandos de shell y CLSID en Windows 8 lo ayudarán a crear dichos accesos directos, para carpetas especiales, etc., con los que puede anclarlos a la pantalla de inicio de Windows 8 En una forma similar.
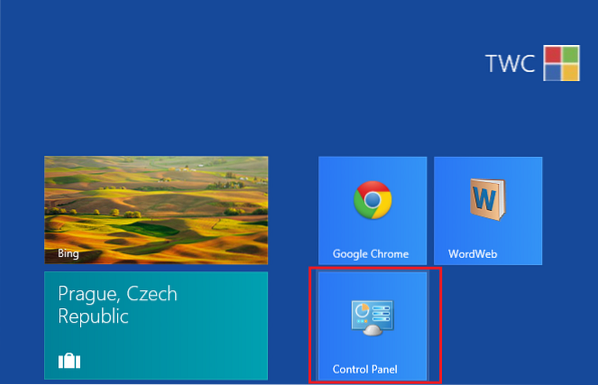
 Phenquestions
Phenquestions


