Windows 8 ha incorporado muchos cambios y ha hecho que algunas tareas sean realmente simples. Por ejemplo, ha introducido una forma sencilla mediante la cual los usuarios pueden descubrir los dispositivos que están conectados y contenidos en su PC. Por lo tanto, puede detectar dispositivos cercanos automáticamente y ponerlos a disposición para su uso.
Yendo al grano, ya sabemos cómo configurar una impresora y obtener una impresión en el entorno de escritorio, pero la impresión desde las aplicaciones Metro Style ha cambiado. Se ha convertido en una tarea común que se puede manejar usando el acceso a Dispositivos provisto, las aplicaciones admiten la impresión.
Imprimir correo electrónico desde la aplicación Mail en Windows 8
Las aplicaciones de dispositivos de estilo Metro también permiten a los usuarios acceder a diferentes propiedades de impresión y administrar muchas opciones comunes, como el tamaño del papel y la configuración dúplex, el modo de salida de impresión, etc., pero con un formato modificado.
Como se mencionó anteriormente, no todas las aplicaciones en Windows 8 admiten la impresión, un ejemplo: aplicación de correo. Entonces, para obtener una impresión de un correo importante, debe guardarlo como un documento en la carpeta de documentos y luego imprimirlo.
Puedes realizar el proceso usando atajos de teclado. Veamos como.
Presione la tecla Win + C en combinación para abrir la barra de accesos y seleccione 'Inicio'.

Luego, elija la aplicación 'Correo'. Busque el correo deseado que desea imprimir y ábralo.
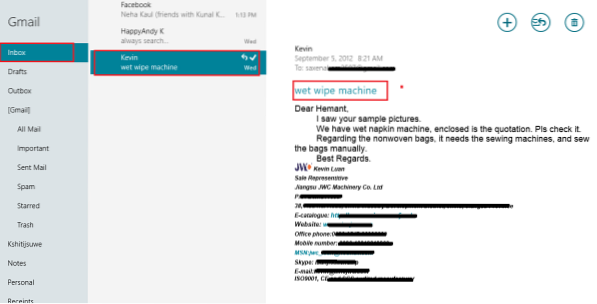
A continuación, presione Ctrl + P en combinación para abrir el menú de dispositivos desde la aplicación de correo de Windows 8. Una lista de dispositivos de impresión estará disponible en el lado derecho. Utilice las flechas hacia arriba y hacia abajo para seleccionar una impresora. Aquí, elegí Microsoft XPS Document Writer.
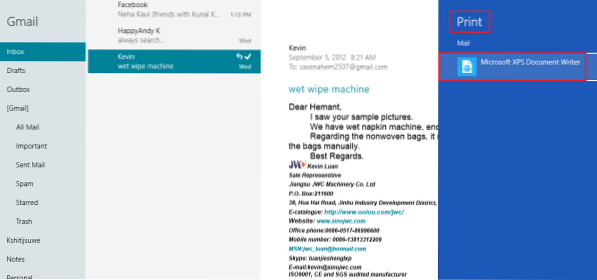
Haz click en eso! Se le presentarán las opciones para cambiar la orientación o el tamaño según su elección. Vea la captura de pantalla a continuación.
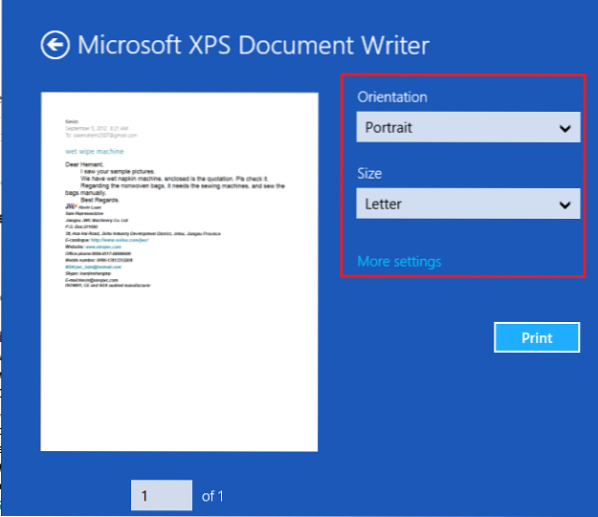
Si desea acceder a configuraciones adicionales, haga clic en Más configuraciones. Después de realizar los cambios, haga clic en 'Imprimir'.
En segundos, recibirá una notificación: archivo guardado en la carpeta de documentos.

Ve a la sección Documentos y compruébalo.
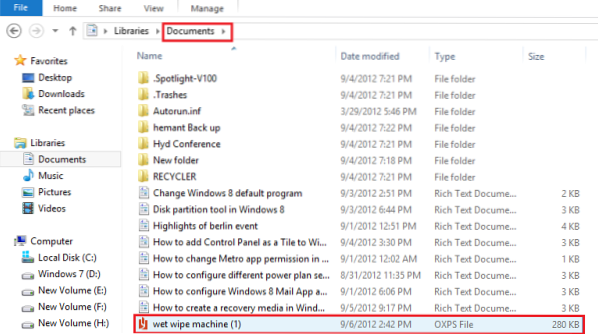
Ahora puedes imprimirlo fácilmente!
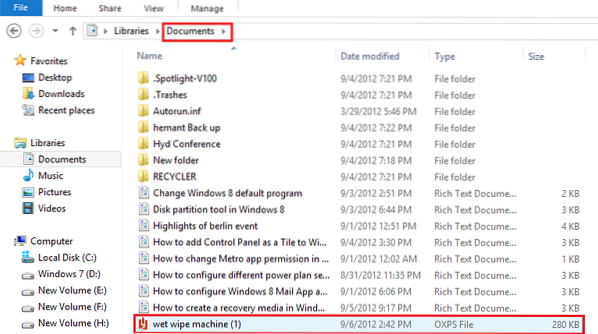
 Phenquestions
Phenquestions


