La gestión de audio HDMI puede complicarse a veces en el entorno de escritorio GNOME. El problema al que se enfrentan los usuarios al reproducir multimedia a través de una conexión HDMI es que no hay audio. A diferencia de Windows y Mac OS, Linux no suena directamente en el dispositivo HDMI de forma predeterminada.
El audio debe cambiarse manualmente al dispositivo HDMI desde la configuración de Audio; de lo contrario, el audio seguirá reproduciéndose a través de los altavoces de la computadora y el video se reproducirá en la fuente HDMI, como un monitor externo o un proyector.
En este tutorial, verá cómo modificar fácilmente la configuración para agregar dispositivos de salida de audio al panel de estado. Esto le permitirá cambiar rápidamente la salida de audio al dispositivo externo.
Agregar dispositivos de salida de audio al menú de estado en Ubuntu y Fedora
Paso 1) Lo primero que debe hacer es habilitar las extensiones GNOME en su PC con Ubuntu y Fedora. Consulte nuestra guía detallada utilizando los enlaces a continuación y continúe con el paso siguiente.
Instalar extensiones de shell de GNOME en Ubuntu
Instalar extensiones de shell GNOME en Fedora
Paso 2) Vaya al Selector de dispositivo de entrada y salida de sonido utilizando el mismo navegador en el que instaló las extensiones de shell de GNOME en el Paso (1).
Selector de dispositivo de entrada y salida de sonido
Paso 3) Gire el control deslizante a "ON" e instale la extensión.
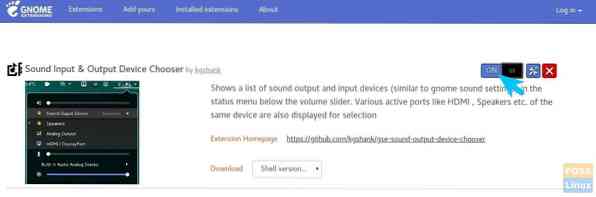
Paso 4) Para configurar la extensión, vaya a https: // extensiones.gnomo.org / local / page y haga clic en "Extensiones instaladas."
Paso 5) Haga clic en el icono de engranaje junto al "Selector de dispositivo de entrada y salida de sonido."
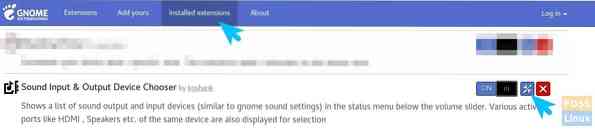
Paso 6) De forma predeterminada, la extensión también muestra los dispositivos de entrada en el menú de estado. Puede configurar los ajustes solo para mostrar los dispositivos de salida, de modo que no esté saturando el menú de estado.
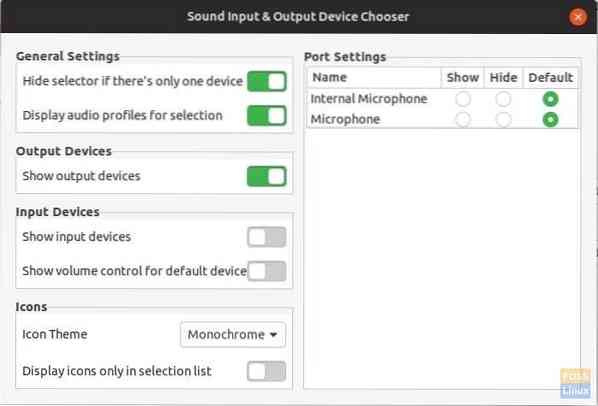
Paso 7) Continúe y conecte la conexión HDMI ahora y haga clic en la barra de estado. Debería ver los perfiles HDMI de salida de audio, incluidos Estéreo, Envolvente 5.1 y Surround 7.1. Puede seleccionar el perfil para reproducir el sonido a través de HDMI.
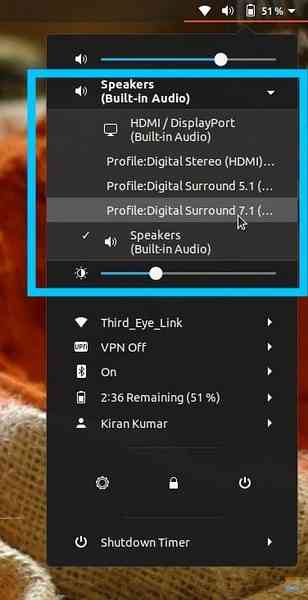
Eso es!
 Phenquestions
Phenquestions



