Cómo grabar todo en la terminal
La primera opción para registrar la actividad del terminal en este tutorial se centra en el script de comandos que ya se incluye en muchas distribuciones de Linux de forma predeterminada. La forma más fácil de usarlo sin banderas permite leer el archivo de registro usando el comando cat, para ejecutarlo simplemente ejecute el comando especificando el nombre del archivo de salida.
$ scriptEn mi caso lo guardé como "linuxhintlog.txt ”como en el siguiente ejemplo:
$ script linuxhintlog.TXT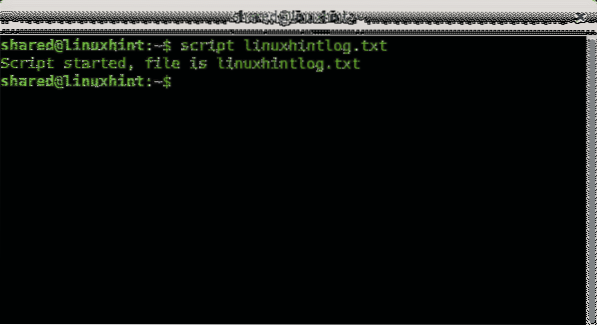
Podrá ver el comando de secuencia de comandos iniciado como se muestra en la imagen de arriba, ahora puede escribir cualquier comando, luego puede detener la grabación escribiendo "Salida".
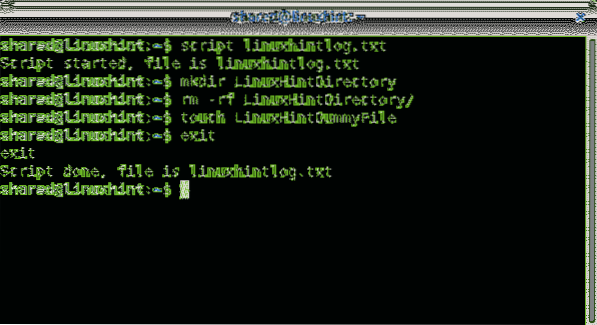
En esta etapa, no puede reproducir la sesión en tiempo real, pero puede leerla usando el gato mando:
$ cat linuxhintlog.TXT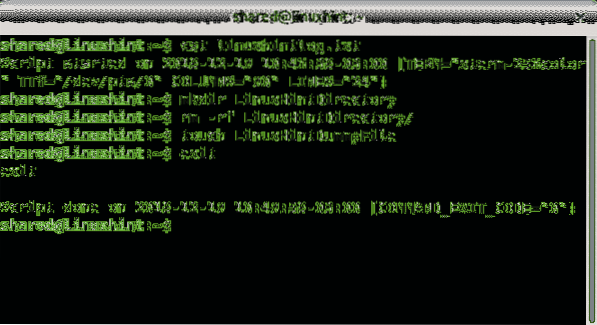
Para reproducir la sesión en lugar de leerla, debe agregar
la -momento opción que especifica el nombre del archivo de tiempo además del nombre del archivo de salida:
$ script --timing =En mi caso, guardé el archivo de tiempo como TIMEFILE y el archivo de salida como LHoutput.txt como en el siguiente ejemplo:
$ script --timing = TIMEFILE LHoutput.TXT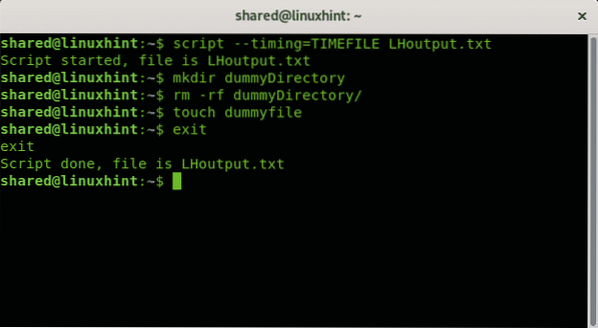
Para reproducir la sesión grabada, el comando es scriptreplay Seguido por el -momento bandera, nombre del archivo de tiempo, -mecanografiado bandera y nombre del archivo de salida como en el ejemplo siguiente:
$ scriptreplay - temporizaciónEn el siguiente ejemplo, el archivo de tiempo es TIMEFILE y LHoutput.txt el archivo de salida:
$ scriptreplay - TIMING TIMEFILE --typescript LHoutput.TXT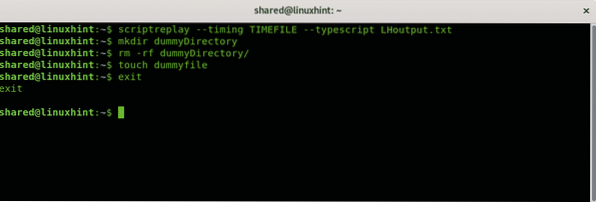
Es posible que desee acelerar o reducir la velocidad de reproducción, esto se puede lograr utilizando el -m (-máxdelay) y -d (-divisor) banderas. Con el -metro opción puede definir el tiempo en segundos para jugar cada actividad, mientras que el -D bandera permite dividirlo.
El siguiente ejemplo muestra cómo jugar permitiendo un retraso máximo de un segundo por comando:
$ scriptreplay -m 1 - TIMING TIMEFILE --typescript LHoutput.TXT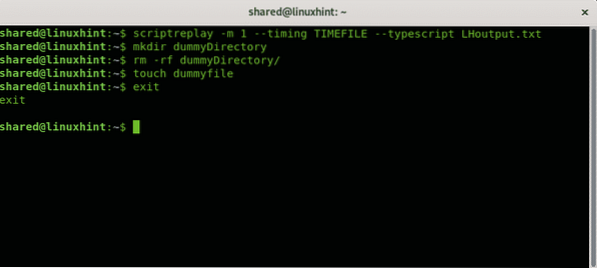
Los siguientes ejemplos dividen el tiempo real para el factor que especifique, en este caso duplicaré la velocidad especificando el factor "2".
$ scriptreplay -d 2 - TIMING TIMEFILE --typescript LHoutput.TXT 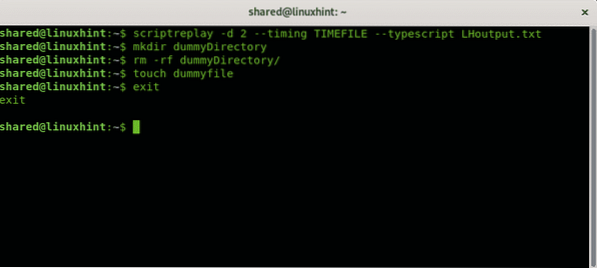
Por supuesto para notar la diferencia debes probarlo tú mismo,
Cómo grabar todo en la terminal usando TTYREC
Otro método para registrar todo en la terminal es el comando ttyrec, pero el programa ttyrec no está incluido por defecto en todas las distribuciones de Linux, al menos no en Debian. Para instalarlo simplemente ejecute:
$ apt instalar ttyrec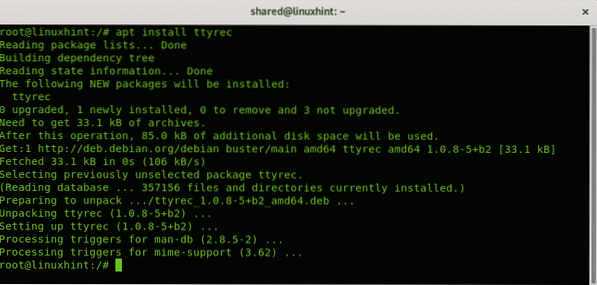
Su uso es bastante fácil, incluso más que el Texto comando explicado antes. Para ejecutarlo, simplemente llame al programa especificando el nombre del archivo de salida:
$ ttyrecEl siguiente ejemplo muestra ttyrec grabar la sesión en un archivo llamado Lhinttyrec:
$ ttyrec Lhinttyrec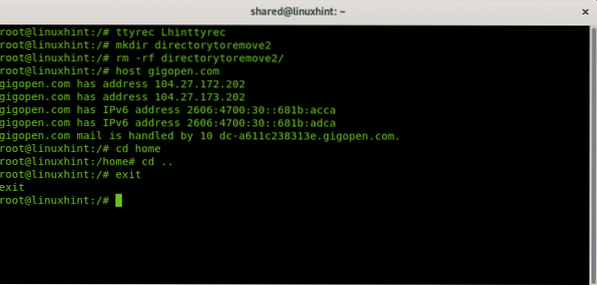
Como puede ver, puede salir de la sesión de grabación utilizando el botón "Salida"Comando como con el texto mando.
Para reproducir la actividad grabada, debe llamar al comando ttyplay seguido del nombre del archivo de registro:
$ ttyplayDesde que guardé el archivo como Lhinttyrec ejecuto:
$ ttyplay Lhinttyrec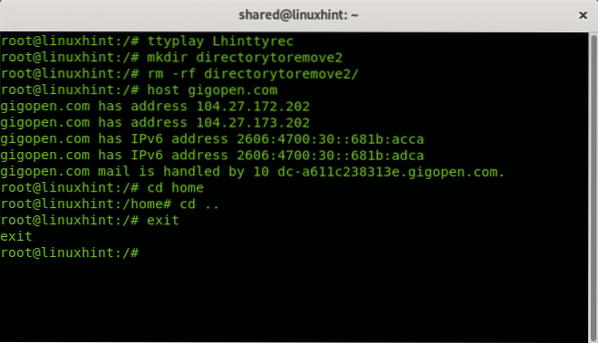
Conclusión:
Grabar sesiones de terminal es una buena opción para compartir conocimientos, tutoriales o incluso realizar pruebas cuando la respuesta o la velocidad de salida son importantes.El comando de script es la mejor opción si necesita manipular la velocidad de reproducción, también viene por defecto en distribuciones de Linux como Debian o Ubuntu.
El comando Ttyrec, a pesar de que no viene instalado por defecto, es una buena opción para los usuarios que no están acostumbrados a ejecutar comandos en el terminal debido a la falta de banderas, grabar y reproducir requiere menos comandos que el programa de script. Al final, ambas opciones son bastante simples de usar para grabar y reproducir la actividad del terminal. Ambos comandos tienen páginas de manual amigables y fáciles para los usuarios que aplican estos comandos por primera vez.
Espero que haya encontrado útil este breve tutorial sobre la grabación de sesiones de terminal, gracias por leerlo y siga LinuxHint para obtener actualizaciones y consejos adicionales sobre Linux y redes.
Artículos relacionados
- 5 mejores grabadores de pantalla de Ubuntu para cada usuario
- Grabar pantalla con Kazam en Ubuntu
- Actualizar el esquema de color de la terminal de Ubuntu
- Aplicaciones de grabación de pantalla de 60 FPS para Linux
- Los mejores grabadores de GIF para Linux
- Las 7 mejores alternativas de terminal para Ubuntu
- Todo sobre los administradores de paquetes de Debian: explicación de dpkg, apt y aptitude
 Phenquestions
Phenquestions


