Si desea ocultar o eliminar el Panel de control de NVIDIA desde el Menú de contexto y el área de notificación en Windows 10, puede usar la configuración del Panel de control de NVIDIA o el Editor del registro.
Si es un usuario de la GPU NVIDIA, es posible que haya visto la opción Panel de control de NVIDIA en el menú contextual del botón derecho, así como en la bandeja del sistema. Muestra dichas entradas para que los usuarios puedan abrir el panel de control para realizar algunos cambios y modificar algunas configuraciones. Si no tiene ningún uso para él, puede eliminar estas entradas.
Retire el panel de control de NVIDIA del menú contextual y la bandeja del sistema
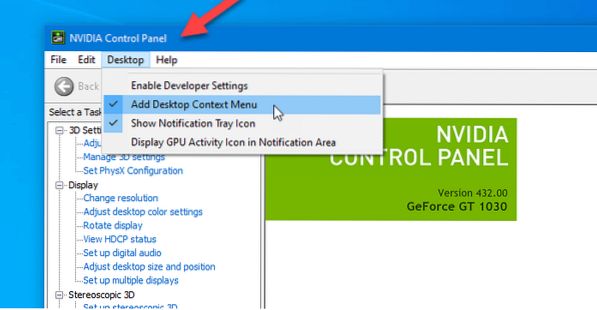
Para eliminar el Panel de control de NVIDIA del menú contextual y la bandeja del sistema en Windows 10, siga estos pasos-
- Busque el panel de control nvidia en el cuadro de búsqueda de la barra de tareas.
- Haga clic en el resultado de la búsqueda.
- Haga clic en el Escritorio opción de la barra de menú superior.
- Haga clic en Agregar menú de control de escritorio y Mostrar icono de bandeja de notificaciones opciones.
Veamos estos pasos en detalle.
Al principio, debe abrir el Panel de control de NVIDIA en su computadora. Para eso, puede buscar "panel de control de nvidia" y abrir el resultado de búsqueda correspondiente. De lo contrario, puede hacer clic con el botón derecho en el escritorio y seleccionar Panel de control de NVIDIA en el menú contextual del botón derecho.
Después de abrir el panel, debe hacer clic en el Escritorio opción visible en la barra de menú superior. Entonces, encontrarás dos opciones -
- Agregar menú contextual de escritorio
- Mostrar icono de bandeja de notificaciones.
Debe hacer clic en estas dos opciones por separado para ocultar la opción del panel de control del menú contextual del botón derecho y de la bandeja del sistema.
Ocultar el Panel de control de NVIDIA desde el menú contextual usando el Editor del registro

Para ocultar el Panel de control de NVIDIA desde el menú contextual mediante el Editor del registro, siga estos pasos-
- Presione Win + R para abrir el indicador Ejecutar.
- Tipo regedit y presiona el botón Enter.
- Hacer clic sí en el indicador de UAC.
- Navegar a Políticas en HKEY_CURRENT_USER.
- Haga doble clic en ContextoUIPolicy.
- Establecer el valor como 0.
- Cerrar el Editor del registro.
Debe hacer una copia de seguridad de los archivos del registro y crear un punto de restauración del sistema antes de realizar cualquier cambio en el Editor del registro.
Para comenzar, debe abrir el Editor del registro en su computadora. Por ejemplo, puede usar el cuadro de búsqueda de la barra de tareas, o puede presionar los botones Win + R juntos, escriba regedit, y golpea el Ingresar botón. Después de eso, debes hacer clic en el sí en el indicador de Control de cuentas de usuario.
Después de eso, debería encontrar el Editor del Registro en su pantalla. Si es así, debe navegar a la siguiente ruta-
HKEY_CURRENT_USER \ Software \ NVIDIA Corporation \ Global \ NvCplApi \ Policies
En el Políticas clave, debería ver un valor DWORD llamado ContextoUIPolicy.
Necesita cambiar los datos del valor de este valor DWORD. Para eso, haga doble clic en ContextUIPolicy y establezca el valor como 0.
Ahora, puede cerrar el Editor del registro. Después de eso, no debería encontrar la opción Panel de control de NVIDIA en el menú contextual cuando haga clic con el botón derecho en el escritorio.
Alternativamente, puede crear un .reg archivo con el siguiente texto-
Editor del registro de Windows, versión 5.00 [HKEY_CURRENT_USER \ Software \ NVIDIA Corporation \ Global \ NvCplApi \ Policies] "ContextUIPolicy" = dword: 00000000
Guárdelo como .reg y ejecútelo. Hará el mismo trabajo que antes.
Lectura relacionada: Cómo reparar el panel de control de NVIDIA que no se abre.
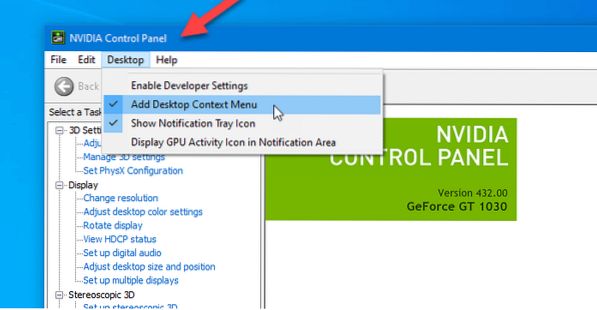
 Phenquestions
Phenquestions


