La pantalla Inicio, el reemplazo del menú Inicio introducido con Windows 8, se ha mejorado de muchas maneras en Windows 8 recientemente lanzado.1 actualización. Además de los nuevos tamaños de mosaico, búsqueda de Bing, opciones de personalización, la pantalla de Inicio en Windows 8.1 no se abarrota, como Windows 8.1 no fija automáticamente todas las aplicaciones y programas de escritorio instalados en la pantalla de Inicio.
En cambio, en Windows 8.1, todas las aplicaciones y programas instalados aparecen en la pantalla de visualización de aplicaciones y es necesario hacer clic con el botón derecho en un acceso directo de la aplicación en la pantalla de aplicaciones y luego hacer clic en la opción Pin to Start para fijar un programa a la pantalla de inicio.
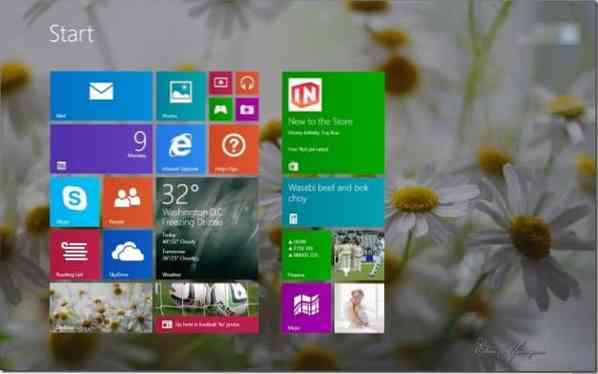
Si ha personalizado la pantalla de inicio fijando aplicaciones, agregando nuevos mosaicos con la ayuda de programas de terceros, organizando mosaicos y creando nuevos grupos, y ahora siente que el diseño predeterminado de la pantalla de inicio con mosaicos originales era mejor, puede restablecer fácilmente la pantalla de Inicio a su diseño predeterminado mediante la ejecución de tres comandos simples.
Cuando restablece el diseño de la pantalla de Inicio, Windows 8.1 desanclará todos los mosaicos anclados y los grupos creados, y mantendrá solo los mosaicos que estaban en la pantalla de Inicio cuando Windows 8.1 fue instalado.
Tenga en cuenta que es posible hacer una copia de seguridad del diseño de la pantalla de Inicio y restaurar el diseño siguiendo nuestra sección sobre cómo hacer una copia de seguridad y restaurar el diseño de la pantalla de Inicio en Windows 8.1 guía. Le recomendamos que haga una copia de seguridad del diseño personalizado de la pantalla de inicio antes de restablecer el diseño para que pueda restaurar rápidamente el diseño personalizado en un santiamén.
Complete las siguientes instrucciones para restablecer con éxito la pantalla de Inicio a su valor predeterminado:
Paso 1: Abra el símbolo del sistema como administrador. Para hacer eso, escriba CMD en la pantalla de Inicio y luego presione simultáneamente las teclas Ctrl + Shift + Enter para iniciar el símbolo del sistema elevado. Puede seguir nuestro cómo abrir el símbolo del sistema como administrador en Windows 8/8.1 para conocer todas las formas de abrir el símbolo del sistema con derechos de administrador.
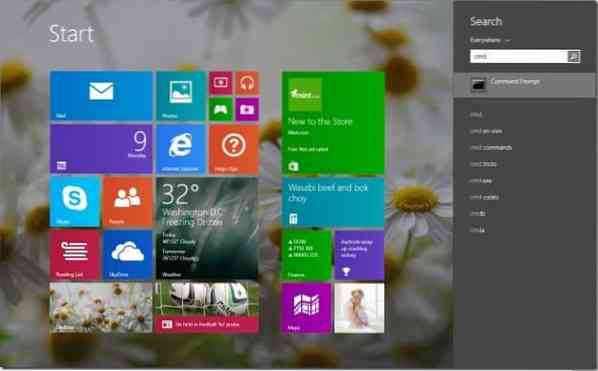
Paso 2: En el símbolo del sistema elevado, ejecute los siguientes comandos:
del% LocalAppData% \ Microsoft \ Windows \ appsFolder.itemdata-ms
Presione la tecla enter.
del% LocalAppData% \ Microsoft \ Windows \ appsFolder.itemdata-ms.bak
Presione la tecla enter.
Explorador tskill
Presione la tecla enter para reiniciar el Explorador de Windows.
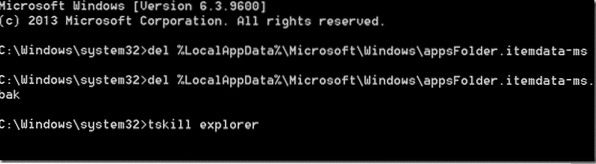
Paso 3: Eso es! Haga clic en el botón Inicio en la barra de tareas o presione la tecla del logotipo de Windows en el teclado para ver la pantalla de Inicio predeterminada.
Cómo configurar una imagen personalizada como fondo de la pantalla de inicio, cambiar automáticamente el color de fondo de la pantalla de inicio y cómo configurar el fondo animado o el video como fondo de la pantalla de inicio.
 Phenquestions
Phenquestions


