Su uso principal es en paquetes GNU Gparted y PartitionMagic, aunque PartedMagic es un software comercial. Es esencial para los datos.
Este tutorial lo guiará a través de las operaciones de PartedMagic, como crear dispositivos de arranque, arrancar, particionar, recuperar datos, etc.
Cómo utilizar PartedMagic para crear un dispositivo de arranque
- Comencemos por obtener una copia de PartedMagic ISO navegando al sitio web oficial: https: // partedmagic.com / store /
- A continuación, necesitamos grabar el ISO de PartedMagic en un CD o USB. Para este tutorial, ilustraremos el uso de una unidad USB. Puede utilizar herramientas como PowerISO (en Windows) o K3B (para Linux).
- Descargue una herramienta de creación de dispositivos de arranque USB. Abra el siguiente enlace de recursos para descargar balenaEtcher: https: // sourceforge.net / proyectos / etcher.espejo/
- Instale la aplicación: funciona para sistemas Mac, Windows y Linux, luego ejecútela.
- Asegúrese de tener su unidad USB conectada y de que esté visible debajo de la Dispositivos* Pestaña en balenaEtcher.
- Seleccione la iso de PartedMagic para grabar. Si tiene varias unidades USB conectadas, seleccione la correcta y haga clic en Destello
- TODOS LOS DATOS ALMACENADOS EN LA UNIDAD SE BORRARÁN! COPIA DE SEGURIDAD CONTENIDO IMPORTANTE!
- Espere hasta que Destello el proceso se completa, lo que le permite iniciar PartedMagic.
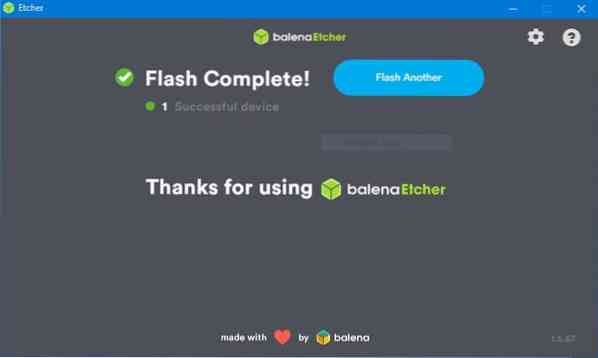
Cómo iniciar PartedMagic
- Para usar PartedMagic, debemos iniciarlo como un sistema operativo normal.
- Reinicie su máquina y presione la tecla de inicio. Consulte este sitio para obtener su clave de inicio: https: // www.imagen de disco.com / faq-bootmenu.htm
- Esto lo llevará al menú de inicio de PartedMagic. Aquí tienes varias opciones y operaciones que puedes realizar. Sin embargo, queremos arrancar en PartedMagic Interface.
- Seleccione el Live with Configuración predeterminada 64
- Al seleccionar esta opción, se iniciará el sistema operativo y accederá al entorno de escritorio PartedMagic.
- Una vez en el entorno de escritorio, puede realizar tareas como particionar discos, clonar, borrar y navegar por la web.
Cómo utilizar GParted
Una de las herramientas disponibles en PartedMagic Toolset es GParted. Nos permite realizar cambios en discos y particiones. Por ejemplo, podemos usarlo para crear una partición para la instalación de un sistema Linux.
Analicemos cómo usar GParted para particionar un disco.
DESCARGO DE RESPONSABILIDAD: NO prueba esto en una unidad con datos valiosos. Vas a perder los datos. No asumimos ninguna responsabilidad por la pérdida de datos que pueda ocurrir debido a las instrucciones dadas en este tutorial. HAGA UNA COPIA DE SEGURIDAD DE SUS DATOS!
Particionaremos un disco existente y crearemos una nueva partición que podemos usar para instalar una distribución de Linux. No formatearemos la partición. A menos que sea un usuario avanzado de Linux, apéguese a Cambiar el tamaño de una partición.
Después de realizar cambios de disco con GParted, realice una verificación del disco para corregir cualquier error que pueda impedir que la instalación se inicie.
1. Empiece por arrancar PartedMagic. Una vez que esté en el escritorio, inicie GParted seleccionando Editor de particiones en el escritorio.

2. Esto iniciará automáticamente GParted y enumerará todos los discos disponibles. Selecciona el objetivo disco del menú principal. De forma predeterminada, GParted selecciona el primer disco de la lista de dispositivos conectados. Elija el disco deseado del menú desplegable.

3. Una vez que haya seleccionado el disco deseado, el sistema recargará el disco, mostrando toda la información del disco, como particiones, sistema de archivos, tablas de particiones, etc.
4. Ahora, seleccione la partición que desea cambiar de tamaño y haga clic derecho. Seleccione Cambiar tamaño / mover opción. Si tiene varias particiones, seleccione la partición al final, lo que facilita volver a unir la partición si lo desea.

5. Eso lanzará el Cambiar tamaño / mover / dev / sd_ cuadro de diálogo.
6. En este punto, puede especificar el espacio libre para la partición redimensionada. Para facilitar su uso, use el indicador de color para cambiar el tamaño de la partición. Asegúrese de dejar suficiente espacio libre en la partición existente.
7. Una vez que esté satisfecho con el tamaño asignado a la partición, haga clic en Cambiar tamaño, que cerrará el cuadro de diálogo y navegará de regreso a la ventana principal de GParted. Gparted mostrará los cambios realizados en el disco pero no aplicados.
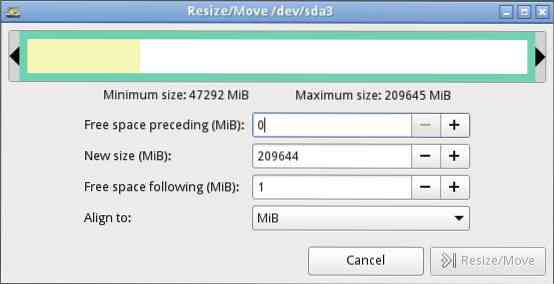
8. Complete la operación especificada en los discos seleccionando la opción Aplicar en el menú principal. Si está realizando tareas en un disco con datos, asegúrese de sentirse cómodo con los cambios antes de aplicar.

9. GParted aplicará todas las operaciones pendientes. Mostrará el progreso a medida que ocurre y muestra el Aplicación de operaciones pendientes ventana de diálogo completa.
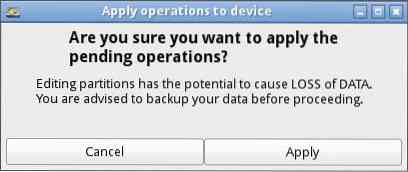
10. Para ver el registro de las operaciones realizadas recientemente, seleccione Ver detalles opciones.
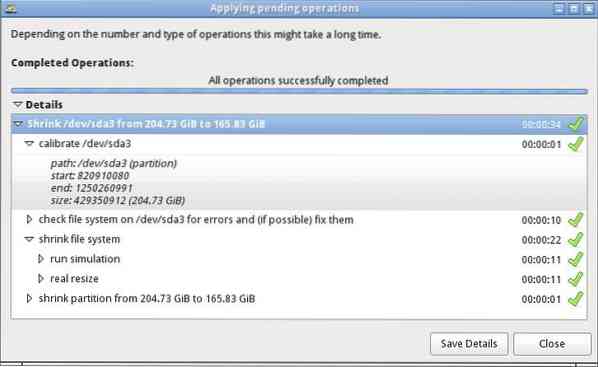
11. Cambiar el tamaño de la partición crea un espacio en disco no asignado que puede realizar para realizar tareas instalar un nuevo sistema operativo Linux. Puede realizar las particiones mientras instala el sistema operativo o crearlas usando GParted. Por el bien de este tutorial, no crearemos el sistema de archivos.
Formateo de una partición
1. Una vez que hemos creado una partición, podemos formatearla usando GParted.
2. Haga clic derecho en la partición no asignada que creamos y seleccionamos NUEVO
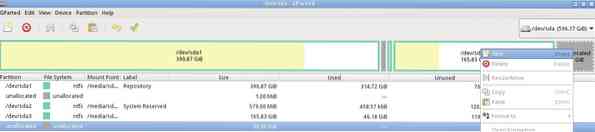
3. Puede crear un Primario o Extendido Dividir. Para aquellos que usan MBR, no puede tener más de tres particiones primarias, y tendrá que ceñirse a la Extendido dividir
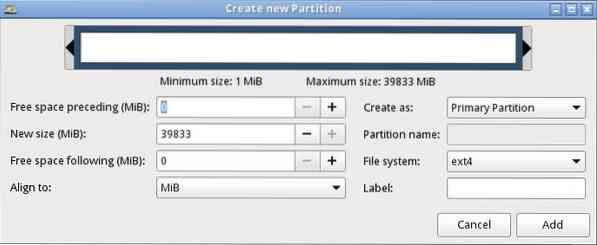

4. Selecciona el Etiqueta la Sistema de archivos como DOS, EXT4, ETX3, etc.
5. Finalmente, seleccione AGREGAR y aplicar todos los cambios.
Conclusión
Puede realizar otras tareas con PartedMagic como copiar archivos usando el administrador de archivos, clonar un disco, borrar un disco, cifrar, borrar rastros, etc.
PARA EVITAR PERDER, TENGA CUIDADO MIENTRAS TRABAJA CON DATOS MÁGICOS PARTIDOS!
 Phenquestions
Phenquestions


