En este artículo, le mostraré cómo configurar la red fácilmente y reiniciarla correctamente en Debian Linux. Empecemos.
Reinicio de la red en Debian 8 Wheezy y versiones anteriores:
En Debian Linux, la configuración de la red se almacena en / etc / network / interfaces expediente. En una versión anterior de Debian, cuando haces cambios en / etc / network / interfaces archivo, puede reiniciar la red con el siguiente comando:
$ sudo / etc / init.d / reinicio de la red
El servicio de red debe reiniciarse. Pero en Debian 9 Stretch, que ya no funciona debido a un error.
Instalación de Network Manager en Debian 9 Stretch:
Puede configurar directamente una interfaz de red utilizando / etc / network / interfaces archivar manualmente si lo desea. Pero la buena noticia es que no tienes que hacer eso. En distribuciones recientes de Linux como Debian 9 Stretch, la red puede ser gestionada por el Gerente de Redes. Hace que configurar una red sea realmente fácil. Gerente de Redes tiene utilidades de línea de comando para la configuración de la red.
Si tiene una versión mínima de servidor de Debian 9 Stretch instalado, es posible que no tenga Gerente de Redes instalado. En ese caso, debe instalar Gerente de Redes.
Primero actualice la caché del repositorio de paquetes con el siguiente comando
actualización de $ sudo apt
La caché del repositorio de paquetes debe actualizarse.
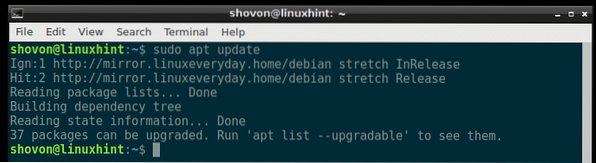
Ahora instale Gerente de Redes con el siguiente comando:
$ sudo apt instalar administrador de red
prensa y y luego presione
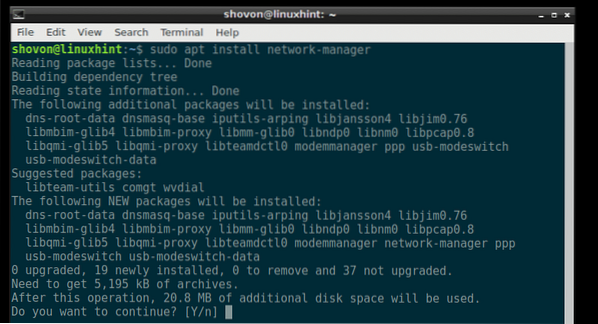
Gerente de Redes debe ser instalado.
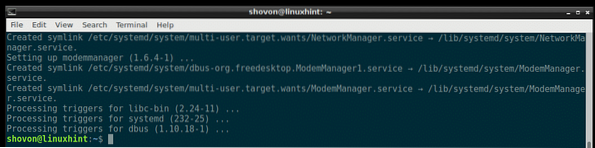
Uso de Network Manager para configurar la red:
Gerente de Redes posee nmtui herramienta interactiva basada en terminal que puede utilizar para configurar la red en Debian 9 Stretch.
Para comenzar nmtui, ejecute el siguiente comando:
$ sudo nmtui
Debería ver la siguiente ventana. Desde aquí puede establecer el nombre de host, editar / agregar una conexión de red y activar / desactivar las conexiones de red que creó.
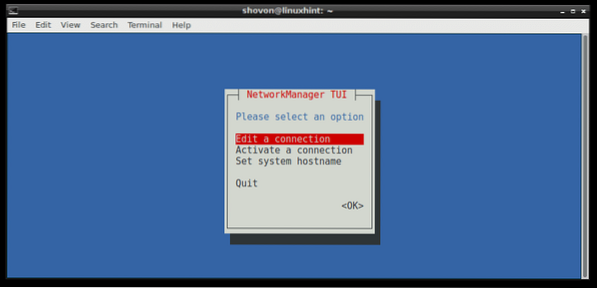
Para crear una conexión, vaya a Editar una conexión. Entonces presione
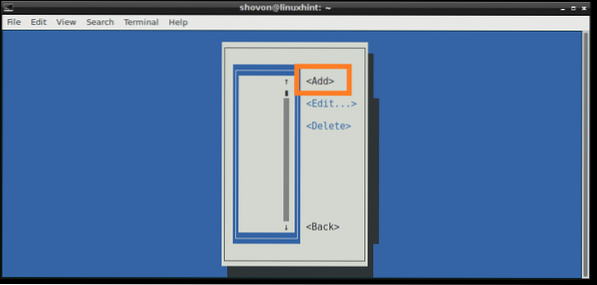
Ahora seleccione su método de conexión. Voy por Ethernet porque tengo una conexión por cable. Ahora presiona
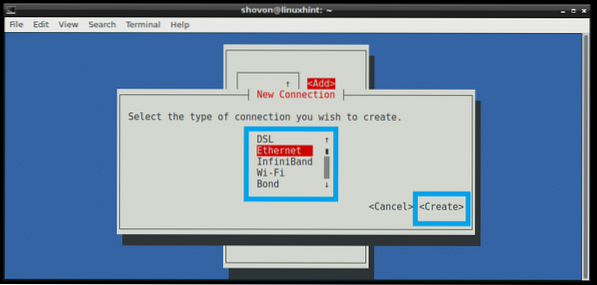
Ahora escriba un Nombre de perfil. Puede ser lo que quieras. Te recomiendo que lo hagas corto y fácil. Ahora escriba un Dispositivo identificado. Solo tengo un cable Ethernet físico conectado a mi computadora y se reconoce como ens33, así que escribí eso. Tu puedes correr espectáculo de enlace ip comando para averiguar su Dispositivo identificador.
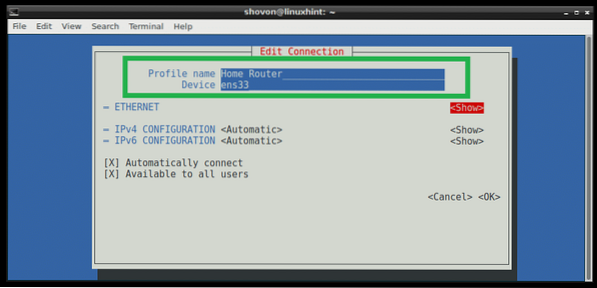
Si quieres usar DHCP para obtener la dirección IP de esta interfaz de red, eso es prácticamente todo lo que necesita hacer. Pero si desea asignar una estática IPv4 o IPv6 dirección, entonces tienes que presionar
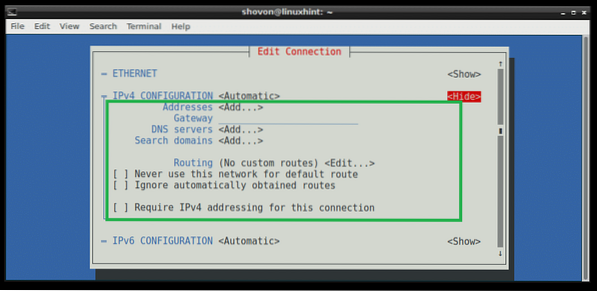
Una vez que haya terminado, desplácese hacia abajo con el
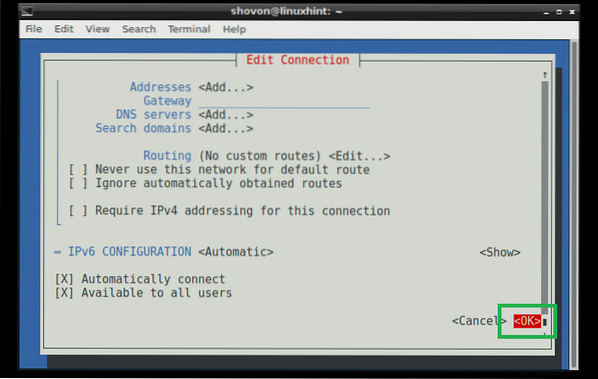
Su conexión debe crearse y activarse.
NOTA: Gerente de Redes no administra interfaces definidas en / etc / network / interfaces expediente. Entonces, si la interfaz con la que está configurando Gerente de Redes también se configura utilizando el / etc / network / interfaces archivo, luego asegúrese de comentarlo o eliminarlo del / etc / network / interfaces archivo para Gerente de Redes trabajar con esa interfaz.
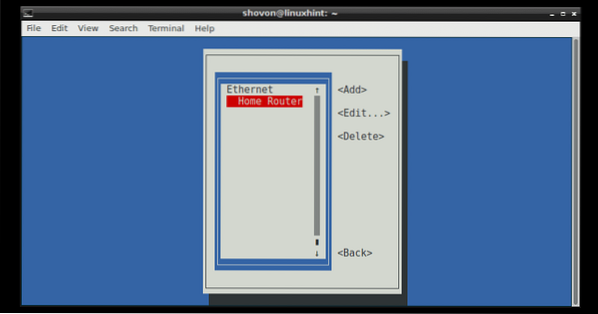
Reinicio de una conexión única con Network Manager:
En la sección anterior, le mostré cómo crear una conexión usando Network Manager. En esta sección te mostraré cómo reiniciar la conexión.
Cuando edita una conexión, debe reiniciar la conexión para que los cambios surtan efecto.
Puedes usar el nmtui utilidad para reiniciar una conexión usando la interfaz de usuario basada en Terminal.
Correr nmtui E ir a Activar una conexión.
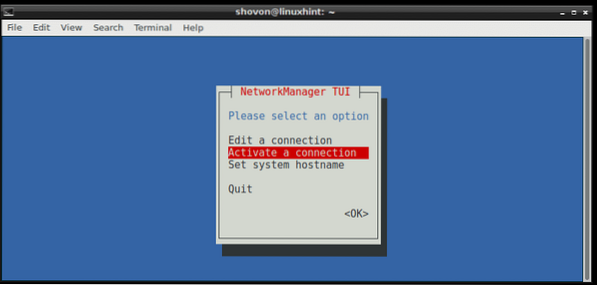
Ahora seleccione su Conexión de la lista, en mi caso el Enrutador doméstico, entonces presione
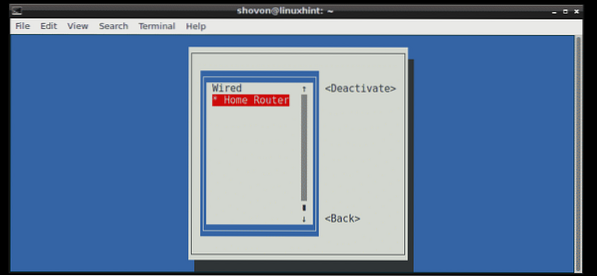
Ahora mientras
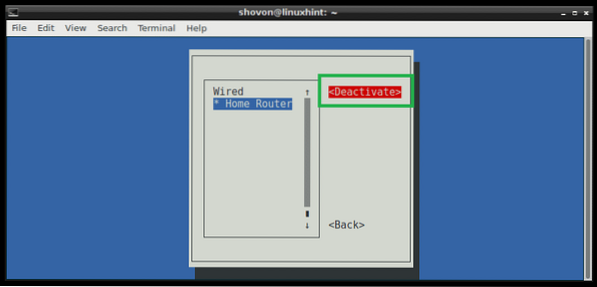
Ahora mientras
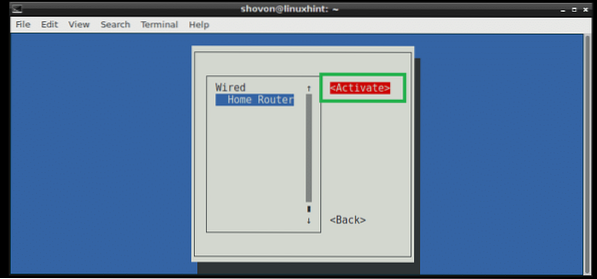
Puedes hacer lo mismo desde el terminal usando el nmcli mando.
Desactive el Enrutador doméstico conexión con el siguiente comando:
$ sudo nmcli conexión hacia abajo "Enrutador doméstico"
Para activar el Enrutador doméstico conexión de nuevo, ejecute el siguiente comando:
$ sudo nmcli connection up "Home Router"
También puede reiniciar la conexión con un solo comando:
$ sudo nmcli conexión recarga "Enrutador doméstico"
Reinicio de Network Manager:
Si tiene mucha conexión, que puede llevar mucho tiempo reiniciar una por una, puede reiniciar el Gerente de Redes service con el siguiente comando:
$ sudo systemctl reiniciar administrador de red
La Gerente de Redes el servicio debería reiniciarse.
Así es como reinicia la red correctamente en Debian Linux. Gracias por leer este artículo.
 Phenquestions
Phenquestions


