Método gráfico
Para eliminar PPA mediante una aplicación GUI, es necesario instalar una aplicación llamada "Synaptic Package Manager". Ejecute el siguiente comando para instalar Synaptic:
$ sudo apt install synapticInicie Synaptic desde el menú de la aplicación y vaya a la pestaña "Configuración> Repositorios> Otro software".
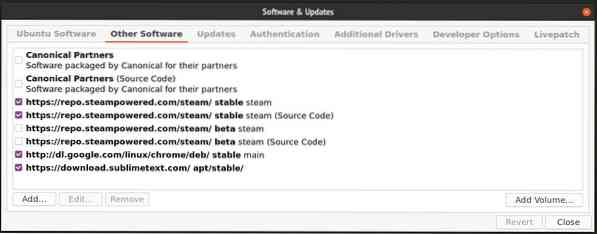
Para deshabilitar un PPA, desmarque las casillas de verificación tanto del repositorio principal como del repositorio de código fuente. Haga clic en el botón "Cerrar" para salir. Es posible que se le solicite que vuelva a cargar los repositorios, haga clic en "Recargar" para actualizar todos los repositorios agregados a su sistema Ubuntu.
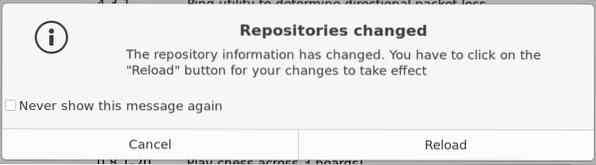
Espere a que finalice el proceso de recarga. Tenga en cuenta que deshabilitar los PPA desde la pestaña "Otro software" eliminará solo los repositorios. Cualquier paquete que haya actualizado o instalado desde los repositorios de PPA permanecerá sin cambios. Desafortunadamente, Synaptic no proporciona una forma automática de eliminar tanto la fuente del repositorio como los paquetes instalados en él. Puede eliminar paquetes manualmente de Synaptic usando dos métodos.
En el primer método, deberá eliminar los paquetes manualmente antes de deshabilitar los repositorios en la pestaña "Otro software". Haga clic en la pestaña "Origen" en la barra lateral y haga clic en el repositorio que desea eliminar. Elimine todos los paquetes del repositorio resaltado, como se muestra en la captura de pantalla a continuación:
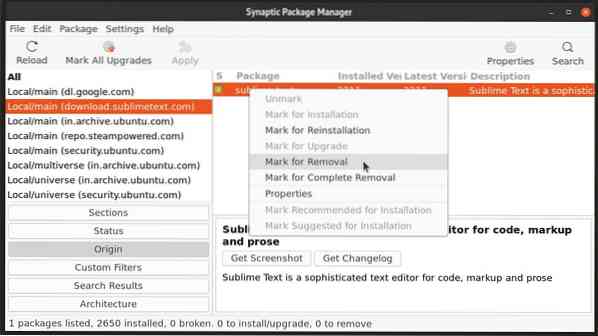
Una vez hecho esto, puede proceder a deshabilitar los repositorios en la pestaña "Otro software".
El segundo método se puede utilizar después de eliminar los repositorios en las opciones de "Otro software". Haga clic en la pestaña "Estado" y resalte la entrada "Instalado (manual)" en la barra lateral. Busque los paquetes que instaló desde PPA y elimínelos manualmente.
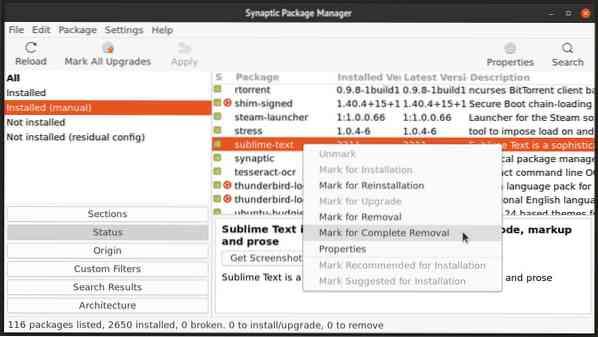
Método de línea de comandos (mejor enfoque)
Este método requiere la instalación de una práctica utilidad de línea de comandos llamada "ppa-purge". Esta herramienta no solo le permite eliminar repositorios de PPA, sino que también elimina o degrada los paquetes asociados automáticamente.
Para instalar ppa-purge en Ubuntu, use el siguiente comando:
$ sudo apt install ppa-purgeAhora, para purgar un PPA por completo junto con los paquetes que lo acompañan, ejecute un comando en el siguiente formato:
$ sudo ppa-purgePor ejemplo, para purgar el PPA del tema de iconos de Papirus, deberá ejecutar el siguiente comando:
$ sudo ppa-purge ppa: papirus / papirusDebería obtener un resultado como se muestra a continuación. Espera a que termine el proceso. Los paquetes en el repositorio se eliminarán o degradarán a la versión estándar de Ubuntu si ya existían en los repositorios oficiales de Ubuntu y se instalaron en su sistema antes de ejecutar el comando ppa-purge.
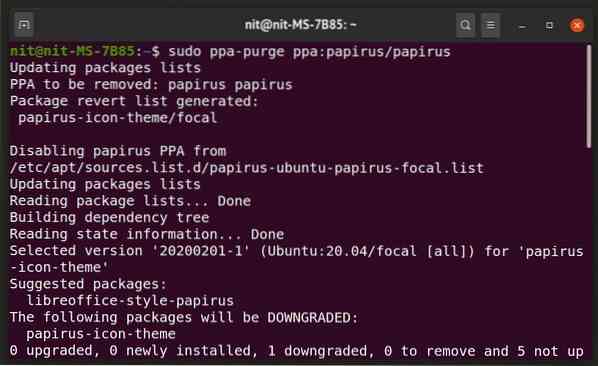
Conclusión
Si instala con frecuencia aplicaciones de terceros en su sistema Ubuntu o le gusta jugar con su escritorio agregando repositorios de PPA de terceros, las cosas pueden romperse y es posible que desee revertir los paquetes. En tales casos, ppa-purge puede ser bastante útil. También puede instalar administradores de paquetes synaptic y aptitude para reparar paquetes rotos. Si tiene estas tres utilidades instaladas en su sistema, puede resolver la mayoría de los paquetes y los problemas relacionados con los repositorios PPA en su sistema Ubuntu.
 Phenquestions
Phenquestions


