Anteriormente, cubrimos una publicación sobre cómo iniciar Windows y Ubuntu en la misma PC. También fuimos más allá y miramos Cómo arrancar dos distribuciones de Linux como Fedora y Ubuntu. Esta publicación verá algo en la misma línea pero ligeramente diferente.
¿Qué haría cuando ya no esté interesado en Ubuntu, que se inició de forma dual junto con Windows?? No puede simplemente asumirlo, ya que ocupará espacio en su disco duro. Este artículo guiará una guía paso a paso sobre cómo desinstalar Ubuntu en un arranque dual de Windows de forma segura.
Lo que necesitas saber
Cuando desee realizar un arranque dual, le recomendamos que instale Windows, luego Ubuntu. Eso le ahorrará la molestia de instalar Grub manualmente. En caso de que primero instale Ubuntu y luego Windows, el instalador de Windows sobrescribirá Ubuntu Grub evitando que Ubuntu se inicie.
GRUB (que significa GRand Unified Bootloader) es un paquete de cargador de arranque del proyecto GNU que toma el control del BIOS en el momento del arranque. Si tiene dos o más sistemas operativos instalados, los enumerará al arrancar y podrá elegir cuál desea iniciar. Si no tiene otro sistema operativo, cargará el kernel de Linux en la memoria (RAM) y pasará todo el proceso de ejecución al Kernel, iniciando así su sistema operativo Linux.
En nuestro caso aquí, cuando eliminemos / eliminemos Ubuntu, también perderemos el cargador de arranque GRUB. Como resultado, nuestro sistema operativo Windows no arrancará. Afortunadamente, podemos solucionar este problema sin perder ningún dato. Una vez que hayamos eliminado la partición de Ubuntu, necesitaremos tener un disco de arranque de Windows que usaremos para reparar el Registro de arranque maestro de Windows.
Desinstalación de Ubuntu en una PC con arranque dual con Windows
IMPORTANTE Lea el artículo en su totalidad antes de continuar para asegurarse de no perder ningún dato. Probamos todas nuestras guías y nos aseguramos de que funcionan al 100% antes de publicarlas, pero varios parámetros entran en juego debido a diversas configuraciones y conflictos del sistema. Por lo tanto, siempre haga una copia de seguridad de sus datos importantes antes de seguir cualquier guía en Internet. Y recuerda no saltarte ningún paso!
Requisitos
- Una unidad USB de arranque para su versión de Windows: se utilizará para reparar el Registro de arranque maestro una vez que hayamos desinstalado Ubuntu de nuestra PC.
- Haga una copia de seguridad de los archivos importantes de su sistema Ubuntu
Ahora que entendemos el cargador de arranque Grub y el Registro de arranque maestro, ahora podemos eliminar Ubuntu de nuestro sistema de arranque dual. Dividiremos todo el proceso en dos pasos principales.
- Eliminar la partición de Ubuntu
- Reparar el cargador de arranque de Windows
Paso 1. Cree una unidad USB de arranque
Vaya al sitio web de Microsoft, cree un medio de instalación de arranque y asegúrese de que funcione. Puede asegurarse de que funcione con solo arrancarlo y verificar si todas las funciones se cargan correctamente. Una vez que haya terminado, continúe con el Paso 2.
Paso 2. Eliminar / quitar la partición de Ubuntu
Para eliminar la partición de Ubuntu, primero deberá iniciar e iniciar sesión en su sistema operativo Windows. Una forma alternativa sería usar la opción Gparted Live Boot y eliminar la partición de Ubuntu. Sin embargo, ese es un método un poco complejo y más largo.
En su sistema operativo Windows, presione el botón de inicio (tecla de Windows) y escriba la palabra â € œdiskmgmt.mscâ € en el menú de búsqueda. Presione enter para iniciar la aplicación de administración de discos.
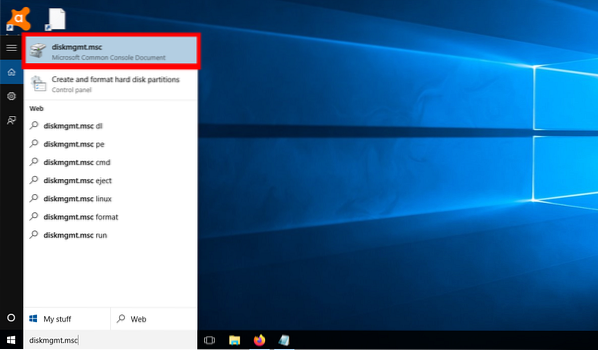
Una vez que inicie el Administrador de discos, el siguiente paso es ubicar sus particiones Ubuntu / Linux. Eso será fácil ya que su partición de Linux no tendrá ninguna etiqueta en la opción Sistema de archivos, a diferencia de las particiones de Windows etiquetadas como NTFS. Si tenía más de un sistema operativo Linux instalado (arranque múltiple), necesitaría distinguirlos por sus tamaños.
Como ejemplo, la siguiente imagen muestra la cantidad de particiones que tengo en mi disco duro. Actualmente, tengo tres sistemas operativos instalados: Windows, Ubuntu y Parrot. Ahora, concéntrese en las particiones 53.71 GB (Windows), 141.60 GB (loro), 65.19 GB (Ubuntu) y 6.66 GB (espacio de intercambio). Las tres últimas son todas mis particiones de Linux y, como puede ver, no hay una etiqueta de sistema de archivos.
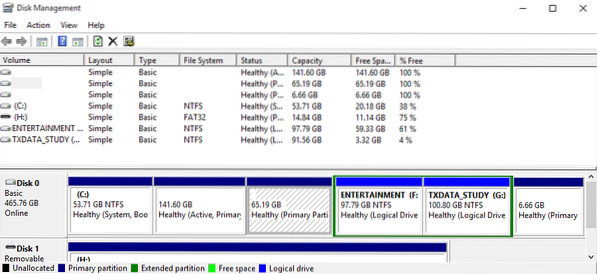
Ahora, todo lo que necesita hacer es hacer clic derecho en sus particiones Linux / Ubuntu y seleccionar la opción â € œEliminar volumen.â €
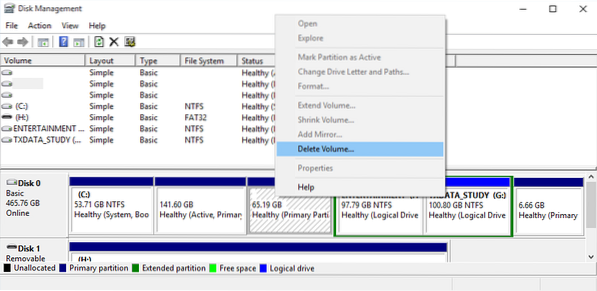
Recibirás la advertencia, â € La partición seleccionada no fue creada por Windows y puede contener datos reconocidos por otros sistemas operativos. ¿Quieres eliminar la partición? ?â € Si está seguro de que es la partición correcta, haga clic en â € œSi.â €
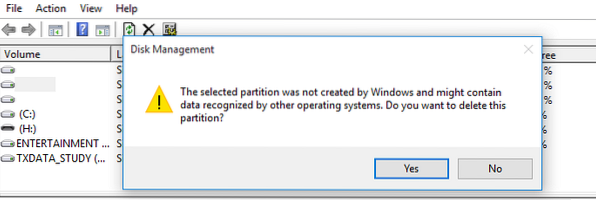
Una vez que elimine el volumen, obtendrá espacio libre, como se muestra en la imagen a continuación. Ahora puede decidir usar esta partición para contener otro sistema operativo o almacenar archivos formateando el formato del sistema de archivos NTFS. Alternativamente, puede extender la partición adyacente para ocupar el espacio izquierdo.
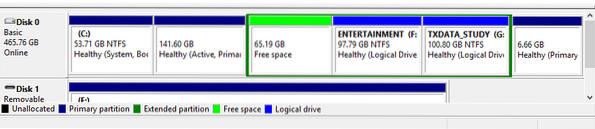
Una vez que haya eliminado la partición de Ubuntu, también perderemos el cargador de arranque Grub. En caso de que reinicie su PC en este punto, obtendrá el error "sistema de archivos desconocido", y obtendrá un aviso de rescate de grub. Vea la imagen a continuación:
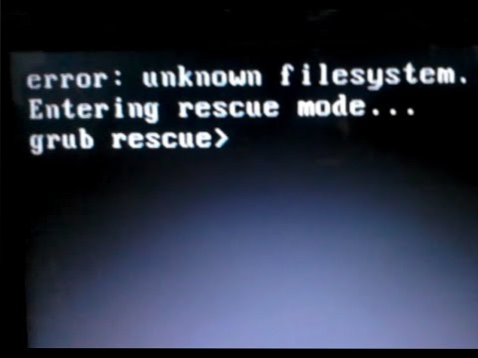
Paso 3. Reparar el cargador de arranque de Windows
Aquí es donde entra la unidad USB de arranque de Windows para resolver el error de Grub Rescue. Deberá iniciar su PC desde esta unidad USB. Es posible que deba cambiar el orden de inicio normal presionando diferentes teclas de función según la marca de la computadora portátil. Tenemos un artículo: Cómo iniciar su PC con Windows o Linux desde una unidad USB que le brinda información detallada sobre todo el proceso. También tiene una tabla detallada con las claves para iniciar el menú de inicio de las marcas de portátiles más populares.
Después de arrancar su PC desde el USB, se iniciará el instalador de Windows. Después de seleccionar el idioma que se utilizará durante el proceso de instalación, debería ver la siguiente pantalla. Tendrá dos opciones para seleccionar: Instalar ahora y Repara tu computadora.
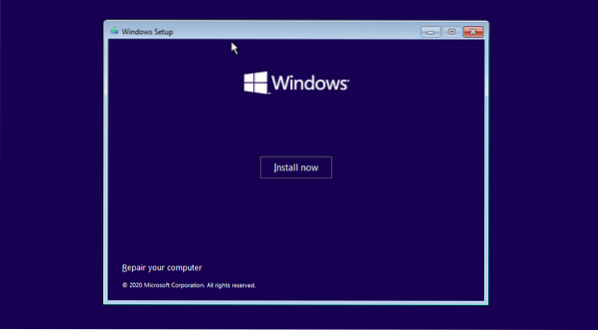
Seleccione la opcion Repara tu computadora. Verá una pantalla en la que deberá seleccionar entre la opción Solucionar problemas y Apagar su PC, como se muestra en la imagen a continuación.
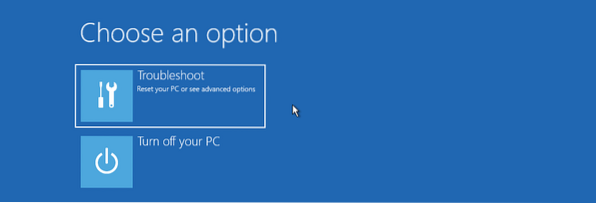
Haga clic en el Solucionar problemas opción para abrir la pantalla Opciones avanzadas. Verá varias opciones como Reparación de inicio, Símbolo del sistema, Desinstalar actualizaciones, Restaurar sistema y Recuperar imagen del sistema.
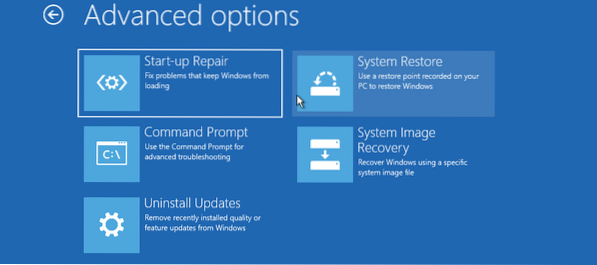
Haga clic en el Símbolo del sistema opción. Eso abrirá la línea de comandos de Windows donde puede ejecutar varios comandos para reparar su Registro de arranque maestro. También puede acceder a la utilidad DiskPart desde aquí e incluso particionar o formatear su disco duro para usuarios avanzados.
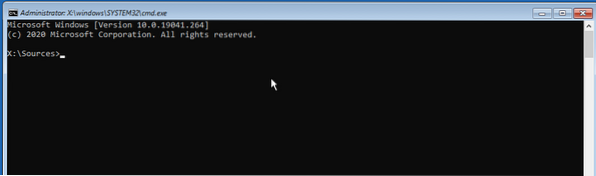
Para reparar el Master Boot Record, ejecute los siguientes comandos uno por uno.
bootrec / FixMbr bootrec / RebuildBCD bootrec / FixBoot salir
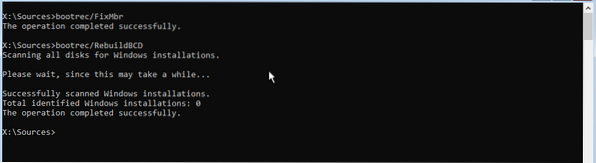
Una vez que haya ejecutado con éxito los comandos, escriba exit y reinicie su PC. Recuerde expulsar la unidad USB de arranque. Sus sistemas operativos Windows se iniciarán correctamente sin enfrentar el error de rescate de Grub.
Conclusión
Esa es nuestra guía completa sobre cómo desinstalar con éxito Ubuntu desde un arranque dual con Windows. Por suerte, funciona incluso para otras distribuciones de Linux. Por ejemplo, si tiene Windows y Fedora de arranque dual, aún puede desinstalar Fedora con los pasos anteriores. ¿Tiene alguna pregunta o información adicional que desee compartir con nuestros lectores?? No dude en hacer clic en los comentarios a continuación.
 Phenquestions
Phenquestions


