El formato de documento portátil o PDF probablemente no requiera presentación. Es el formato de archivo más buscado cuando se trata de guardar documentos. La belleza de PDF es que puede abrir este formato del archivo en casi cualquier teléfono inteligente, tableta o PC simplemente instalando una aplicación de apertura de PDF.
Mientras navega por la web, es posible que se encuentre con una página web que desee guardar para referencia futura o tal vez desee guardar esa guía práctica para poder acceder rápidamente al contenido de la página web sin tener que volver a visitarla. Si bien existen muchos servicios gratuitos, como Pocket, para ayudarlo a guardar páginas web y leerlas más tarde, es posible que desee guardar la página web en su PC como archivo PDF.

Del mismo modo, hay muchos complementos gratuitos para sus navegadores web y servicios en línea para convertir una página web a PDF. Pero, lo bueno es que puede guardar una página web como PDF sin tener que instalar extensiones o aplicaciones de terceros si está utilizando el navegador web Google Chrome.
A diferencia de Google Chrome, otros navegadores populares como Internet Explorer y Firefox requieren que instale complementos o servicios para guardar una página web como archivo PDF.
Guardar páginas web en PDF usando Google Chrome
Los siguientes son los pasos que debe seguir para guardar una página web en el navegador Chrome.
NOTA: Los pasos son los mismos para todas las versiones recientes de Windows, incluidas Windows Vista, Windows 7 y Windows 8/8.1.
Paso 1: Ejecute su navegador Chrome y visite la página web que le gustaría guardar como archivo PDF.
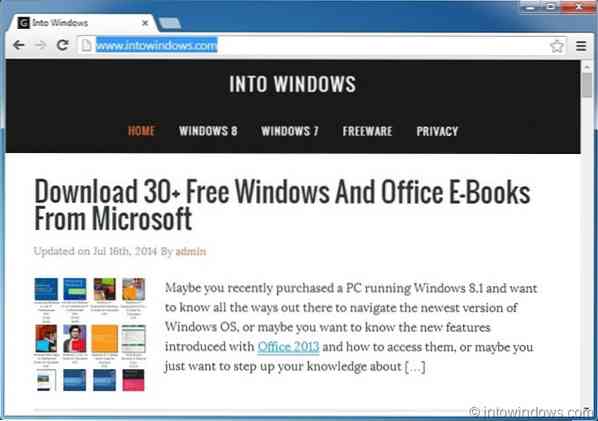
Paso 2: Cuando esté en la página web, presione simultáneamente Ctrl + P teclas para abrir el cuadro de diálogo Imprimir. Alternativamente, puede hacer clic en el botón de menú ubicado en la parte superior derecha (ver imagen) y luego hacer clic en la opción Imprimir para iniciar el cuadro de diálogo Imprimir.
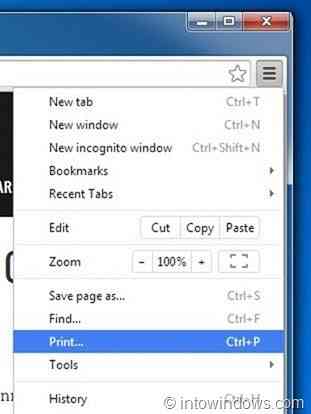
Paso 3: Aquí, debajo Destino sección, haga clic en el Cambio botón si Microsoft XPS Document aparece como el formato predeterminado. Haga clic en el botón Cambiar, seleccione Guardar como pdf opción ubicada en Destinos locales y luego cierre el cuadro de diálogo.
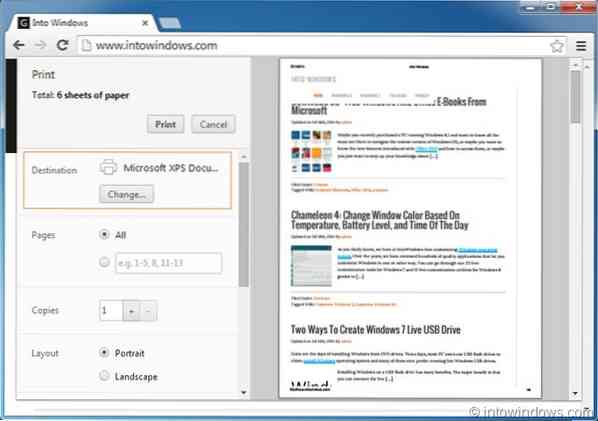
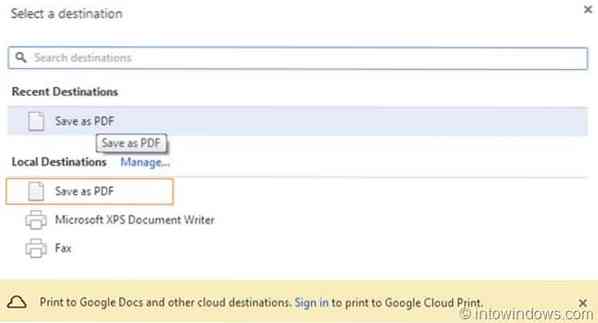
NOTA: Chrome también le permite cambiar el tipo de diseño de impresión, los márgenes y le permite imprimir o guardar una página específica de la página web. Con la configuración predeterminada, no guarda ni imprime colores e imágenes de fondo, pero también puede imprimirlos o guardarlos marcando la opción Colores e imágenes de fondo.
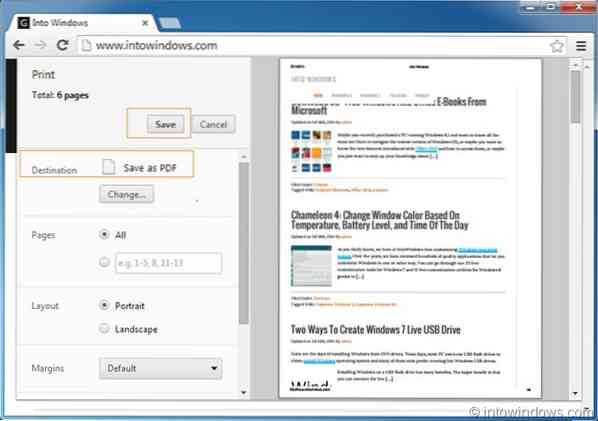
Paso 4: Finalmente, haga clic en el Ahorrar (ver imagen) para ver el cuadro de diálogo "Guardar el archivo como", ingrese un nombre para el nuevo archivo PDF y luego haga clic en el botón Guardar. Eso es!
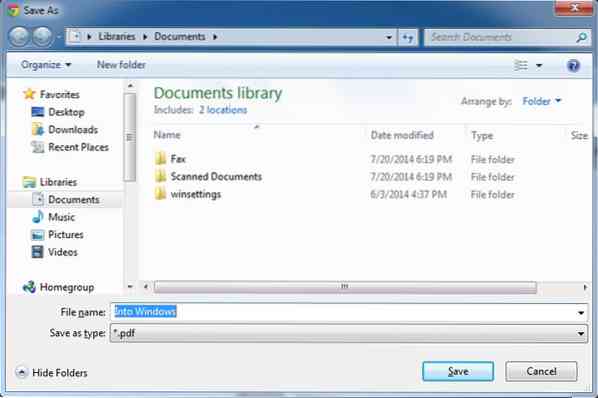
También puede interesarle cómo guardar un documento como archivo PDF en Office 2010 y cómo ver archivos PDF en las guías de Firefox.
 Phenquestions
Phenquestions


