Gmail de Google, sin duda, es el mejor servicio de correo web que existe en cuanto a características se refiere. Todos tienen al menos una cuenta de Gmail y usan Gmail como cuenta de correo electrónico principal. El equipo detrás de Gmail ha estado agregando constantemente nuevas funciones al servicio de correo web más querido.
Durante mucho tiempo, Gmail permitió a los usuarios enviar archivos adjuntos de hasta 25 MB únicamente, pero esto cambió con el lanzamiento del servicio Google Drive. Los usuarios de Gmail ahora pueden enviar archivos grandes con la ayuda de Google Drive. Y lo mejor es que puedes enviar archivos de hasta 10 GB gratis. Otra cosa interesante es que no necesita abrir el cliente de Google Drive o visitar la página web de Drive para enviar archivos.
Google ahora ofrece una opción para cargar rápidamente archivos desde su computadora a Drive y luego insertar archivos de Drive en un correo electrónico sin salir de Gmail.
Siga lo que se indica a continuación instrucciones para enviar archivos grandes a través de Gmail con la ayuda de Google Drive.
NOTA: Suponemos que ha cambiado al nuevo diseño de redacción.
Paso 1: Inicie sesión en su cuenta de Gmail y haga clic en el COMPONER botón ubicado en la parte superior izquierda para abrir el cuadro de redacción de correo electrónico.
Paso 2: Ingrese la dirección de correo electrónico a quien desea enviar el archivo grande, ingrese un asunto para su correo electrónico y luego mueva el cursor del mouse hacia el signo más ubicado en la parte inferior inferior del cuadro para ver Insertar archivos usando Google Drive icono (ver imagen). Haga clic en el icono para ver una página donde puede insertar archivos desde su PC.

Paso 3: Hacer clic Seleccione archivos de su computadora para buscar la ubicación del archivo grande que le gustaría enviar, seleccione el archivo y luego haga clic en el botón Abrir. Para insertar varios archivos, debe hacer clic en Agrega mas archivos opción ubicada en la esquina inferior derecha. Finalmente haga clic en Subir para comenzar a cargar el archivo en su cuenta de Google Drive.

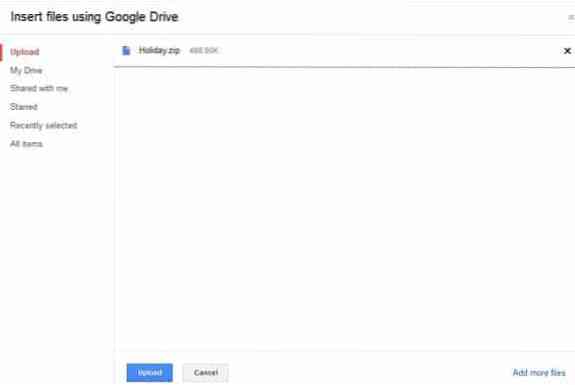
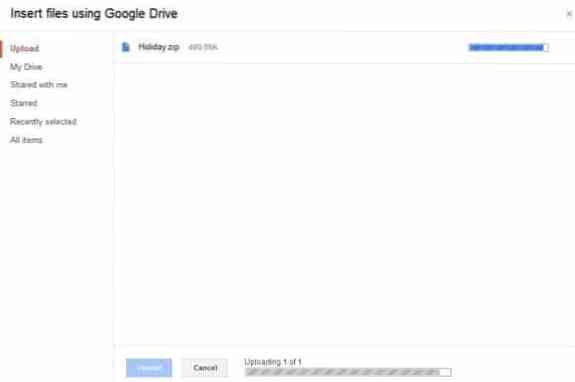
Tenga en cuenta que, según su conexión a Internet y el tamaño del archivo, puede llevar de minutos a horas completar la carga del archivo en Google Drive.
Paso 4: Una vez que se haya cargado, verá el nombre del archivo con un enlace a Google Drive al final de su correo electrónico. Ahora puede hacer clic en el botón Enviar para enviar el correo electrónico.
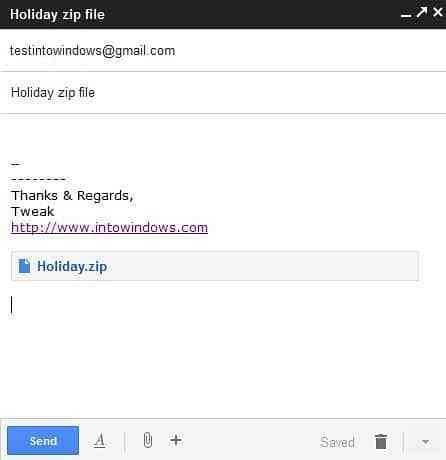
 Phenquestions
Phenquestions


