Configurar y actualizar el progreso de la tarea en Microsoft Planner no tiene por qué ser un proceso complejo. Todo lo que debe hacer es asignarlos a las personas adecuadas y luego verificar su estado cuando sea necesario. Esta breve guía lo guiará a través del proceso para configurar y actualizar el progreso de la tarea en Microsoft Planner.

Configurar y actualizar el progreso de la tarea en Microsoft Planner
Microsoft Planner es una herramienta de planificación simple y liviana que se incluye en la mayoría de los paquetes de Office 365. Su objetivo principal es proporcionar una gestión visual y sencilla de tareas para un grupo de usuarios. Para las personas que desean una herramienta de planificación más pesada, existe otro programa llamado Microsoft Project.
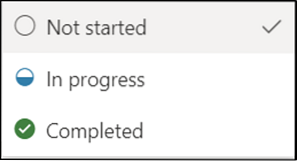
En Planner, puede configurar y actualizar el progreso de la tarea simplemente asignándole etiquetas como,
- No empezado
- En curso (indicado por un círculo medio relleno)
- Completado (indicado por una imagen prediseñada)
Así es como debe proceder.
- Para comenzar, vaya a Grupos> Progreso.
- Para las tareas en curso, elija otro estado (En curso).
- Para las tareas completadas, vaya al cuadro desplegable Progreso.
- Seleccione la opción 'Completado'.
- Cuando termine, aparecerá una marca de verificación junto a la opción Completado.
Tenga en cuenta que las tareas completadas están ocultas en la parte inferior de la lista de tareas.
Cada plan tiene su propio tablero, donde puede organizar las tareas en grupos. Entonces, vaya a su Tablero de planificación, seleccione 'Agrupar por'>'Progreso'.
Comience a arrastrar las tareas entre columnas para actualizar rápidamente su plan sobre la marcha.
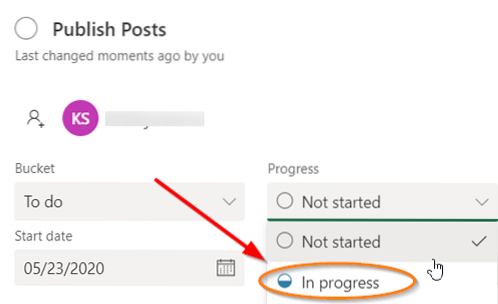
Para tareas incluidas en la categoría de 'En curso', puede elegir cambiar el estado seleccionando el símbolo' En progreso 'visible en la tarea y eligiendo otro estado.
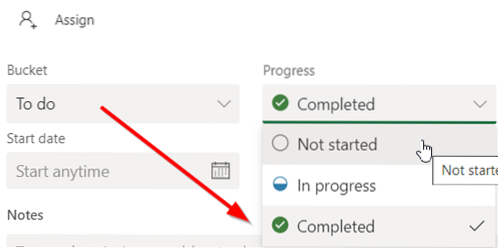
Para marcar instantáneamente cualquiera de sus tareas como 'Terminado', señale la tarea y seleccione la marca de verificación.
Del mismo modo, también puede actualizar el progreso de la tarea haciendo clic en la tarea en sí y accediendo al cuadro desplegable Progreso.
Nota: si no está utilizando un mouse, no verá la casilla de verificación para marcar algo como completado.
Si no conoce el proceso para crear una tarea en el planificador, vea cómo se hace.
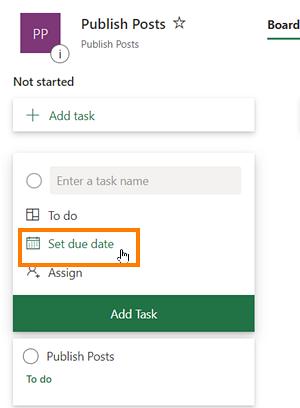
Inicie Planner y seleccione + . Dale un nombre a la tarea. Para establecer la fecha de vencimiento, seleccione una fecha.
A partir de entonces, asigne y seleccione un miembro del equipo.
Seleccione 'Agregar tarea'.
Eso es!
Si está interesado, esta publicación le mostrará cómo crear un plan en Microsoft Planner. La creación de un plan en Microsoft Planner crea automáticamente un nuevo grupo de Office 365, lo que facilita la colaboración no solo en Planner, sino también en otras aplicaciones de Microsoft como OneNote, Outlook, OneDrive y otras.

 Phenquestions
Phenquestions


