WSL o Subsistema de Windows para Linux es un componente esencial de Windows 10 y una bendición para los desarrolladores que confían en cualquiera de los sabores de Linux para realizar su trabajo. Sin embargo, siempre ha sido un problema administrar usuarios una vez que se ha configurado la cuenta de administrador al inicio. En este artículo, veremos cómo establecer un usuario predeterminado, cambiar de usuario y eliminar un usuario en un subsistema de Windows para distribución de Linux en Windows 10.

Establecer usuario predeterminado, cambiar de usuario, eliminar un usuario para WSL
Cubriremos los siguientes procedimientos en esta guía:
- Cómo configurar el usuario predeterminado para WSL
- Cómo cambiar de usuario para WSL
- Cómo eliminar un usuario de WSL.
1] Establecer usuario predeterminado para WSL
Cuando abre una distribución WSL en su computadora con Windows 10, comienza a iniciar sesión en una cuenta de usuario predeterminada en particular. Puede cambiar este usuario predeterminado si lo desea. Debe abrir el símbolo del sistema o Powershell con derechos de nivel de administrador.
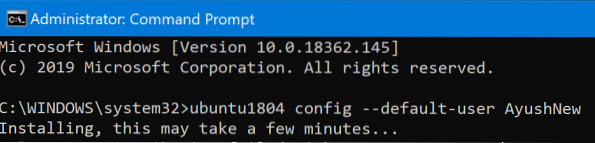
Ahora ejecute los siguientes comandos para las diversas distribuciones de Linux:
Ubuntu:
configuración de ubuntu --default-user
Ubuntu 18.04 LTS:
ubuntu1804 config --default-user
Ubuntu 16.04 LTS:
configuración de ubuntu1604 --default-user
openSUSE Leap 42:
openSUSE-32 config: usuario predeterminado
SUSE Linux:
Configuración de SLES-12: usuario predeterminado
Debian:
configuración de debian --default-user
Kali Linux:
kali config - usuario predeterminado
También puedes reemplazar
2] Cambiar de usuario en WSL
Cuando abres una distribución de WSL, la línea de comando te registra automáticamente en el usuario predeterminado del que hablamos b. Pero si desea cambiar de usuario a otra cuenta de usuario, también es bastante simple.
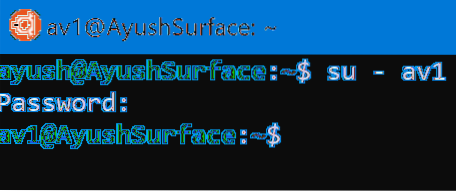
Abre la ubicación raíz de la distribución. Escriba uno de los siguientes comandos para cambiar a un usuario en particular:
su -su -l su --login
Tendrás que reemplazar
3] Eliminar un usuario en WSL
En este caso, habrá dos escenarios. Uno será el que inicie sesión como usuario de SUDO y el otro será el que inicie sesión como ROOT. Cubriremos ambos escenarios.
- Al iniciar sesión como usuario de SUDO.
- Al iniciar sesión como usuario ROOT.
Cuando inicie sesión como usuario de SUDO:

Debe ejecutar el siguiente comando cuando haya iniciado sesión como usuario de SUDO y desee eliminar una cuenta de usuario dentro de la misma distribución de Linux:
sudo deluser
Cuando inicie sesión como usuario ROOT:
Y si ha iniciado sesión como ROOT, el método es ligeramente diferente. Primero, debe consultar la guía anterior para establecer un usuario predeterminado. Este usuario predeterminado será el que desea eliminar. Luego, debe ejecutar el siguiente comando para eliminar un usuario en la misma distribución de Linux:
engañar
Vale la pena asegurarse de que Espero que esto haya ayudado.
 Phenquestions
Phenquestions


