Un auricular o audífono es uno de los dispositivos más geniales porque te libera del ruido externo y brinda una experiencia de audio envolvente. Si bien conectar un auricular a una computadora con Windows 10 no es un gran problema, es principalmente plug and play, pero si desea repasar algunos de los conceptos básicos, aquí está la publicación. Compartiremos cómo puede configurar correctamente un auricular en una PC con Windows 10.
Cómo configurar y usar un auricular en una PC con Windows 10
Esta guía esencial es para aquellos que tienen problemas para conectar los auriculares a una PC con Windows 10 o quieren aprender los conceptos básicos.
- Conectar unos auriculares (con cable y Bluetooth)
- Seleccionar el dispositivo de salida correcto
- Grabar audio con los auriculares
- Configure los auriculares como salida predeterminada y un dispositivo de entrada para aplicaciones
- Solución de problemas
Es posible que haya un software OEM disponible para sus auriculares, lo que mejora su experiencia de audio. Si es así, asegúrese de instalarlo y configurarlo.
1] Conecte un auricular
Si tiene un auricular con cable, entonces debería ver dos extremos. El de audio suele ser de color verde y el micrófono es de color rosa. También tienen iconos para diferenciarlos. Inserte los cables en su puerto respectivo de su computadora de escritorio o portátil.
Si es un dispositivo Bluetooth, tendrá que emparejar Windows 10 con los auriculares. Estos son los pasos generales:
- Mantenga presionado el botón Bluetooth o el botón de encendido de sus auriculares para configurarlo en modo de emparejamiento.
- Asegúrate de que Bluetooth esté activado. Si hay un interruptor físico, enciéndalo.
- En su Windows 10, vaya a Dispositivos> Bluetooth y otros dispositivos> Haga clic en el botón Agregar Bluetooth y otro dispositivo.
- Haga clic en Bluetooth.
- A continuación, buscará el auricular, que ya está en modo de emparejamiento. Una vez que vea en la lista, haga clic para emparejar.
- Entonces debería conectarse instantáneamente.
Reproduce algo de música y deberías escuchar la transmisión de música.
2] Seleccionar el dispositivo de salida correcto
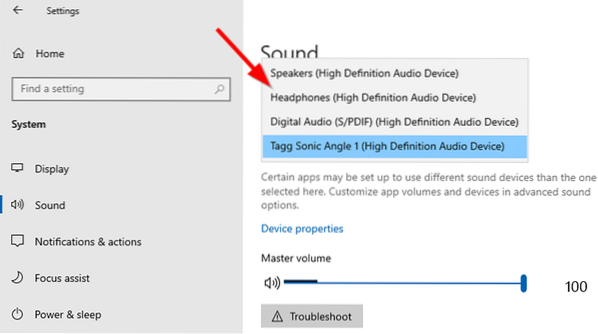
Si bien Windows debería cambiar automáticamente el dispositivo de salida a auriculares tan pronto como lo conecte, si no lo hace, así es como puede cambiar el dispositivo de salida.
- Abra Configuración de Windows 10> Sistema> Sonido.
- En Salida, seleccione sus auriculares en el menú desplegable.
- Ajuste el volumen con el control deslizante de volumen maestro.
- Si eso no funciona, intente cambiar a cada uno de ellos, y si escucha el audio, entonces esos son sus auriculares.
3] Grabación de audio con los auriculares

Debería funcionar fuera de la caja si sus auriculares como micrófono. Necesitará un software de grabación y elija el micrófono de los auriculares como micrófono predeterminado para grabar audio. Como queríamos el dispositivo de salida predeterminado, también debemos seleccionar un dispositivo de entrada.
- Abra Configuración de Windows 10> Sistema> Sonido.
- En Entrada, seleccione el micrófono de sus auriculares en el menú desplegable.
- Puede hablar por el micrófono para comprobar si el volumen es lo suficientemente bueno. De lo contrario, haga clic en Administrar dispositivos de sonido para configurarlo.
Tendrás que seleccionar el micrófono para cada aplicación manualmente. Si tiene varios micrófonos (cámara web, auriculares, micrófono dedicado), puede cambiar al que funcione mejor para usted.
4] Configure los auriculares como salida predeterminada y un dispositivo de entrada para aplicaciones

Windows 10 le permite vincular los auriculares a aplicaciones que se utilizarán como dispositivos de entrada y salida. Si usa sus auriculares para jugar o escuchar música con aplicaciones dedicadas, puede configurarlo. Publica eso, nunca tendrás que cambiarlo cada vez.
- Abra la aplicación para la que necesita configurar.
- Vaya a Configuración de Windows 10> Sistema> Sonido> Volumen de la aplicación y preferencias del dispositivo.
- Busque su aplicación y luego seleccione auriculares como su dispositivo de salida y entrada. También puede configurar el nivel de volumen.
Si utiliza varios auriculares, uno para juegos, otro para videollamadas, etc., es el lugar donde puede configurarlos todos.
5] Solución de problemas
Si tiene problemas con los auriculares o el micrófono, utilice el botón Solucionar problemas disponible en la configuración de sonido. Analizará varias configuraciones que podrían estar causando el problema y lo ayudará a resolverlo o le sugerirá que tome algunas medidas para solucionarlo.
Con esto concluye nuestra guía sobre cómo puede configurar un auricular en una PC con Windows 10 (con cable y Bluetooth). Espero que haya sido fácil de seguir.

 Phenquestions
Phenquestions


