Paso 1: actualiza el sistema
Para comenzar, comience por actualizar los paquetes en el sistema para asegurarse de que estén actualizados. Para hacer esto, acceda a su servidor como root y ejecute el comando:
# actualización de apt && actualización de apt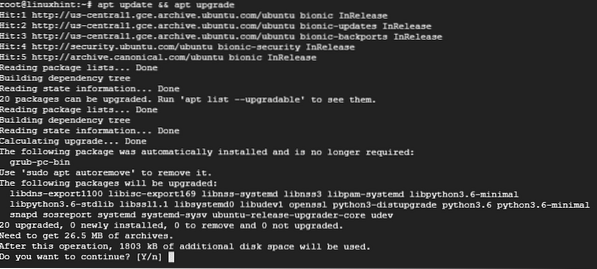
Paso 2: Instale el servidor web Apache
Dado que la caché de Varnish se encuentra frente a un servidor web, necesitaremos instalar el servidor web Apache con fines de demostración.
Para instalar Apache, ejecute el comando:
# apt install apache2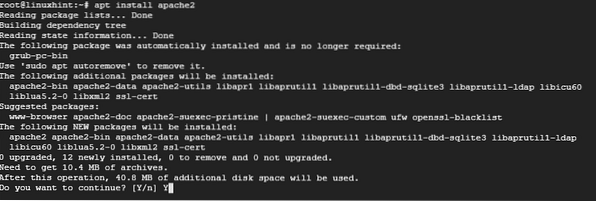
Una vez que se complete la instalación del servidor web Apache, inicie el servidor web y verifique su estado usando los siguientes comandos:
# systemctl iniciar apache2# systemctl status apache2
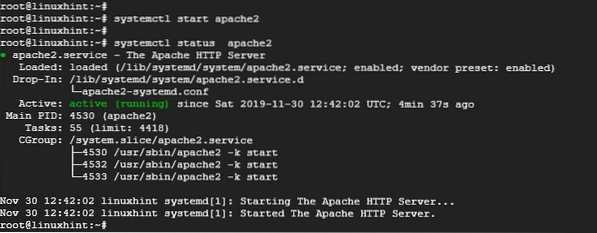
El resultado anterior confirma que el servidor web Apache está en funcionamiento.
Paso 3: Instale Varnish HTTP Accelerator
Con el servidor web Apache instalado, instale el acelerador HTTP Varnish ejecutando:
# apto instalar barniz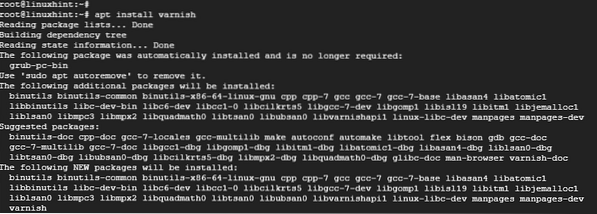
# systemctl barniz de estado
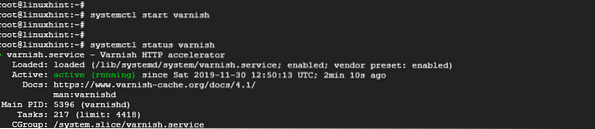
Paso 4: Configurar Apache y Varnish HTTP Cache
El servidor web Apache escucha en el puerto HTTP 80 para conexiones entrantes. Sin embargo, en nuestra configuración, necesitamos hacer algunos ajustes. Dado que Varnish enviará solicitudes HTTP al servidor web Apache, configuraremos Varnish Accelerator para escuchar el puerto 80 y luego configuraremos Apache para escuchar el puerto 8080.
Entonces, para configurar Apache para que escuche el puerto 8080, abra el archivo de configuración como se muestra con
# vim / etc / apache2 / ports.conf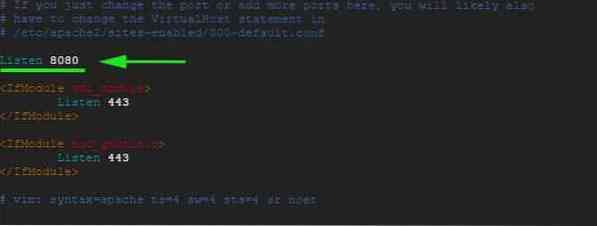
Guarde y salga del archivo de configuración.
En la misma nota, vamos a realizar cambios en el archivo de host virtual Apache predeterminado y configurarlo para escuchar el puerto 8080
# vim / etc / apache2 / sites-emabled / 000-default.conf
Guarde y salga del archivo de configuración. Para que los cambios entren en vigor, reinicie el servidor web Apache
# systemctl reiniciar apache2En este punto, si intenta acceder al servidor web en el puerto 80, obtendrá un error debido a los cambios que acabamos de realizar. Solo se puede acceder a través del puerto 8080 como se muestra.

Paso 5: Configurar Varnish para escuchar el puerto 80
También necesitamos configurar Varnish para que escuche el puerto 80 con el fin de reenviar las solicitudes HTTP al servidor web. Esto también eliminará la necesidad de agregar 8080 al final de la URL al acceder al navegador web.
Inicie su editor de texto preferido y abra el / etc / default / barniz expediente.
# vim / etc / default / varnishDesplácese y busque el atributo 'DAEMON_OPTS '. Asegúrese de cambiar el puerto de 6081 a puerto 80

Guarde y cierre el editor de texto.
Si marca el / etc / varnish / default.vcl archivo, debería obtener el resultado que se muestra a continuación.

Por último, necesitamos editar el / lib / systemd / system / barniz.Servicio y modificar el puerto en ExecStart directiva del puerto 6081 al 80.
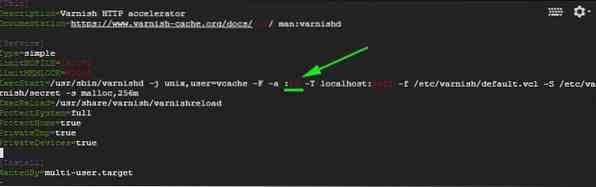
Guarde y salga del editor de texto.
Para que los cambios surtan efecto, debemos reiniciar los servidores web Apache, volver a cargar el sistema y reiniciar Varnish en el orden que se muestra
# systemctl reiniciar apache2# systemctl daemon-reload
# systemctl reiniciar barniz
Paso 6: probar la configuración
Para confirmar que nuestra configuración es buena, use el comando curl como se muestra:
# curl -I server_IP
Esté atento a esta línea Vía: 1.1 barniz (Barniz / 5.2) como se indica en la salida anterior. Esto muestra que Varnish funciona como se esperaba.
Ahora puede visitar su servidor web sin agregar el 8080 al final.
Conclusión
Y así es como configura Varnish Cache para que funcione con el servidor web Apache en Ubuntu 18.04. Su servidor web debería funcionar más rápido que nunca gracias al acelerador HTTP de Varnish súper rápido que almacenará en caché las páginas web a las que se accede con frecuencia y las servirá a velocidades impresionantes!
 Phenquestions
Phenquestions


