Instalación de vsftpd:
Vsftpd está disponible en el repositorio oficial de paquetes de Ubuntu. Por lo tanto, puede instalarlo fácilmente en su máquina Ubuntu con el administrador de paquetes APT.
Primero, actualice la caché del repositorio de paquetes APT con el siguiente comando:
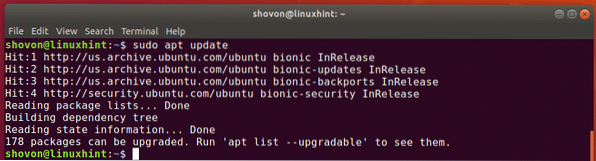
Ahora, instale vsftpd con el siguiente comando:
$ sudo apt install vsftpd
vsftpd debe estar instalado.
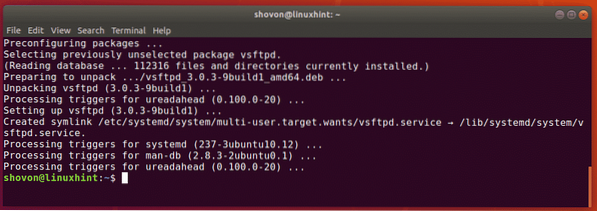
Archivo de configuración vsftpd:
El archivo de configuración de vsftpd es / etc / vsftpd.conf.
El archivo de configuración vsftpd original tiene todas las opciones admitidas (la mayoría de ellas están comentadas) con mucha documentación para ayudarlo a comprender fácilmente qué hacen estas opciones. Por lo tanto, prefiero mantener una copia de seguridad del archivo de configuración original y crear un nuevo archivo de configuración en blanco. Luego, coloque todas las opciones de configuración que desea aplicar al nuevo archivo de configuración. De esa manera, si necesita ayuda, siempre puede echar un vistazo al archivo de configuración de respaldo. El archivo de configuración también será muy pequeño y simple.
Para crear una copia de seguridad del archivo de configuración original / etc / vsftpd.conf, ejecute el siguiente comando:
$ sudo mv -v / etc / vsftpd.conf / etc / vsftpd.conf.bk
Ahora, cree un nuevo archivo de configuración en blanco con el siguiente comando:
$ sudo touch / etc / vsftpd.conf
Ahora, puede acceder al archivo de configuración original respaldado de la siguiente manera:
$ menos / etc / vsftpd.conf.bk
Si necesita ayuda, siempre puede echar un vistazo a la copia de seguridad original del archivo de configuración.
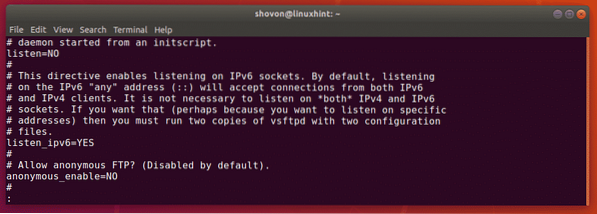
Configuración de vsftpd:
En este artículo, configuraré un servidor FTP muy simple donde podrá iniciar sesión como cualquier usuario en el servidor y cargar archivos en sus respectivos directorios de inicio.
Primero, abra el archivo de configuración vsftpd / etc / vsftpd.conf con el siguiente comando:
$ sudo nano / etc / vsftpd.conf
Ahora, escriba las siguientes líneas en el archivo de configuración y guarde el archivo presionando
listen_ipv6 = NO
connect_from_port_20 = SÍ
anonymous_enable = NO
local_enable = SÍ
write_enable = YES
chroot_local_user = SÍ
allow_writeable_chroot = SÍ
secure_chroot_dir = / var / run / vsftpd / vacío
pam_service_name = vsftpd
pasv_enable = SÍ
pasv_min_port = 40000
pasv_max_port = 45000
userlist_enable = SÍ
userlist_file = / etc / vsftpd.Lista de usuarios
userlist_deny = NO
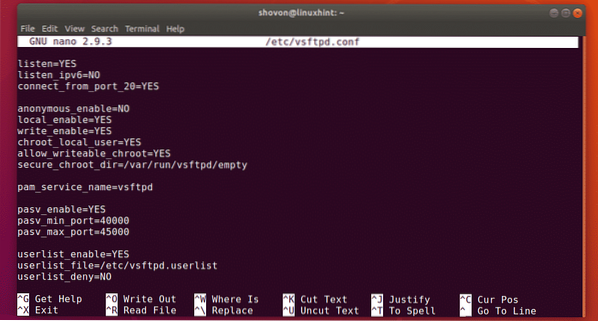
Ahora, digamos que desea permitir que solo los usuarios linda, Alex y Beto acceder a sus directorios personales a través de FTP. Para hacer eso, debe agregar estos nombres de usuario a una lista / etc / vsftpd.Lista de usuarios.
Ahora abre el archivo / etc / vsftpd.Lista de usuarios con nano de la siguiente manera:
$ sudo nano / etc / vsftpd.Lista de usuarios
Ahora, escriba los nombres de usuario a los que desea permitir el acceso a sus directorios INICIO a través de FTP aquí. Luego, guarde el archivo presionando
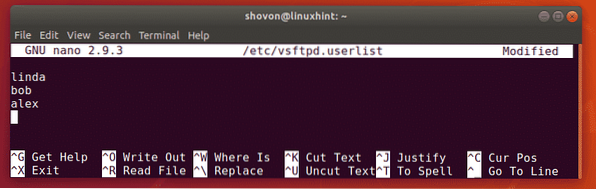
Ahora, reinicie el servicio vsftpd con el siguiente comando:
$ sudo systemctl reiniciar vsftpd
Ahora, ejecute el siguiente comando para verificar si el servicio vsftpd se está ejecutando:
$ sudo systemctl status vsftpdComo puede ver, el servicio vsftpd se está ejecutando. Entonces, lo configuramos correctamente.
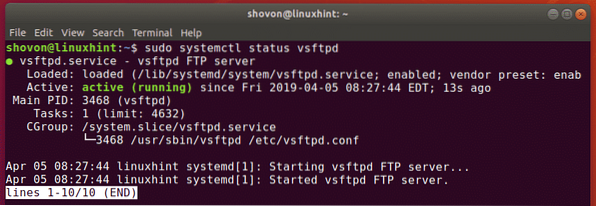
Agregar usuarios de FTP:
Ahora, debe agregar nuevos usuarios (digamos linda, Beto, Alex) en sus sistemas operativos. Luego, estos usuarios podrán iniciar sesión en el servidor FTP y cargar archivos.
Puedes crear el usuario linda con el siguiente comando:
$ sudo useradd -m linda
También debe establecer una contraseña de inicio de sesión para el usuario linda. Esta también será la contraseña de inicio de sesión de FTP para el usuario linda.
Ahora, establezca una contraseña de inicio de sesión para el usuario linda con el siguiente comando:
$ sudo passwd linda
Ahora, escriba una contraseña para linda y presione

Vuelva a escribir la misma contraseña para linda y presione

De la misma forma, crea el usuario Beto y Alex.
$ sudo useradd -m bob

También establezca una contraseña para el usuario Beto y Alex.
$ sudo passwd bob$ sudo passwd alex
Accediendo al servidor FTP:
Puede acceder fácilmente a su servidor FTP utilizando el cliente FTP FileZilla. También puede agregar una cuenta FTP en Windows como ubicación de red. En esta sección, le mostraré ambas formas de acceder al servidor FTP.
Primero, ejecute el siguiente comando para encontrar la dirección IP de su servidor FTP:
$ ip a | egrep "inet"Como puede ver, la dirección IP de mi servidor FTP es 192.168.21.186. Será diferente para ti. Por lo tanto, asegúrese de reemplazarlo por el suyo a partir de ahora.

Para conectarse usando el cliente FTP de FileZilla, abra FileZilla, escriba la dirección IP en el Anfitrión sección, el nombre de usuario y la contraseña de inicio de sesión en la Nombre de usuario y Contraseña sección, Puerto 21, y luego haga clic en Conexión rápida. Deberías estar conectado.
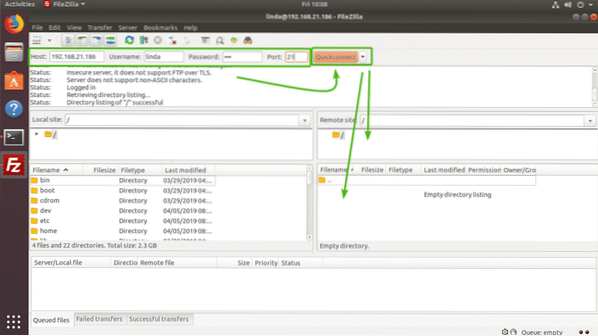
Como puede ver, subí algunos archivos y funcionó.
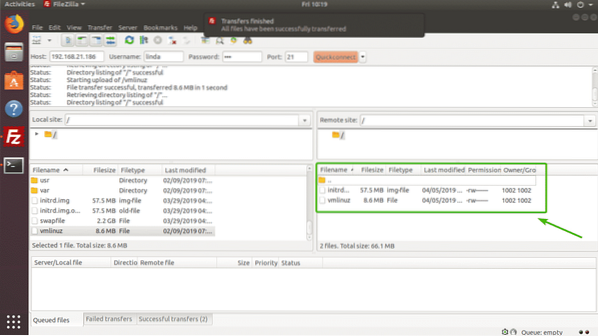
Si desea montar su cuenta FTP como una ubicación de red en Windows, abra Explorador de archivos y haga clic en Ordenador > Agregar una ubicación de red como se marca en la captura de pantalla a continuación.
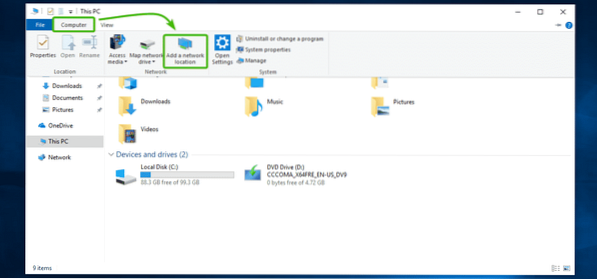
Ahora, haga clic en próximo.
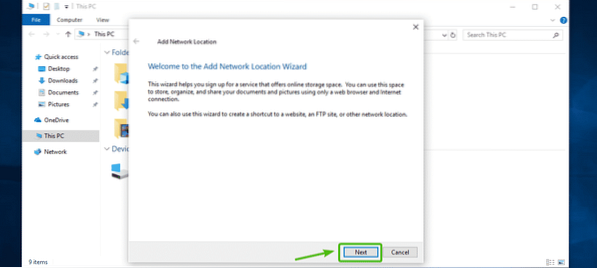
Ahora, seleccione Elija una ubicación de red personalizada y haga clic en próximo.
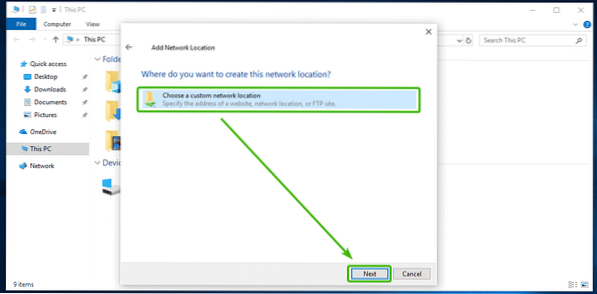
Ahora, escriba la dirección IP de su servidor FTP (ftp: // 192.168.21.186) como se indica en la captura de pantalla siguiente y haga clic en próximo.
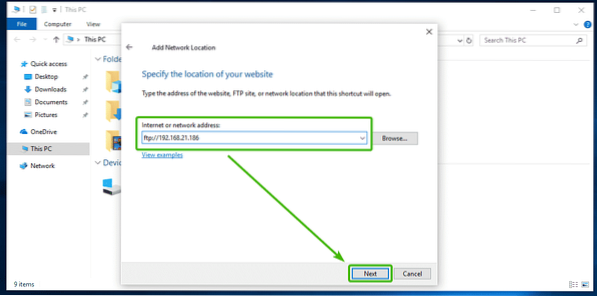
Ahora asegúrate Iniciar sesión de forma anónima está desmarcado y escriba su nombre de usuario FTP. Luego, haga clic en próximo.
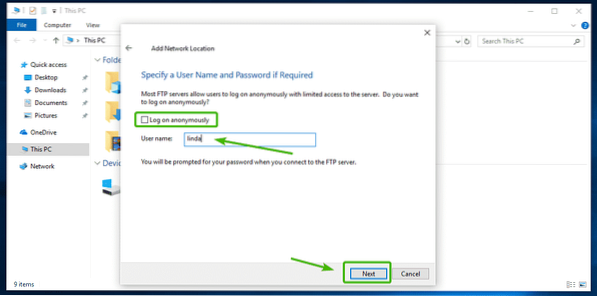
Luego, escriba un nombre para su ubicación de red. Puede ser lo que quieras. Luego, haga clic en próximo.
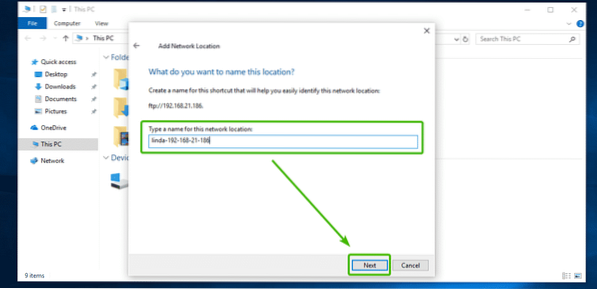
Ahora, haga clic en Terminar.
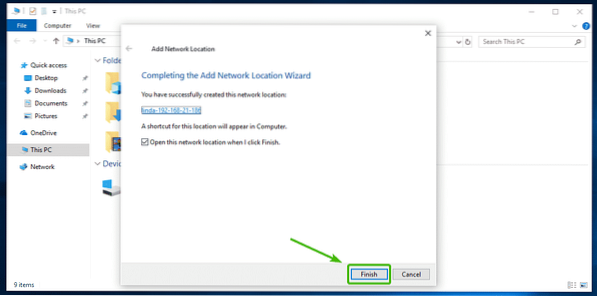
Ahora, escriba la contraseña de su usuario de FTP y haga clic en Acceder.
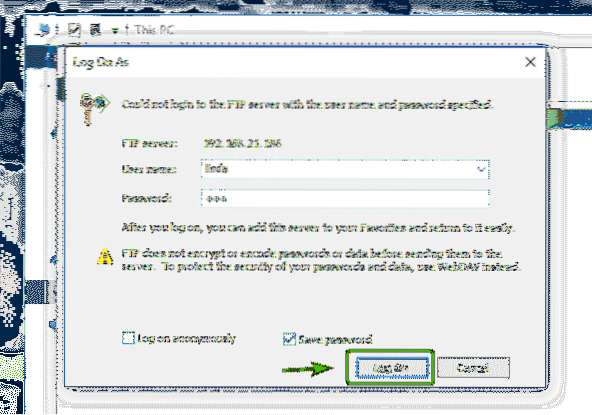
Debes estar conectado. Como puede ver, todos los archivos que he subido anteriormente con FileZilla están ahí.
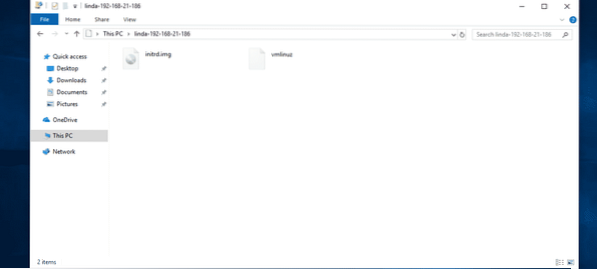
Como puede ver, subí otro archivo y funciona.
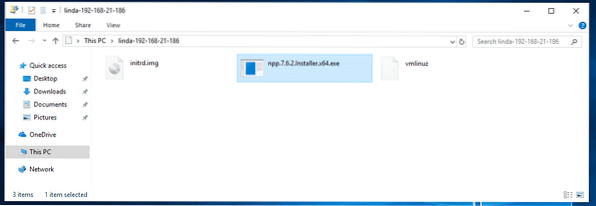
Ahora que está conectado, puede acceder a su cuenta FTP cuando lo desee desde el Explorador de archivos de Windows.
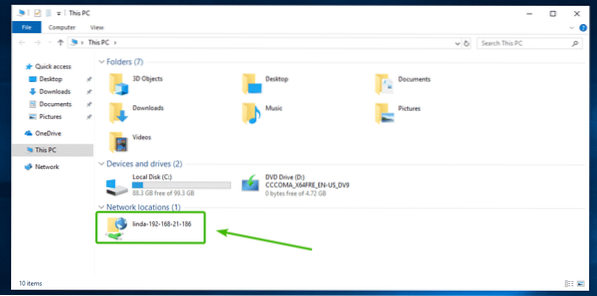
Como puede ver, agregué 2 cuentas FTP más en Windows. Puedo trabajar simultáneamente con todos ellos ahora.
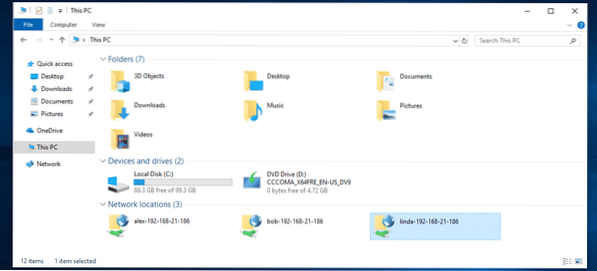
Entonces, así es como instala y configura un servidor FTP en Ubuntu 18.04 LTS con vsftpd.
 Phenquestions
Phenquestions


