Este tutorial le mostrará cómo configurar un módulo de autocompletado de escritura anticipada en tiempo real para ZSH para que el trabajo con el terminal sea más fácil y eficiente.
Usando zsh-autocomplete
El primer método que usaremos es el repositorio zsh-autocomplete, un script de shell simple que permite el autocompletado en tiempo real y sugerencias en su shell ZSH mientras escribe.
Antes de instalarlo, asegúrese de tener ZSH y git instalados y actualizados.
El primer paso es clonar el repositorio:
clon de git --depth 1 - https: // github.com / marlonrichert / zsh-autocomplete.gitA continuación, elimine las llamadas a compinit disponibles en el archivo de configuración de ZSH y, finalmente, navegue hasta el repositorio clonado y agregue el .archivo zsh a .zshrc usando el comando de origen:
cd zsh-autocomplete fuentezsh-autocomplete.enchufar.zsh
Una vez que haya instalado correctamente la herramienta, ahora puede ver sugerencias automáticas a medida que escribe comandos:
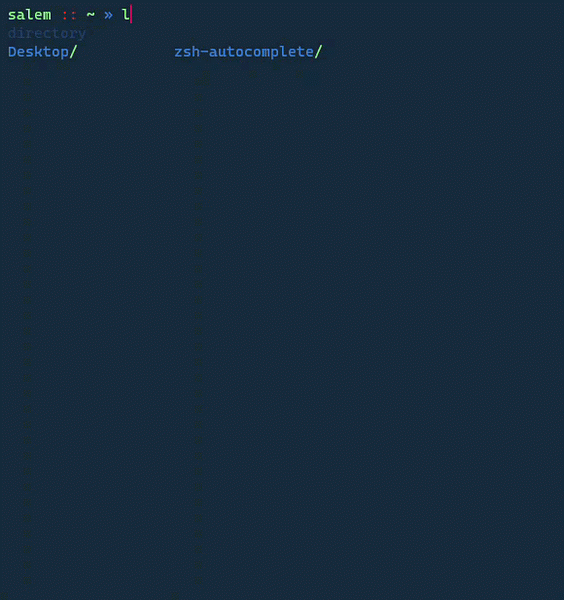
Usando zsh-autosuggestions
El otro método es usar el paquete zsh-autosuggestions. Este paquete le permite sugerir automáticamente comandos basados en el historial de sus comandos, lo que le permite acceder a los comandos de uso común con facilidad.
Usando el administrador de paquetes apt, ejecute la instalación como:
sudo apt-get updatesudo apt-get install zsh-autosuggestions -y
Una vez instalado, puede comenzar a escribir comandos y obtendrá acceso a los comandos que puede escribir en ese contexto.
Conclusión
Usando los dos enfoques mencionados, puede hacer sus tareas en el shell mucho más fáciles accediendo rápidamente a los comandos usados anteriormente y a los nuevos en tiempo real.
 Phenquestions
Phenquestions


