En este artículo, mostraremos la forma más sencilla de utilizar la escritura por voz en Documentos de Google. Es una característica esencial para esa categoría de personas a las que no les gusta escribir contenidos extensos o para aquellas personas que padecen el síndrome del túnel carpiano.

Google Docs ofrece varias funciones interesantes, de las cuales la escritura por voz es la función más utilizada por los usuarios, ya que la aplicación en la nube de Google Docs ofrece una solución de dictado de voz sólida y casi 100% precisa. Por lo tanto, todos los usuarios de Google Docs deben leer este artículo a fondo y, finalmente, usar comandos de voz para escribir.
Cómo usar el dictado por voz en Google Docs
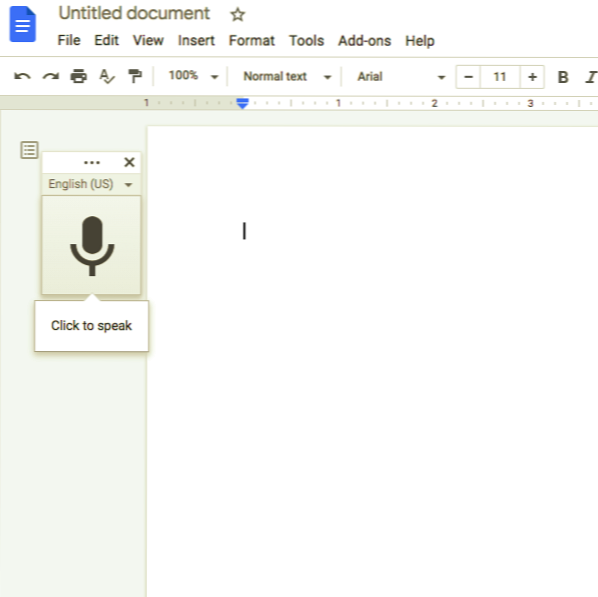
Estos son los pasos básicos para usar el dictado por voz en Google Docs:
- En primer lugar, debe asegurarse de tener un micrófono instalado en su computadora y de que funcione sin problemas.
- A continuación, abra Chrome y, finalmente, diríjase a Google Docs. También puede escribir documentos.nuevo comando dentro de la barra de direcciones de Chrome para iniciar un nuevo documento en Google Docs.
- Después de abrir un nuevo documento en Google Docs, debe activar el dictado por voz haciendo clic en el menú "Herramientas" seguido de la opción "Escritura por voz". Nota: encontrará la opción "VoiceTyping" dentro del menú desplegable, que aparecerá al hacer clic en el menú "Herramientas".
- Al hacer clic en la opción "Escritura por voz", aparecerá una ventana con el icono de un micrófono. Una vez que aparezca la ventana con el icono del micrófono, debe hacer clic en ella para escribir por voz cuando esté listo para dictar. Nota: Sin embargo, si lo desea, puede mover la herramienta fuera del camino haciendo clic y arrastrando la ventana donde lo desee.
- Mientras usa la función de dictado por voz por primera vez, debe otorgar permisos a Chrome para usar su micrófono.
- En este paso, haga clic en los tres puntos y luego use el menú desplegable Idioma para seleccionar entre más de 100 idiomas y dialectos si el Dictado por voz no carga automáticamente su idioma nativo.
- Debe hablar con claridad para que la herramienta pueda entender todo lo que diga. Después de configurar la herramienta de escritura por voz de manera adecuada, encontrará que todo lo que diga aparecerá dentro del cuerpo de su documento.
La herramienta de escritura por voz procesa su voz en tiempo real. Finalmente, cuando termine de hablar, haga clic en la opción de micrófono nuevamente para detener el proceso de escritura por voz.
Por lo tanto, siguiendo los pasos mencionados anteriormente, los usuarios podrán escribir documentos usando su voz a través de la herramienta de escritura por voz mientras usan Google Docs.
Leer: Atajos de teclado de Google Docs.
Agregar puntuación a través de la herramienta de escritura por voz en Google Docs
La herramienta de escritura por voz puede incluso comprender cuándo desea agregar signos de puntuación a su documento.
Podrá agregar puntuación en Google Docs a través de la herramienta de dictado por voz mediante el uso de frases específicas como "Punto", "Signo de exclamación", "Coma", "Signo de interrogación", "Nueva línea" y "Nuevo párrafo", etc.
Sin embargo, los signos de puntuación solo funcionan con algunos idiomas, como alemán, español, inglés, italiano, francés y ruso.
Leer: Cómo hacer doble espacio en su texto en Google Docs.
Utilice los comandos de voz con la ayuda de las herramientas de escritura por voz en Google Docs
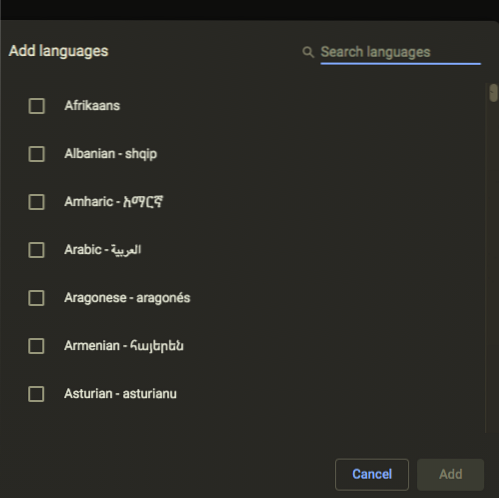
Con la herramienta de escritura por voz, puede editar y formatear texto y párrafos dentro de su documento sin hacer clic en nada en la barra de herramientas, además de agregar palabras y signos de puntuación.
Para usar los comandos de voz, debe configurar tanto la cuenta como el idioma del documento en inglés, ya que los comandos de voz solo están disponibles en inglés para Google Docs. Para borrar una palabra antes del cursor, debe decir "Eliminar" o "Retroceso."
Leer: Cómo usar el dictado por voz en Microsoft Edge.
Hay muchos comandos de voz, por lo que no siempre es fácil recordar todos los comandos de voz. Por lo tanto, para ayudar a sus usuarios, esta herramienta viene con una lista completa de comandos que puede utilizar haciendo clic en el signo de interrogación en la ventana de la herramienta o diciendo, "Lista de comandos de voz."
Finalmente, al final de este artículo, podemos decir que la herramienta Voice Typing ha recorrido un largo camino en los últimos años. Las funciones mejoradas de la herramienta de escritura por voz, cientos de comandos útiles y una mayor precisión le permiten usarla fácilmente para escribir todas sus notas o incluso un documento completo.
Leer siguiente: Cómo usar el tema oscuro en Documentos, Hojas de cálculo y Presentaciones de Google.

 Phenquestions
Phenquestions


