En este artículo, le mostraré cómo configurar la mini computadora Odyssey x86 desde SeeedStudio e instalar Ubuntu 20.04 LTS en él. Entonces empecemos.
Especificación técnica:
La especificación técnica de la mini computadora Odyssey X86J4105 se proporciona a continuación:
Procesador:
Intel Celeron J4105 (1.5 GHz - 2.5 GHz)
Gráficos:
Intel UHD 610 (200 MHz - 700 MHz)
Memoria:
a bordo 8 GB LPDDR4
Configuración de 2 GB x 4
Almacenamiento 1:
EMMC Sandisk de 64 GB
opcional, solo disponible en v5.1 versión eMMC
Almacenamiento 2:
Toma compatible con tarjeta microSD disponible
Almacenamiento 3:
METRO.2 NVME PCIE 2.0 × 4 SSD
Llave M, tamaño 2242 y 2280
Almacenamiento 4:
METRO.2 SSD SATA III (6 Gb / s)
Llave B, 2242 y 2280
También es compatible con USB2.0 y módulos UIM
Almacenamiento 5:
Puerto SATA III 6 Gb / s para conectar 2.5/3.Disco duro SATA de 5 pulgadas o SSD.
Inalámbrica:
Wi-Fi 802.11 a / b / g / n / ac (2.4 GHz y 5 GHz)
Bluetooth 5.0
Redes:
2x LAN Gigabit (Intel I211AT)
Conectividad celular:
Ranura para tarjeta SIM
NOTA: debe instalar un módulo celular para que la tarjeta SIM funcione.
Puertos de E / S:
2x USB 2.0 tipo A
1x USB 3.1 tipo A
1x USB 3.1 Tipo-C
Interfaces de video:
1x HDMI (resolución máxima admitida 4k @ 30Hz)
Puerto de pantalla a través del USB 3.1 puerto tipo C (resolución máxima admitida 4k @ 60Hz)
Audio:
3.Conector de audio de 5 mm (combinación de micrófono y auriculares)
Microcontrolador Arduino:
Microchip ATSAMD21G18
ARM Cortex M0 de 32 bits+
Encabezados de 28 pines
Encabezados:
Encabezados compatibles con Raspberry Pi de 40 pines
RTC (reloj en tiempo real):
JST1.0 CR2032 3V
TPM (Módulo de plataforma confiable):
TPM 2 incorporado.0
Energía:
Métodos admitidos: 5.5 mm o 2.Conector de CC de 1 mm y suministro de energía tipo C
Entrada DC Jack: 12-19 V DC
Entrada de suministro de energía tipo C: 12 V CC
Dimensiones del tablero:
110x110mm
Qué hay en la caja?
Seeed Studio me ha enviado la mini computadora Odyssey-X86J4105 (versión no eMMC). Veamos que hay en la caja.
El frente de la caja se parece a la figura 1.

Figura 1: Frente de la caja
En la caja, tiene otra caja negra con el logo de Seeed Studio en la parte superior.

Figura 2: La caja principal
Si abre la caja, primero debe encontrar la minicomputadora. La mini computadora Odyssey X86J4105 se ve como en la figura 3.

Figura 3: Minordenador Seeed Studio Odyssey X86J4105
Lo siguiente que debería ver es el manual del usuario, como en la figura 4.
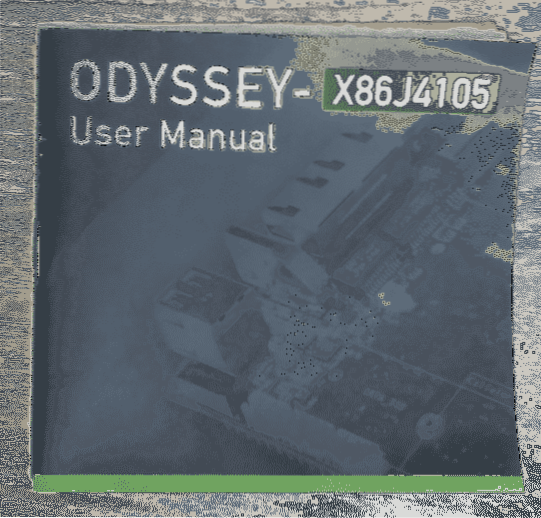
Figura 4: Manual de usuario de Odyssey X86J4105
Entonces, deberías encontrar otra caja negra. Dentro de la caja negra, tienes algunas cosas importantes.
Debería encontrar un adaptador de corriente universal, como en la figura 5.

Figura 5: Adaptador de corriente universal Odyssey X86J4105
Una batería CMOS para el reloj RTC, como en la figura 6.
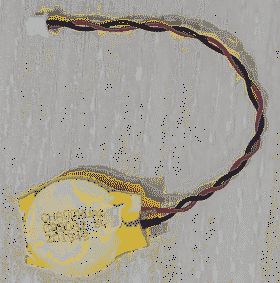
Un cable SATA para conectar 2.5 o 3.Disco duro SATA de 5 pulgadas o SSD como en la figura 6.

Antenas móviles e inalámbricas (Wi-Fi y Bluetooth), como en la figura 7.

Agregar almacenamiento:
Mi unidad de revisión no vino con almacenamiento eMMC incorporado. Entonces, tuve que agregar un SSD a mi mini computadora Odyssey X86J4105. Entonces, he decidido mostrarte cómo agregar una M.2 SSD a la mini computadora Odyssey X86J4105.
He usado un HP S700 250 GB M.2 SSD para la demostración (fig 8). Aunque es una M.2 SATA SSD, los procedimientos son los mismos para agregar un M.2 NVME SSD en la mini computadora Odyssey X86J4105. Simplemente agregue el SSD en la otra ranura de la mini computadora.
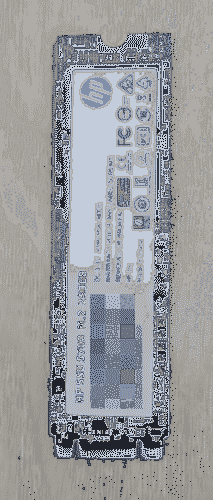
La mini computadora Odyssey X86J4105 ya le proporciona los tornillos necesarios para agregar una M.2 NVME(1) y una M.2 SSD SATA(2), como se muestra en la figura 9.

Cada uno de los tornillos tiene 2 partes, como se muestra en la figura 10. La parte de abajo(3) debe atornillarse debajo del SSD y la parte superior(4) encima del SSD.
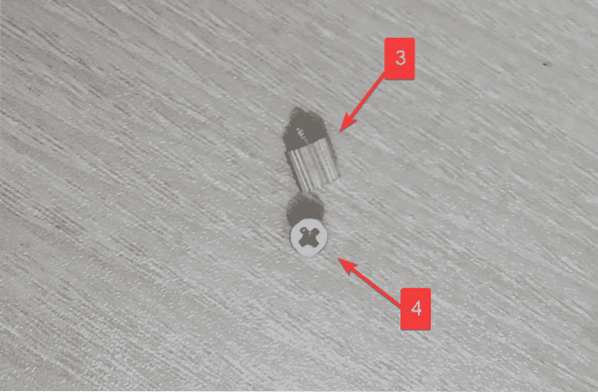
Atornille la parte inferior(3) en tu M.2 ranura SSD, como se muestra en la figura 11.
Si el tamaño de su SSD es 2242, entonces el tornillo debe estar en el medio de la ranura.
Si el tamaño de su SSD es 2280, entonces el tornillo debe estar al final de la ranura SSD.
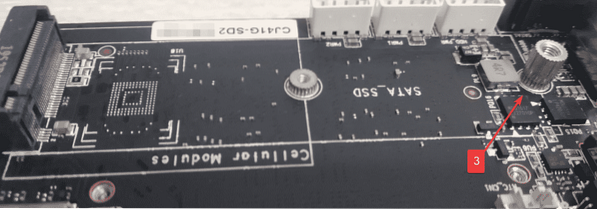
Conecte el SSD en el M.2 ranuras, como se muestra en la figura 12.

Use sus dedos para presionar la parte superior del SSD y sujetarlo junto con la parte inferior del tornillo. Luego, coloque la parte superior del tornillo en el extremo del SSD a la parte inferior del tornillo. El proceso se muestra en la figura 13.
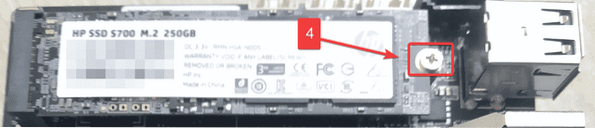
Configuración de la batería CMOS:
La batería CMOS almacena la fecha y la hora de su computadora y ejecuta un reloj de bajo consumo para mantener la fecha y la hora actualizadas.
Agregar la batería CMOS es opcional. Si no lo agrega, tendrá que configurar la fecha y la hora de su computadora cada vez que inicie su computadora. Con la ayuda de NTP (Network Time Protocol) y la conectividad a Internet, esto puede no ser un problema.
Si desea agregar la batería CMOS, esta sección es para usted.
Agregue la batería CMOS en el encabezado justo antes del puerto HDMI, como se muestra en la figura 14.
Luego, retire la cubierta de la cinta de doble cara.

Coloque la batería CMOS en un lugar vacío de la placa con la cinta de doble cara, como se muestra en la figura 15. Esto debería mantener la batería en su posición y no dañará el cabezal de la batería CMOS.

Configuración de las antenas de Wi-Fi, Bluetooth y celular:
Esta sección es opcional. La mini computadora Odyssey X86J4105 tiene 2 puertos Gigabit Ethernet. Por lo tanto, es posible que no necesite conectividad inalámbrica. Si no necesita conectividad Wi-Fi, Bluetooth o celular, puede omitir esta sección.
La mini computadora Odyssey X86J4105 proporciona 2 antenas. Si necesita conectividad Wi-Fi, Bluetooth o celular, puede conectarlos, como se muestra en la figura 16.
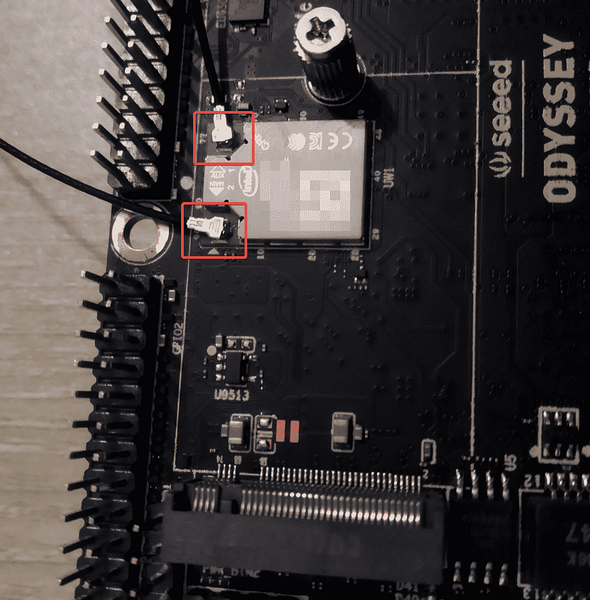
Después de conectar la batería CMOS y las antenas inalámbricas, la mini computadora Odyssey X86J4105 debe verse como se muestra en la figura 17.

Descargando Ubuntu 20.04 Imagen ISO LTS:
Primero, visite el sitio web oficial de Ubuntu. Una vez que se cargue la página, haga clic en Descargar > 20.04 LTS, como se muestra en la captura de pantalla a continuación.
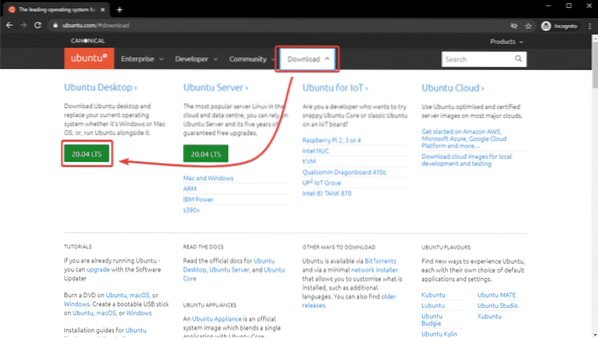
Ubuntu 20.04 La imagen ISO LTS debería comenzar a descargarse en unos segundos. Si no, haga clic en Descargar ahora.
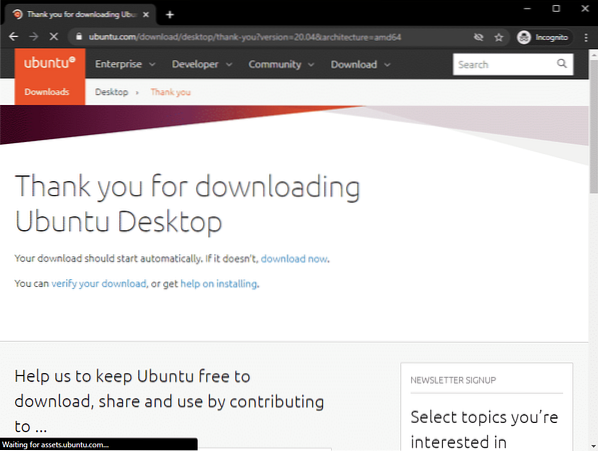
Ubuntu 20.04 La imagen ISO LTS se está descargando, como puede ver en la captura de pantalla a continuación. Tomará un tiempo completar. No lo voy a descargar porque ya lo he descargado.
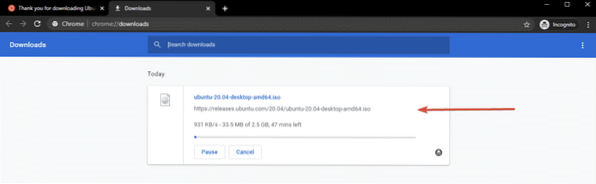
Una vez que Ubuntu 20.04 La imagen ISO LTS se descarga, puede hacer una unidad flash USB de arranque de Ubuntu 20.04 LTS, que puede usar para instalar Ubuntu 20.04 LTS en su mini-computadora Odyssey X86J4105.
Hacer una unidad flash USB de arranque en Windows:
Si está utilizando el sistema operativo Windows, puede usar Rufus para crear fácilmente una unidad flash USB de arranque para instalar Ubuntu 20.04 LTS en su mini-computadora Odyssey X86J4105.
Para descargar Rufus, visite el sitio web oficial de Rufus.
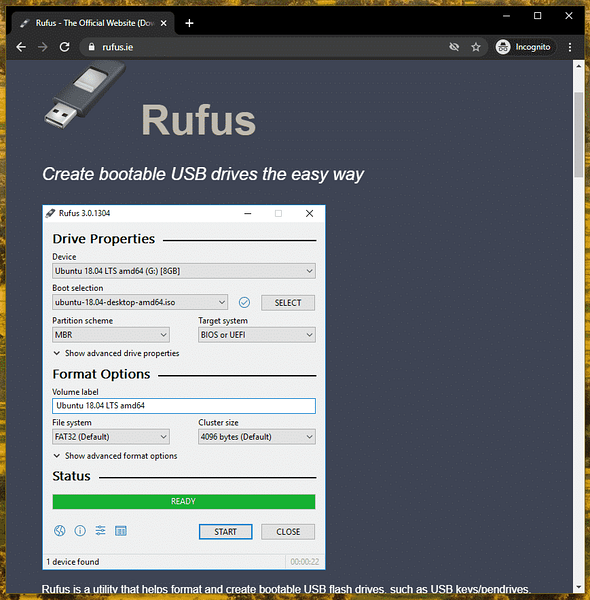
Desplácese hacia abajo un poco y haga clic en el enlace portátil de Rufus, como se marca en la captura de pantalla a continuación.
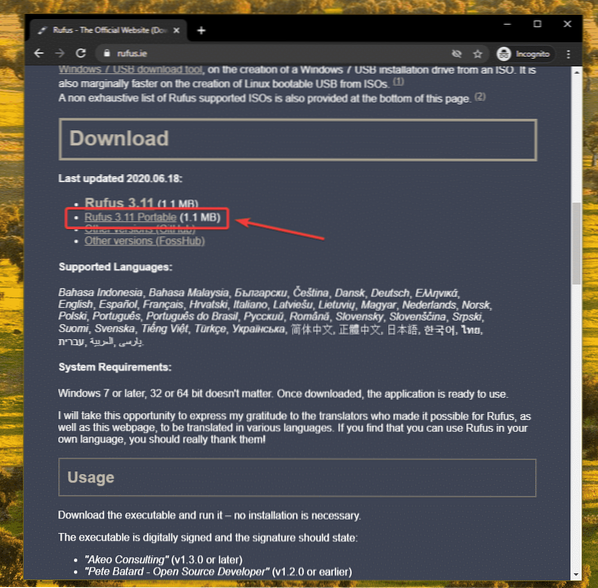
Rufus debería descargarse.
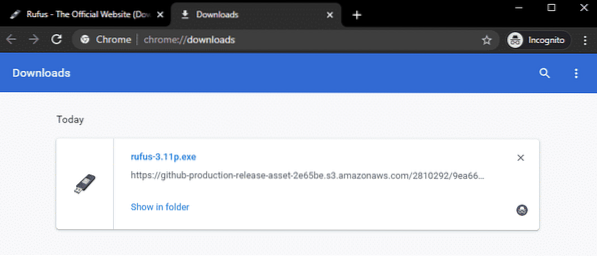
Ahora, inserte una unidad de memoria USB en su computadora y ejecute Rufus. Puede ver la siguiente ventana, haga clic en No.
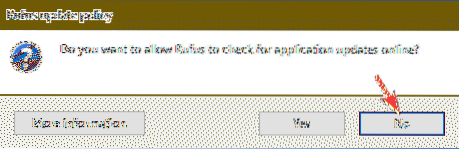
Rufus debería empezar. Haga clic en SELECCIONE.
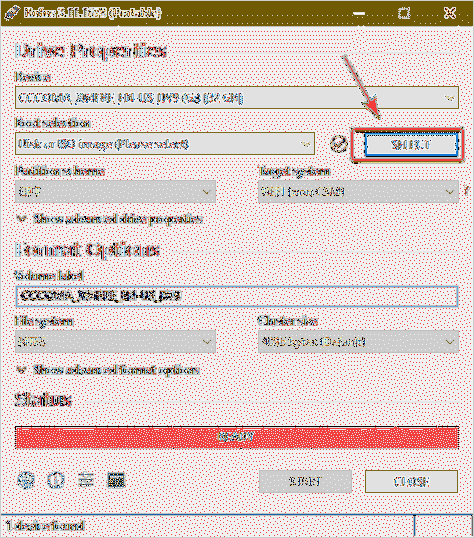
Debería abrirse un administrador de archivos. Seleccione Ubuntu 20.04 imagen ISO LTS que acaba de descargar y haga clic en Abierto.
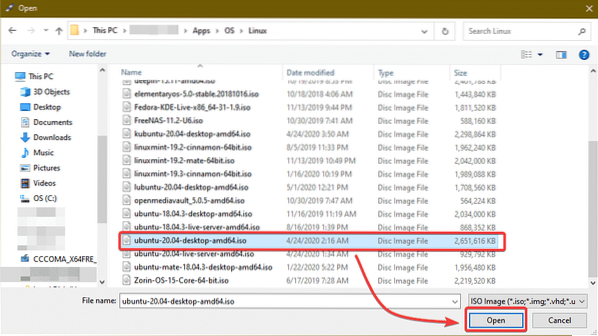
Haga clic en COMIENZO.
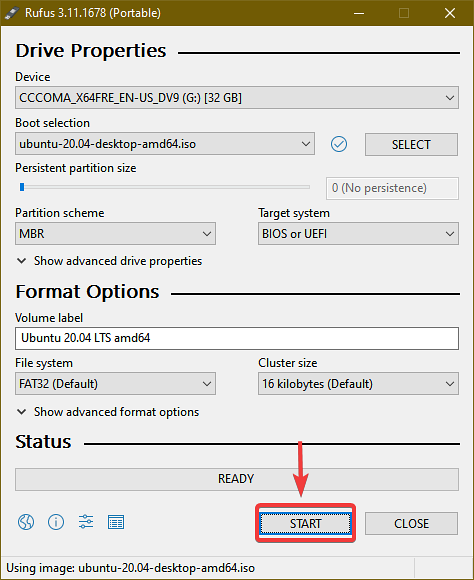
Haga clic en sí.
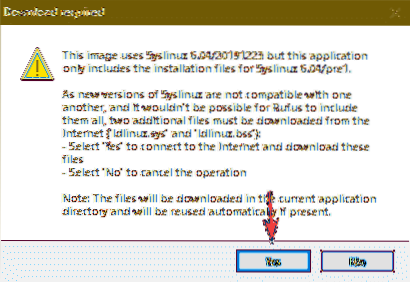
Deja la opción predeterminada. Escribir en modo de imagen ISO (recomendado) seleccionado y haga clic en OK.
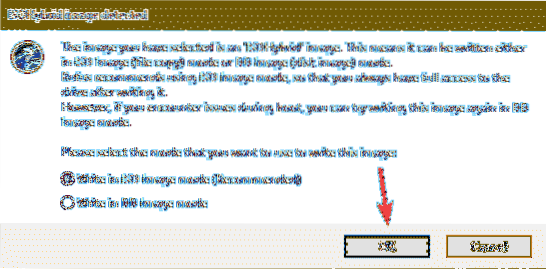
Si tiene datos importantes en su memoria USB, muévalos a un lugar seguro y haga clic en OK.
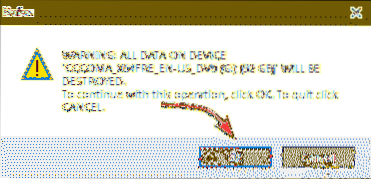
Rufus debería copiar todos los archivos importantes del archivo ISO a su memoria USB. Puede que tarde un poco en completarse.
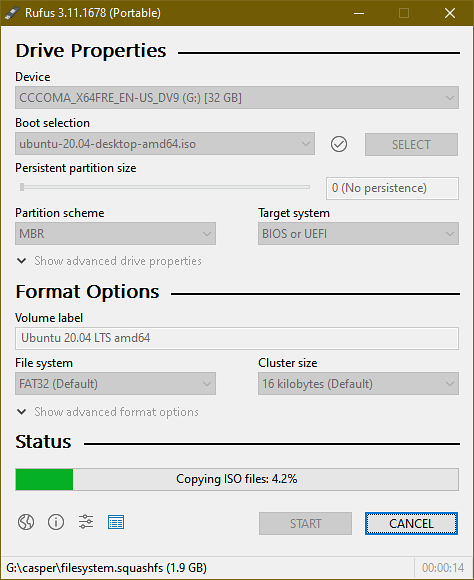
Una vez que se copian todos los archivos, el estado debe ser LISTO. Puede hacer clic en CERCA para cerrar Rufus. Luego, expulsa la memoria USB de tu computadora.
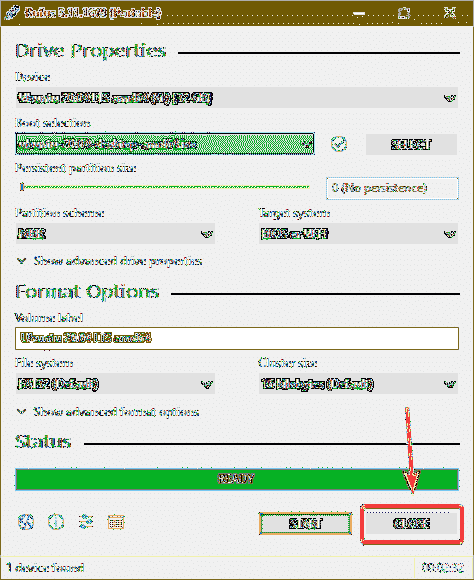
Hacer una unidad flash USB de arranque en Linux:
Si está usando una distribución de Linux, puede usar el dd comando para crear fácilmente una unidad flash USB de arranque para instalar Ubuntu 20.04 LTS en su mini-computadora Odyssey X86J4105.
Una vez que haya descargado Ubuntu 20.04 imagen ISO, navegue hasta la ~ / Descargas directorio de la siguiente manera:
$ cd ~ / Descargas /
Deberías encontrar el Ubuntu 20.04 archivo ISO allí.
$ ls -lh
Ahora, ejecute el siguiente comando:
$ sudo lsblk -e7Luego, inserte la unidad flash USB en su computadora y ejecute el siguiente comando:
$ sudo lsblk -e7Si compara las salidas, debería ver un nuevo disco (sdb en mi caso). Esta es tu memoria USB. Puedes acceder a él como / dev / sdb.
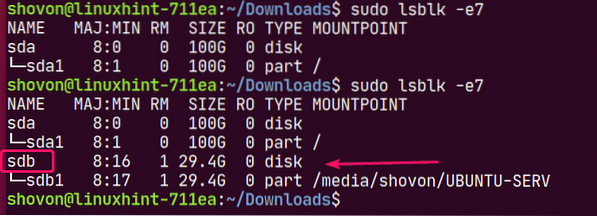
Ejecute el siguiente comando para escribir Ubuntu 20.04 archivo ISO en su memoria USB / dev / sdb:
$ sudo dd if =./ ubuntu-20.04-beta-escritorio-amd64.iso de = / dev / sdb bs = 1M estado = progreso
NOTA: Asegúrese de que no haya archivos importantes en su memoria USB.
Los archivos necesarios se están copiando en la unidad flash USB. Debería tardar un poco en completarse.

En este punto, la unidad flash USB debería estar lista.
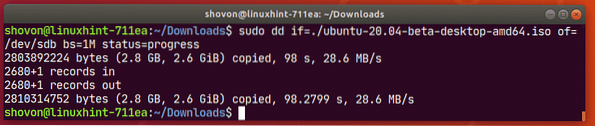
Ahora, expulse la memoria USB de su computadora de la siguiente manera:
$ sudo eject / dev / sdb
Arranque desde la memoria USB:
Antes de encender la mini computadora Odyssey, conecte un teclado USB y un mouse en el USB 2.0 puertos(7), el cable HDMI de su monitor(8), el conector de alimentación de CC(6), Cable Ethernet al puerto RJ-45(8), y la unidad flash USB de arranque en el USB 3.1 puerto(5) de su miniordenador Odyssey.
La mini computadora Odyssey X86J4105 después de conectar todo se muestra en la figura 18.
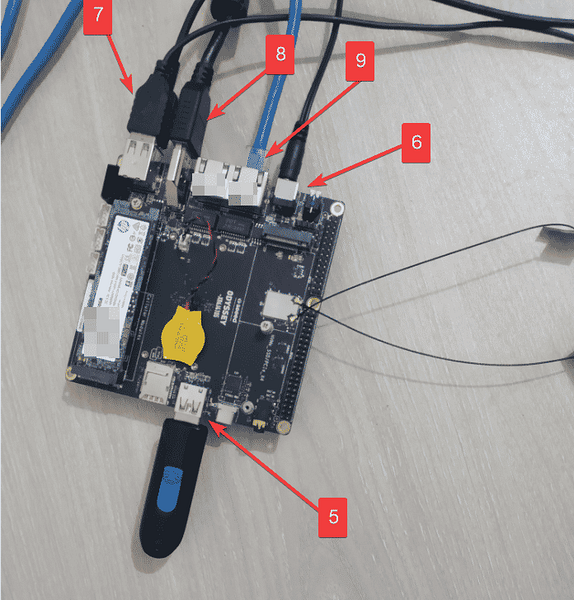
Una vez que encienda la mini computadora Odyssey X86J4105, debería ver el logotipo de Seeed Studio, como se muestra en la figura 19. Cuando vea esta imagen, presione el

Desde el BIOS, vaya al Guardar la salida pestaña y seleccione su memoria USB de la Anulación de arranque lista, como se muestra en la figura 20.
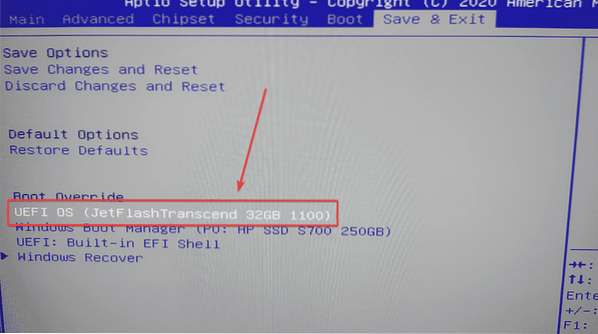
Deberías ver Ubuntu 20.04 Ventana de comprobación del disco LTS en breve.
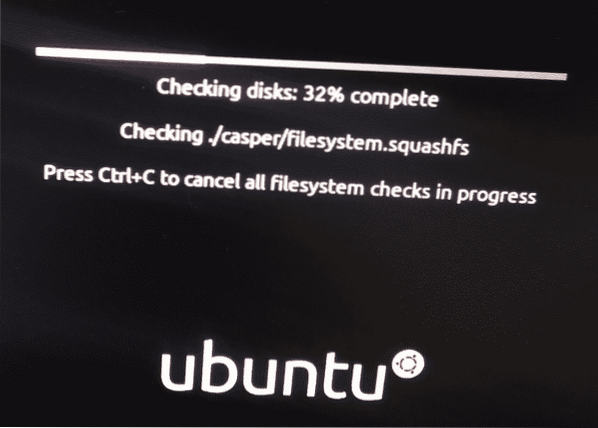
Una vez que se completa la verificación del disco, debería ver la ventana de carga de Ubuntu 20.04 instalador LTS.
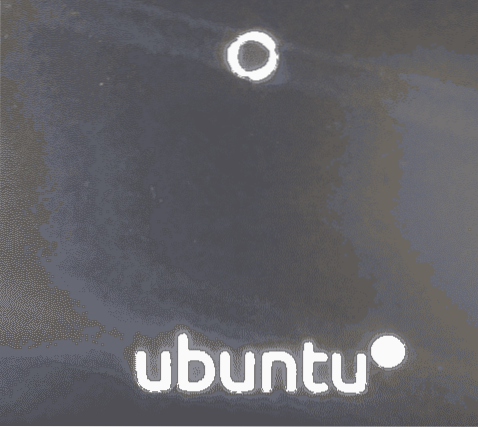
En breve, debería ver Ubuntu 20.04 Ventana de instalación de LTS.
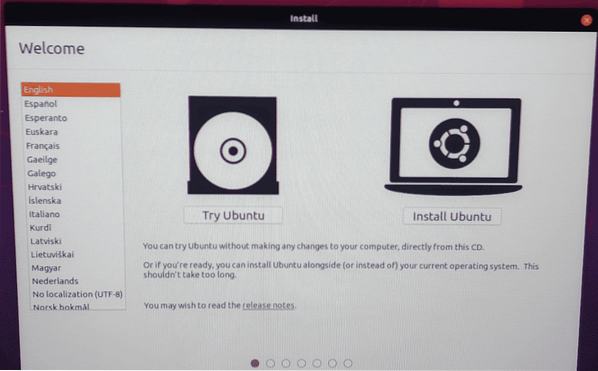
Instalación de Ubuntu 20.04 LTS:
Desde la ventana de instalación, puede hacer clic en Prueba Ubuntu para iniciar Ubuntu 20.04 LTS Live Session para comprobar si todo funciona como se esperaba. Luego, instale Ubuntu desde la sesión en vivo si le gusta.
También puede hacer clic en el Instalar Ubuntu botón para iniciar la instalación directamente.
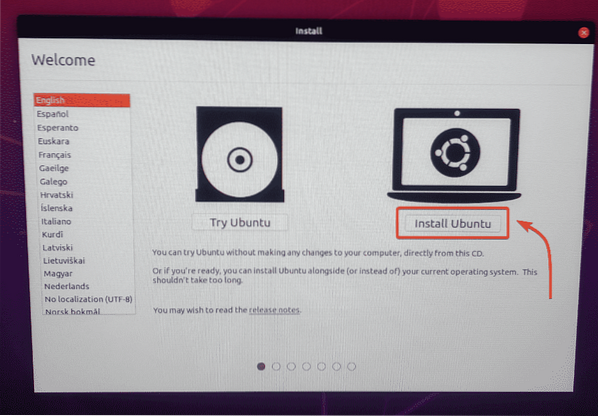
Una vez que haga clic en el Instalar Ubuntu botón, el instalador de Ubuntu debería comenzar.
Lo primero que debe hacer es seleccionar el Diseño del teclado. Luego, haga clic en Continuar.
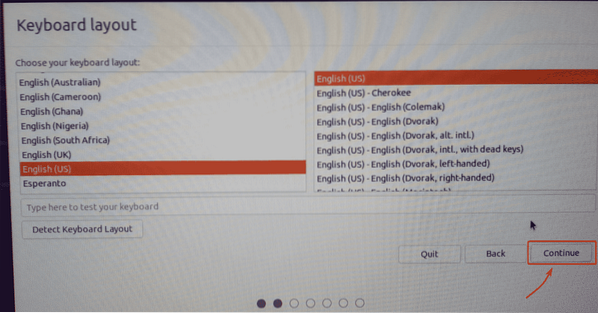
Desde aquí, puede hacer un Instalación normal o Instalación mínima. La instalación normal viene con todas las aplicaciones como de costumbre. La Instalación mínima viene con un número limitado de aplicaciones.
Si tiene una conexión a Internet en su mini-computadora, puede verificar Descarga actualizaciones mientras instalas Ubuntu para descargar todas las actualizaciones necesarias mientras instala Ubuntu en su mini computadora Odyssey X86J4105.
También puede consultar Instale software de terceros para gráficos y hardware Wi-Fi y formatos de medios adicionales si desea que el instalador de Ubuntu instale automáticamente la GPU, los controladores de Wi-Fi y los códecs multimedia en su mini computadora Odyssey X86J4105.
Una vez que haya terminado, haga clic en Continuar.
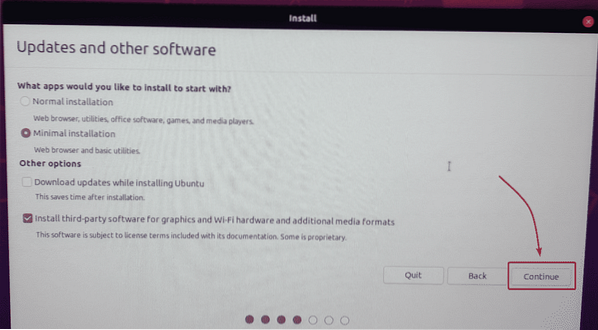
Puede particionar su SSD desde aquí o instalar Ubuntu junto con Windows si ya tiene Windows instalado en su SSD.
Como estoy usando una nueva M.2 SATA SSD en mi mini-computadora, y no tengo nada importante que guardar, seleccionaré Borre el disco e instale Ubuntu. Esta opción formateará mi SSD, creará todas las particiones necesarias e instalará Ubuntu en él.
Si desea particionar manualmente su SSD e instalar Ubuntu allí, consulte mi artículo Instalación de Ubuntu Desktop 20.04 LTS.
Una vez que haya terminado, haga clic en Instalar ahora.
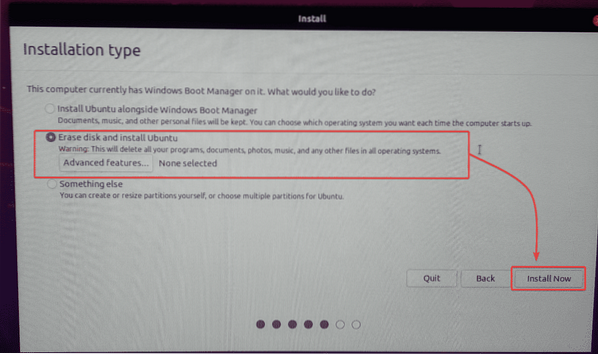
Para confirmar los cambios en la partición del disco, haga clic en Continuar.
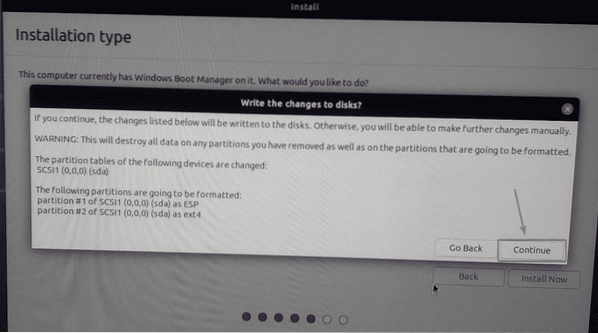
Seleccione su zona horaria y haga clic en Continuar.
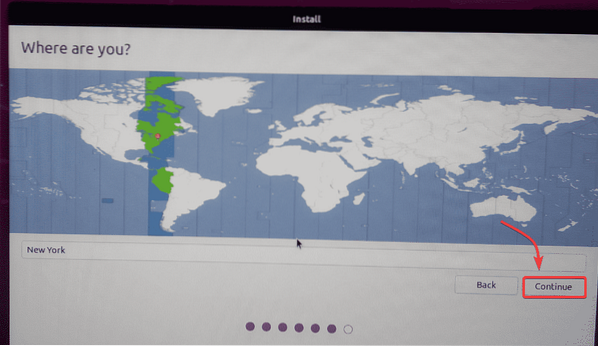
Escriba su información personal y haga clic en Continuar.
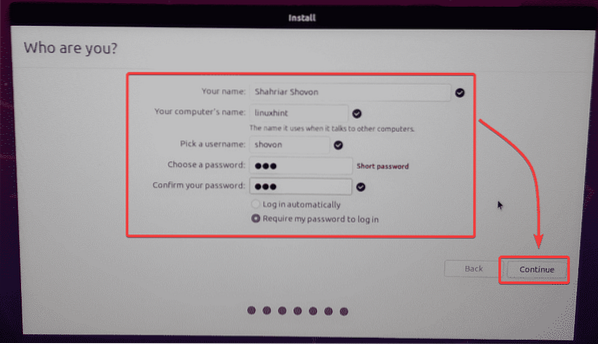
El instalador de Ubuntu debería comenzar a copiar todos los archivos necesarios en su SSD. Puede que tarde un poco en completarse.
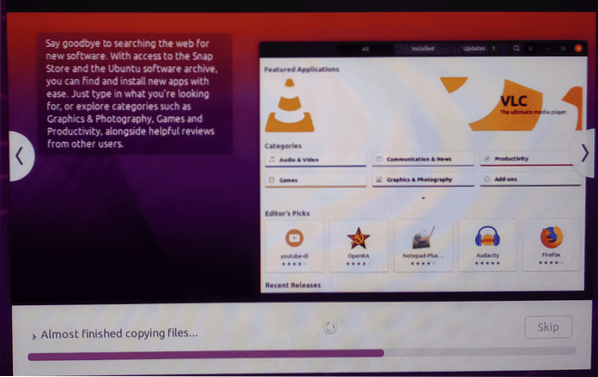
Una vez que se complete la instalación, haga clic en Reiniciar ahora.
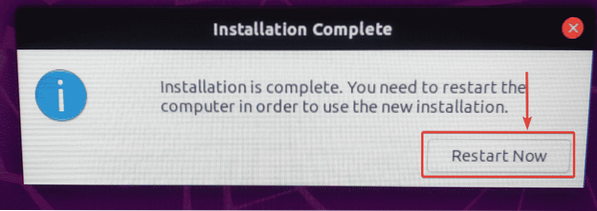
Retire la unidad de memoria USB de su mini-computadora Odyssey y presione
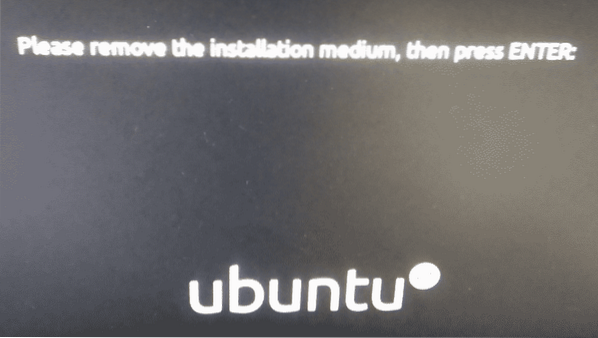
La mini computadora Odyssey debería reiniciarse y Ubuntu debería cargarse desde el SSD, como puede ver en la captura de pantalla a continuación.
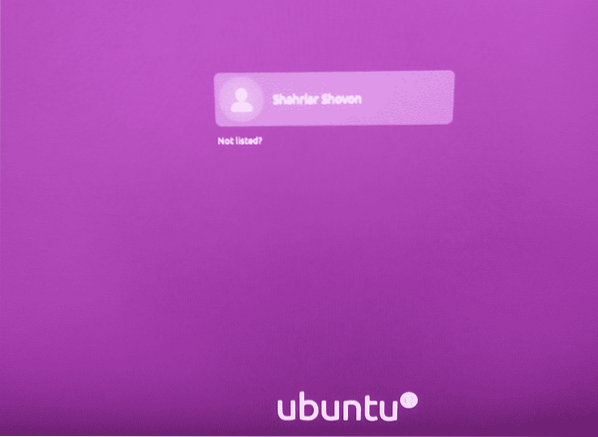
El Ubuntu 20.04 El sistema operativo LTS se está ejecutando en la mini computadora Odyssey X86J4105.
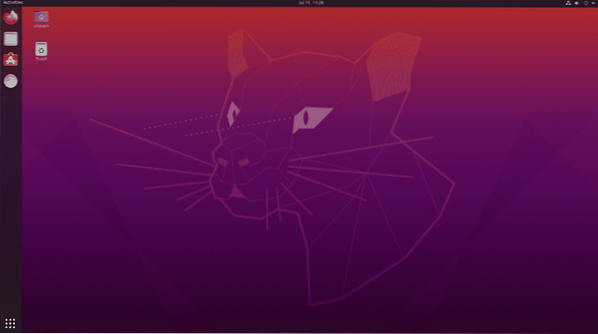
Como ves, tiene 8 GB de memoria y 4 núcleos de procesador. Los núcleos del procesador no están tan ocupados. Es muy útil.
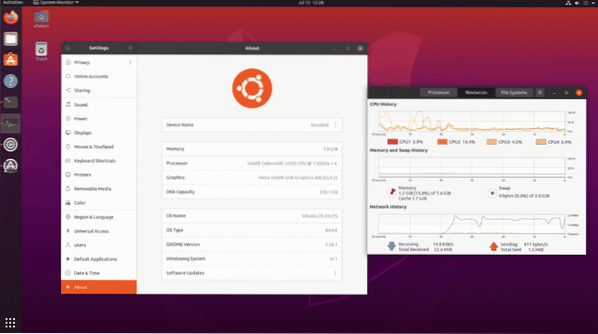
Conclusión:
La mini computadora Odyssey X86J4105 puede ser una muy buena alternativa de escritorio de Linux. Es totalmente compatible con Linux. Por lo tanto, no tendrá ningún problema de compatibilidad de hardware en absoluto. Puede comprar este hardware y estar seguro de que su distribución de Linux favorita se ejecutará.
Si no necesita una potencia de procesamiento muy alta, solo desea realizar desarrollo de software o desarrollo de software remoto, trabajos de oficina, ver películas, escuchar música y otras tareas ligeras. Te recomiendo encarecidamente Odyssey X86J4105 Mini computadora compatible con Linux.
 Phenquestions
Phenquestions

