OpenVPN es un servicio VPN gratuito para el acceso remoto seguro de su servidor / máquina. Le brinda la capacidad de cifrar su tráfico web y enrutarlo de forma segura. OpenVPN le permite tener un control completo de su tráfico en túneles porque el servidor y el cliente están bajo su vigilancia.
No solo desbloqueará todos los sitios en una conexión a Internet restringida localmente sin publicidad, sino que también protegerá su tráfico en una conexión Wi-Fi abierta / pública insegura.
Requisitos
A continuación se presentan algunos requisitos para configurar OpenVPN;
- Ubuntu Server (preferiblemente en cualquier nube)
- El servidor debe tener un puerto abierto para escuchar las conexiones VPN entrantes
- Máquina cliente (preferiblemente con entorno Bash)
Configuración de OpenVPN
Conéctese a su servidor Ubuntu usando ssh o cualquier otro protocolo de acceso remoto.
$ ssh ubuntu @ [dirección IP de su instancia Ec2] -i clave.pem
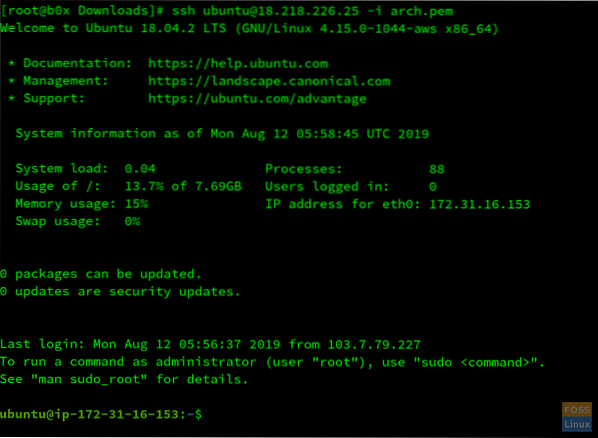
Actualiza tu servidor. Ejecute el siguiente comando;
$ sudo apt update && sudo apt upgrade -y
Ahora descargue el script OpenVPN con el siguiente comando;
$ wget https: // git.io / vpn -O openvpn-install.sh
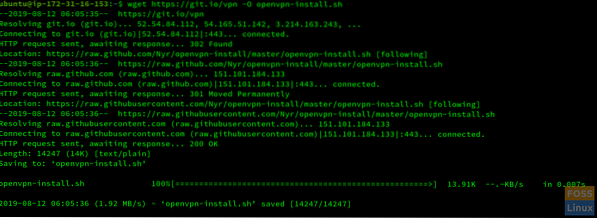
Tienes que ejecutar el script y proporcionar los detalles que pide. Ingrese el siguiente comando;
$ sudo bash openvpn-install.sh
Ha detectado automáticamente tu IP privada. Presione Entrar. Le pedirá que proporcione su IP pública.
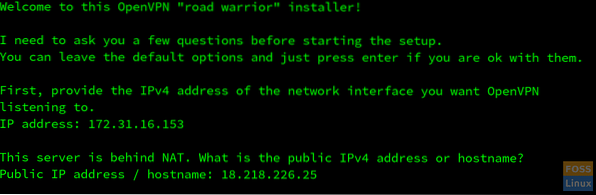
Ahora le pedirá que especifique el protocolo [TCP, UDP]. Se recomienda TCP. Para elegir TCP, ingrese 2.
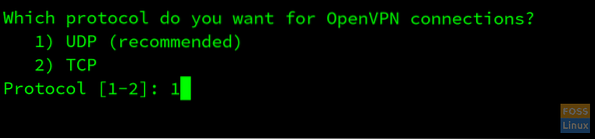
Ahora OpenVPN le preguntará el puerto de escucha. Especificar un puerto abierto.

Tienes que configurar los servicios DNS que pretendes usar. Los DNS recomendados son Google y Open DNS.
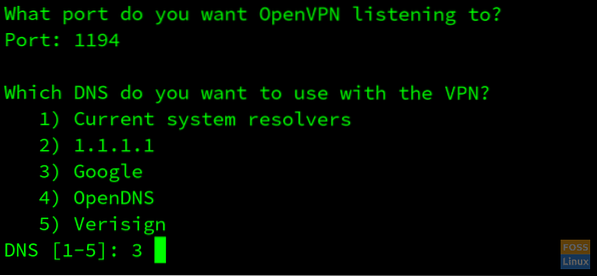
Su servidor OpenVPN se ha configurado correctamente. Ahora dale un nombre a tu script de cliente. Presione Enter y espere a que se complete la instalación.
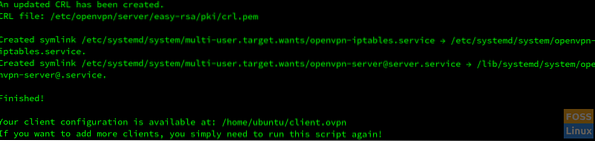
Transfiera este archivo a su máquina cliente. Hay muchas formas de transferir archivos en la línea de comando. Haremos un servidor Python en Ubuntu para transferir nuestro archivo del servidor al cliente.
Cambie al directorio donde el cliente.el archivo ovpn está almacenado. En este caso, se almacena en el directorio / home / ubuntu /.
$ cd / inicio / ubuntu /
Ingresar$ ls-la para confirmar que el archivo existe en el directorio actual.
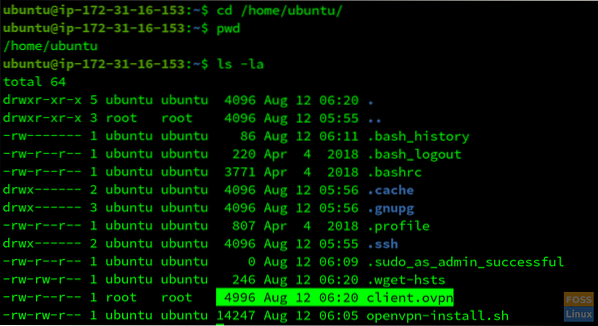
Para iniciar un servidor Python simple, ingrese los siguientes comandos.
En el caso de python2, ingrese;
$ sudo python -m SimpleHTTPServer
En el caso de Python3, ingrese;
$ sudo python3 -m http.servidor
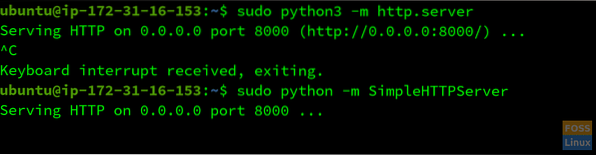
Nuestro servidor está escuchando en el puerto 8000. Vaya a la terminal de su máquina cliente y descargue el cliente.ovpn ingresando el siguiente comando;
$ wget http: // 18.218.226.25: 8000 / cliente.ovpn
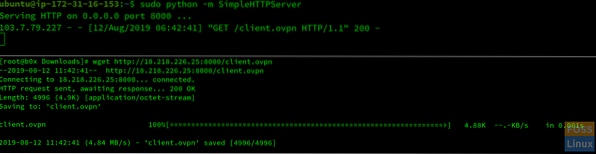
Recuerde reemplazar la IP pública, el número de puerto y el nombre de su archivo.
Ahora su archivo se ha transferido con éxito. Puede iniciar la conexión ingresando en su máquina cliente;
$ sudo cliente openvpn.ovpn
Para confirmar que su OpenVPN se está ejecutando, vaya a Google y escriba "Mi IP.”Si la IP es la misma que la IP pública de su servidor, ha configurado con éxito el OpenVPN.
Conclusión
OpenVPN es un servicio gratuito, no contiene anuncios y encripta nuestro tráfico, por lo tanto, evita los filtros de proxy / firewall basados en URL y contenido. Es fácil de configurar y nos da el control de nuestro tráfico en túneles.
 Phenquestions
Phenquestions


