Documentos de Google es uno de los mejores servicios de procesador de texto que existen. Trae muchas características interesantes, como soporte para sus atajos de teclado, modo de vista compacta, insertar una marca de agua, etc. Aunque tiene muchas características buenas, carece de algunas opciones básicas que deberían presentarse en Google Docs. Una de esas opciones es mostrar números de línea en un documento en Google Docs. Esta publicación te ayudará a mostrar o agregar números de línea en un documento de Google Docs usando el navegador Chrome.
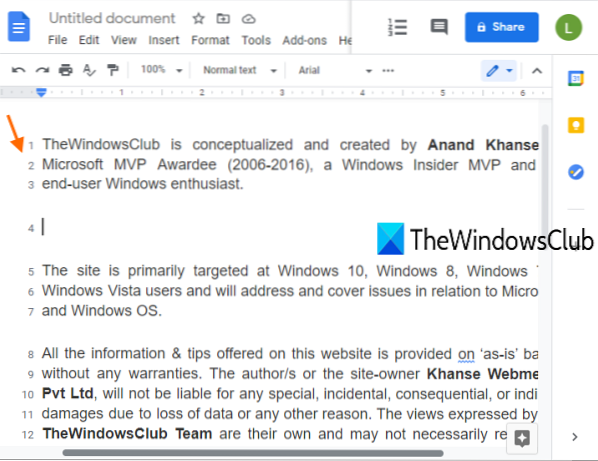
Como puede ver en la captura de pantalla anterior, los números de línea son visibles en un documento en Google Docs. Aunque no existe tal función nativa en Google Docs, aún puede hacerlo usando una extensión gratuita de Chrome llamada Números de línea para Google Docs. Tendrá las opciones para mostrar números de línea para líneas en blanco, encabezado, etc. Veamos cómo usar esta extensión.
Mostrar o agregar números de línea en el documento de Google Docs
Estos son los pasos:
- Instalar en pc Números de línea para Google Docs extensión
- Active la extensión iniciando sesión con una cuenta de Google
- Abrir un documento de Google Docs
- Utilizar el Numeración de líneas opción de esta extensión
- Establecer opciones
- prensa Solicitar para mostrar los números de línea en su documento.
Necesita instalar el Números de línea para Google Docs extensión de Chrome Web Store. También puede usar esta extensión de Chrome en Microsoft Edge.
Una vez que la extensión esté instalada, su ícono será visible en la barra de herramientas Extensiones del navegador Chrome. Si el icono no está visible, haga clic en el icono de la barra de herramientas Extensiones y utilice el Alfiler opción para esta extensión para agregarla en la barra de herramientas.
Después de eso, activa esta extensión. Para eso, haga clic en el ícono de la extensión y verá una ventana emergente. En esa ventana emergente, haga clic en el Inicia sesión con Google opción, y luego inicie sesión con cualquier cuenta de Google de su elección.
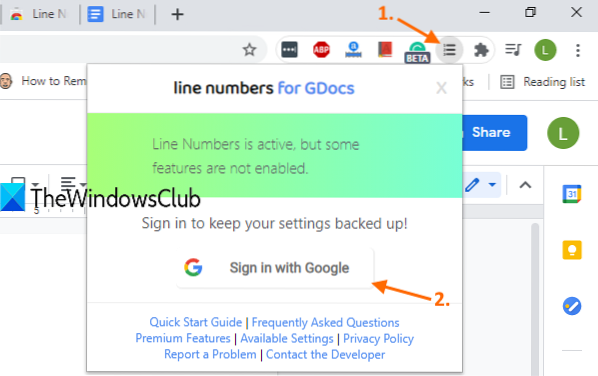
Ahora abre un documento de Google Docs. Verás un Numeración de líneas icono u opción en la parte superior derecha justo antes del icono del historial de comentarios.
Haga clic en ese icono y el Opciones se abrirá el cuadro de esta extensión. Allí, seleccione el Mostrar numeración de líneas opción.

Puede dejar el resto de opciones por defecto o cambiarlas. Por ejemplo, puede seleccionar el Continuo opción para mostrar los números de línea como continuos para todas las páginas de su documento o seleccione la opción Reiniciar cada página opción para mostrar los números de línea desde el principio de cada página.
Otras opciones, como mostrar números de línea para líneas en blanco, encabezado y pie de página, mostrar el número de línea después de cada norte línea, etc., también puede ser configurado por usted. Cuando las opciones estén configuradas, presione el Solicitar botón.
Inmediatamente agregará números de línea a su documento de Google Docs.
También hay algunas otras opciones presentes, como el estilo para la numeración de líneas, agregar borde izquierdo o derecho, cambiar color, etc., pero todas esas opciones están presentes en su plan premium. Aún así, el plan gratuito de esta extensión es lo suficientemente bueno como para cumplir el propósito de lo que está destinado.
Espero que les guste esta extensión de numeración de líneas para Google Docs.
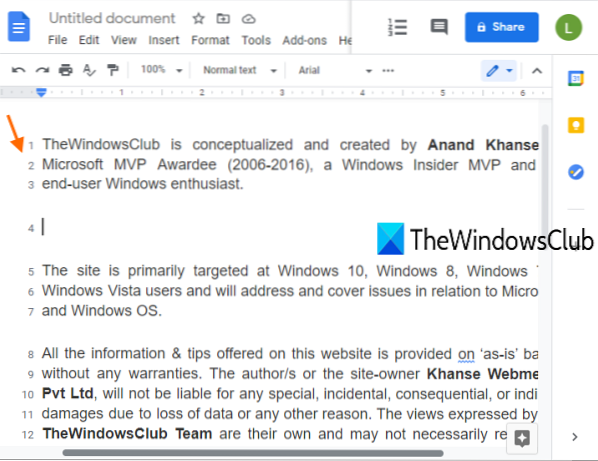
 Phenquestions
Phenquestions

