A veces, puede llegar a ver un mensaje - El sistema se está apagando. Por favor guarde todo su trabajo. O puede llegar a ver un mensaje - Reinicie su computadora en 10 minutos para terminar de instalar importantes actualizaciones de Windows. O tal vez hizo clic en el botón Apagar o Reiniciar accidentalmente, antes de guardar su trabajo y le gustaría detener o abortar el apagado del sistema y detener esta operación. Puede crear este práctico acceso directo en el escritorio de Windows que puede ayudarlo en tales situaciones.
Cancelar el apagado o reinicio del sistema
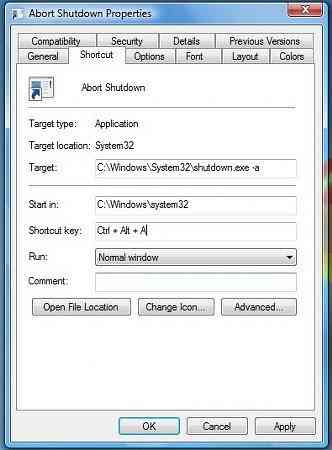
No puede cancelar un reinicio o apagado mediante la interfaz de Windows de Shutdown Event Tracker. Solo es posible realizar esta tarea desde la línea de comando. Para cancelar o abortar el apagado o reinicio del sistema, abra el símbolo del sistema, escriba apagado / a dentro del período de tiempo de espera y presione Enter. En cambio, sería más fácil crear un atajo de teclado o de escritorio para él. La /a El argumento abortará el apagado del sistema y solo se puede usar durante el período de tiempo de espera.
Crear acceso directo para cancelar el cierre del sistema
Haga clic derecho en un área vacía en su escritorio. Seleccione Nuevo> Atajo. En el primer cuadro del Asistente para crear accesos directos, escriba: cerrar.exe -a. Ahora haga clic en Siguiente y asigne un nombre al acceso directo: Abortar apagado. Haga clic en Finalizar. Finalmente, seleccione un icono apropiado para ello!
Para dar a este acceso directo Abortar el apagado del sistema, atajo de teclado, haga clic derecho en él> Propiedades> pestaña Acceso directo. En el cuadro Tecla de acceso directo, verá "Ninguno" escrito. Haga clic en este cuadro y presione la tecla A de su teclado. Las cartas Ctrl + Alt + Supr aparecerá automáticamente, y ahora será su atajo de teclado para cancelar el apagado o cancelar el reinicio. Haga clic en Aplicar> Aceptar.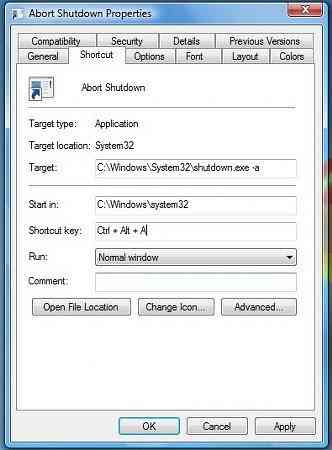
Esto solo se puede usar durante el período de tiempo de espera. Por lo tanto, recuerde que puede tener solo unos segundos para detener el proceso de apagado o reinicio antes de que surta efecto, por lo que es mejor que tenga dedos realmente rápidos para poder usar este atajo.
Alternativamente, lo que puede hacer es crear un acceso directo separado para Apagar primero, de la siguiente manera:
Haga clic derecho en un área vacía en su escritorio. Seleccione Nuevo> Atajo. En el primer cuadro del Asistente para crear accesos directos, escriba: Apagado -s -t 30. Haga clic en Siguiente. Nombra el atajo: Cerrar, y haga clic en Finalizar. Luego seleccione un ícono apropiado para ello!
Cuando use este acceso directo para cerrar, primero obtendrá un cuadro de diálogo que indica: Windows se apagará en menos de un minuto. En nuestro caso, se apagará en 30 segundos.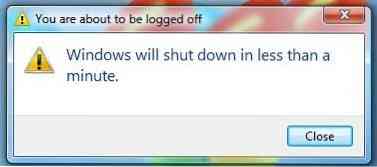
Esto le dará 30 segundos para abortar el apagado del sistema. Una vez que se cancele el apagado o el reinicio, aparecerá un icono en la bandeja del sistema.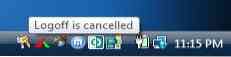
Haga clic en el icono para que desaparezca!
Del mismo modo, puede crear un Reiniciar atajo con un retraso de 15 segundos usando en su lugar: Apagado -r -t 30.
Hablando de interruptores de apagado, es posible que desee ver las opciones de apagado en Windows y los nuevos interruptores CMD para el apagado.exe.
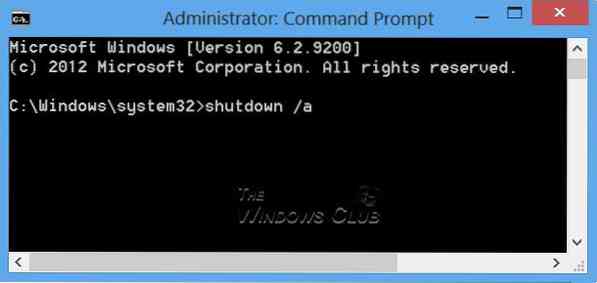
 Phenquestions
Phenquestions


