Saber cómo transmitir desde su computadora a su televisor es útil cuando desea transmitir sus medios (imágenes, videos, música o videojuegos) en la pantalla grande, en lugar de en la pantalla de su computadora pequeña o computadora portátil.Afortunadamente, puede transmitir sus medios desde Linux a su televisor! En este artículo, le enseñaremos cómo hacer exactamente eso.
Cable HDMI
Esta es una de las formas más fáciles de transmitir desde Linux a un televisor. La mayoría de los televisores inteligentes y no inteligentes vienen con puertos HDMI o de interfaz multimedia de alta definición. Con estos cables, puede transmitir fácilmente desde su sistema operativo Linux a su televisor.
Estos cables HDMI varían en longitud. Por lo general, tienen 2-3 m de largo. No cuestan mucho y son muy sencillos de instalar y usar.
Para vincular su sistema operativo Linux a su televisor mediante un cable HDMI, siga estos pasos:
- Conecte HDMI tanto a la TV como a su computadora portátil.
- Presione la opción Lista de entrada en el control remoto de su televisor.
- Elija la opción HDMI.
Nota: podría ser cualquiera de las selecciones HDMI 1, HDMI 2 o HDMI 3, según el número de puerto en el que conectó el cable HDMI.
Chromecast
Google Chromecast es un dispositivo que se puede conectar a cualquier televisor. Una vez que haya configurado el dispositivo, le permite transmitir contenido multimedia desde su teléfono o computadora a la pantalla del televisor. Chromecast es una herramienta pequeña y portátil que te permite transmitir contenido multimedia o transmitir toda la pantalla de tu escritorio en un televisor.
Si Chromecast no está disponible en su mercado local, considere comprar alternativas, como el Xiaomi Mi Box S, que viene con Chromecast integrado.
Las formas de utilizar Chromecast se analizan a continuación:
Chromecast con Google Chrome
Paso 1: Abra Google Chrome y haga clic en los 3 puntos en la esquina superior derecha.

Paso 2: Selecciona la opción "Transmitir ...".
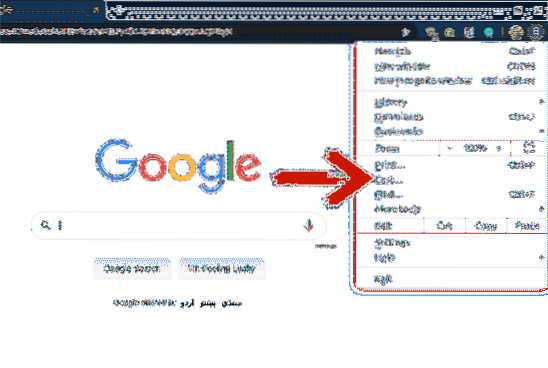
Paso 3: En la pestaña "Transmitir ...", seleccione el dispositivo al que desea transmitir su pantalla. Al hacer clic en la opción "Fuentes", puede decidir si desea transmitir la pestaña actual, todo su escritorio o un archivo al dispositivo.
Después de seguir estos pasos, su pantalla o archivo se transmitirá al dispositivo conectado.
Chromecast con el reproductor multimedia VLC
El reproductor multimedia VLC es uno de los reproductores multimedia más populares del mercado. El reproductor multimedia VLC es de código abierto y puede usar este programa para reproducir sus archivos de audio y video.
Si está reproduciendo un archivo en este programa y desea transmitirlo a la pantalla de su televisor, eso no será un problema. Esto se debe a que el reproductor multimedia VLC es compatible con Chromecast. Puede transmitir su archivo al televisor en unos sencillos pasos.
Paso 1: Abra el archivo en el reproductor multimedia VLC que desea transmitir a la pantalla de su televisor.
Paso 2: Haga clic en "Reproducción."
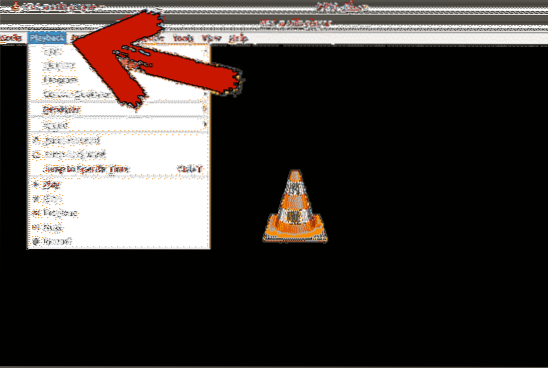
Paso 3: Haga clic en "Procesador" y seleccione el dispositivo al que desea transmitir su archivo.
Chromecast con terminal
Puede usar su terminal para transmitir sus archivos a un televisor. Puede transmitir archivos locales o videos de YouTube.
Paso 1: Abre tu terminal
Paso 2: Instalar mkchromecast. Ya lo tengo instalado y puedes instalarlo usando el siguiente comando de terminal:
$ sudo apt install mkchromecastPaso 3: Ingrese el siguiente comando para ver una lista de redes disponibles. En la esquina superior derecha, podrá ver un nuevo ícono de Chromecast. Haga clic en el icono y seleccione su televisor.
$ mkchromecast -t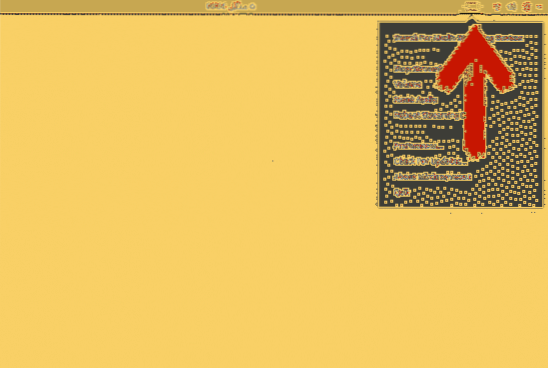
Si no puede ver ningún dispositivo, seleccione la opción "Buscar dispositivos de transmisión multimedia".
Paso 4: Para transmitir contenido multimedia al dispositivo seleccionado, utilice los siguientes comandos:
Para archivos locales:
$ mkchromecast --video -i / home / videos / cast.mp4Puedes reemplazar "/ home / videos / cast.mp4 ”con la ruta de su propio archivo de video local.
Para videos de YouTube:
$ mkchromecast -y "enlace" -videoEn lugar de "vincular", pega la URL del video que deseas transmitir al dispositivo.
Uso compartido de pantalla usando 'Media Sharing' de Ubuntu
Usando Media Sharing, puede ver los archivos ubicados en su escritorio en un televisor inteligente.
En versiones anteriores, para compartir su pantalla con un televisor, tenía que usar herramientas de terceros, pero ya no. A partir de Ubuntu 19.10, Ubuntu viene con una función incorporada que le permite compartir sus archivos.
Para hacer esto, siga estos pasos:
Paso 1: Configuración abierta.
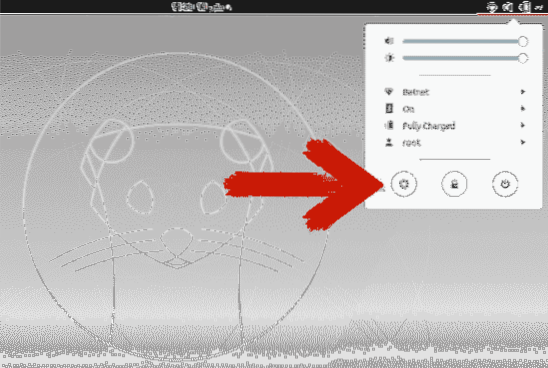
Paso 2: Desplácese hacia abajo y haga clic en "Compartir."
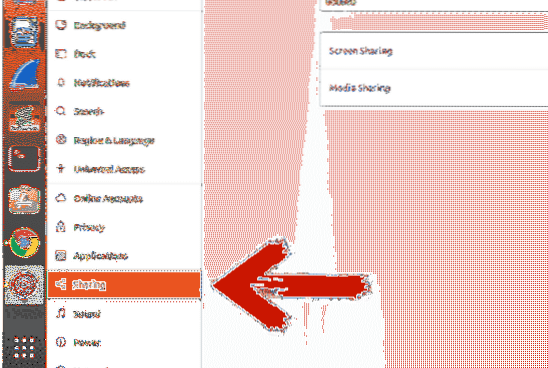
Paso 3: Haga clic en el control deslizante en la esquina superior derecha para permitir compartir.
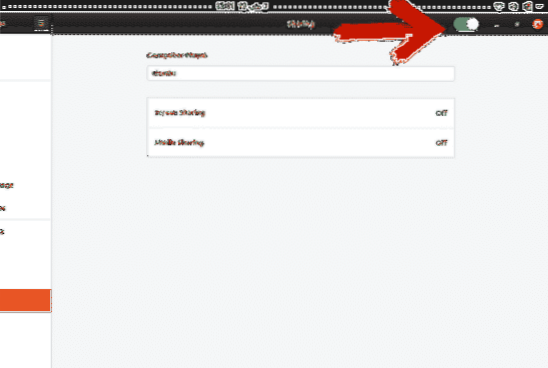
Paso 4: Haga clic en "Compartir medios."Haga clic en el control deslizante para activarlo. Seleccione la red a través de la cual desea compartir los medios.
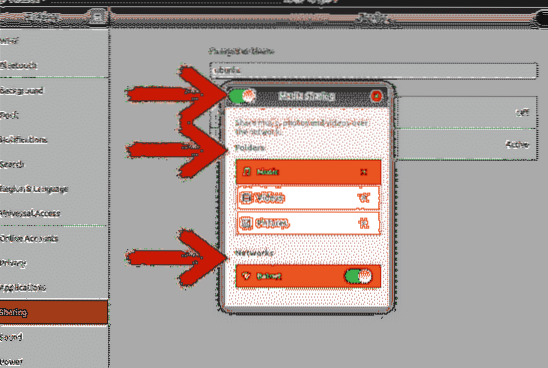
Las carpetas de Música, Vídeos e Imágenes se comparten de forma predeterminada. Puede eliminar un directorio presionando el ícono de la cruz y agregar un directorio presionando el ícono más y luego eligiendo el directorio de su elección.
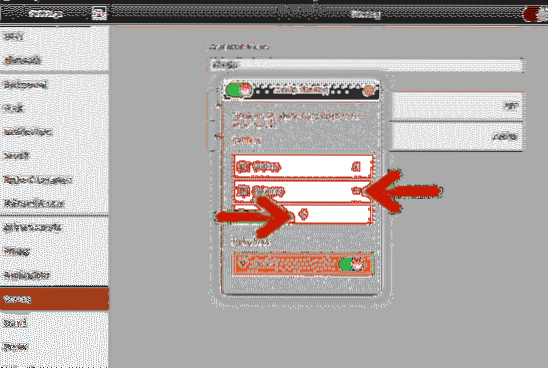
Conclusión
Existen varios métodos a través de los cuales puede transmitir su escritorio Linux en su televisor o en algún otro dispositivo. Algunos de estos métodos requieren hardware externo, mientras que otros no. Algunos métodos requieren una herramienta de terceros para transmitir su escritorio al televisor si aún no ha actualizado Ubuntu 19.10.
Chromecast viene con varias funciones, pero no está disponible en todos los países. El método del cable HDMI es una opción simple y mejor en comparación con otros métodos, pero requiere que siempre esté dentro de un rango de 2-3 metros del televisor, lo que puede ser una molestia cuando su televisor y su computadora no están en la misma habitación.
Eso nos deja con la opción de compartir medios que vino con Ubuntu 19.10 actualización. Si aún no ha actualizado, todo lo que necesita hacer es actualizar su Ubuntu para obtener estos beneficios sin tener que comprar hardware adicional.
 Phenquestions
Phenquestions

