La Mapas de Windows la aplicación es una pieza importante de Windows 10 ecosistema que a menudo tendemos a minimizar. Anteriormente dirigida a los usuarios de teléfonos, la aplicación Mapas ahora viene preinstalada en su PC / tableta con Windows 10, gracias a la Plataforma universal de Windows! Con muchas características excelentes existentes y mucho más por venir a través de actualizaciones periódicas, Microsoft ha logrado ofrecer una aplicación de mapas decente.
Tiene una interfaz de usuario bastante ordenada junto con las funciones convencionales como la navegación y la búsqueda paso a paso, pero carece un poco del conocimiento de los puntos de referencia y lugares circundantes. Puede encontrar una situación en la que no pueda rastrear una ubicación en particular en Maps.
Bueno, ahora con Windows 10 v1703, Microsoft ha implementado una función útil para que todos sus usuarios agregar un lugar faltante o enviar correcciones para un lugar inexacto directamente desde la aplicación Mapas. En esta publicación, hablaremos sobre cómo hacerlo usando su PC / tableta con Windows 10.
Sugerir un cambio en Mapas de Windows
Digamos que está tratando de localizar una ruta diferente a su oficina, pero de alguna manera no aparece en la aplicación de mapas. Ahí es cuando puede informar a Microsoft y hacer que lo agreguen a los mapas. Siga los pasos a continuación para enviar el cambio por lugar faltante o inexacto:
Abierto Mapas de Windows aplicación. Debería estar ahí en tu Menu de inicio o en Todas las aplicaciones sección. Haga clic en Sugerir cambio botón presente en la esquina inferior derecha de la ventana de la aplicación. Aquí tendrá tres opciones para enviar sus comentarios y cambios. Echemos un vistazo a cada uno.
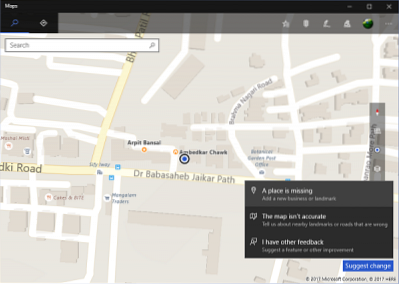
Opción 1: Falta un lugar
Esto se puede usar para agregar un nuevo negocio o punto de referencia. Esto puede ser útil si ha comenzado una nueva tienda y le ha dicho al mundo dónde está. Haga clic en la opción y siga los pasos a continuación para agregar el lugar que falta en los mapas:
1. Seleccione el tipo de lugar que desea agregar, del menú desplegable ubicado en la esquina superior izquierda.
2. Proporcione detalles básicos como el nombre y la dirección de la localidad del lugar que falta.
3. Establezca su ubicación moviendo el mapa para centrar el marcador en el área objetivo. Hacer clic Colocar para guardar la ubicación.
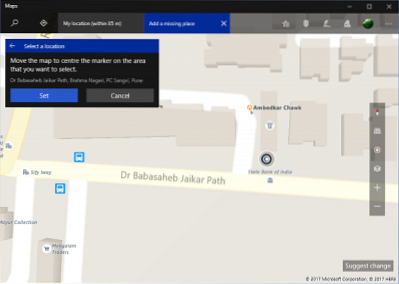
4. Proporcione detalles adicionales como descripción, número de teléfono, sitio web y horario comercial del lugar.
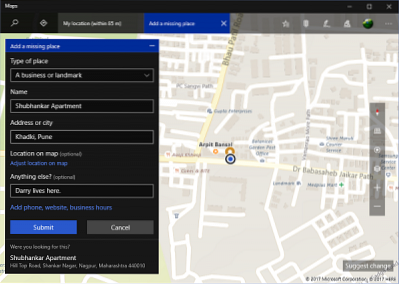
5. Hacer clic Enviar una vez que haya completado toda la información que desea agregar al lugar que falta. Debe enviarse al equipo de Windows Maps para su aprobación y será visible en los mapas una vez que se le dé una bandera verde.
Opción 2: el mapa no es exacto
Si observa algo inusual con respecto a una ubicación en el mapa, como una carretera que falta o un nombre de lugar incorrecto, puede usar esta opción para enviar sus comentarios al equipo de Maps. He aquí cómo hacerlo:
1. Mueva el mapa para llevar el marcador con un círculo al centro del área que desea informar y haga clic en Colocar.
2. Proporcione su información en el cuadro de texto y haga clic en Enviar.
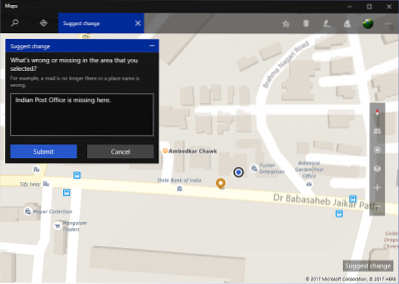
3. Nuevamente, debe someterse a la aprobación del equipo de Maps y solo será visible después de que se implemente el cambio.
Opción 3: tengo otros comentarios
Con esta opción, puede saltar directamente a Centro de comentarios y proporcione sus comentarios o votos positivos sobre los comentarios ya presentes si eso coincide con su agenda. Los comentarios se filtran automáticamente para mostrar solo los que pertenecen a la aplicación Mapas en el dispositivo de PC.
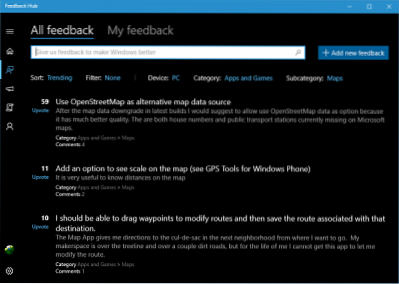
Bueno, eso es todo amigos! Siga proporcionando sus valiosos comentarios para aprovechar al máximo Windows 10 y sus aplicaciones. Háganos saber en caso de que tenga algo que decir, en la sección de comentarios a continuación.
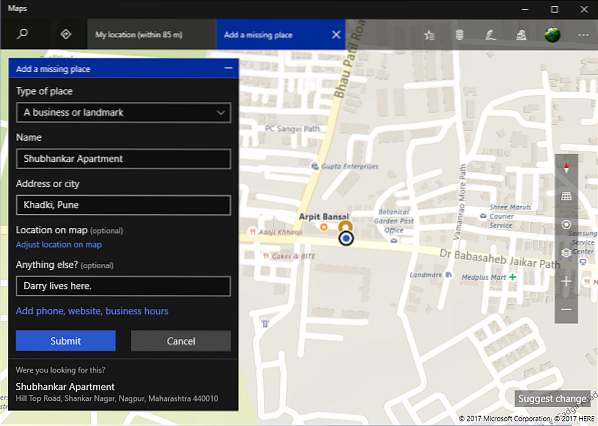
 Phenquestions
Phenquestions


