La captura de capturas de pantalla es una forma práctica de documentar y compartir la información que desea que otros puedan ver. De forma predeterminada, el sistema operativo Windows presenta múltiples opciones para tomar capturas de pantalla de alta resolución. Estos incluyen atajos de teclado, herramienta de recorte, etc. Habiendo dicho eso, es posible que haya notado que después de capturar una imagen / pantalla desde su computadora con Windows 10, su calidad general a veces parece baja. Esto ocurre debido a la baja resolución. Si quieres conseguir Capturas de pantalla de alta resolución en Windows 10, asegúrese de hacer lo siguiente para mejorar la claridad de su próxima captura de pantalla.
El término resolución se refiere al número de píxeles (o puntos por pulgada - DPI) por pulgada de la imagen. Entonces, una resolución más alta significa una calidad mejorada.
Tome capturas de pantalla de alta resolución en Windows 10
Ir 'Ajustes', escoger 'Sistema'y luego seleccione'Monitor'.
A continuación, debajo de 'Pantalla y diseño', haga clic en'Configuración de escala avanzada'.
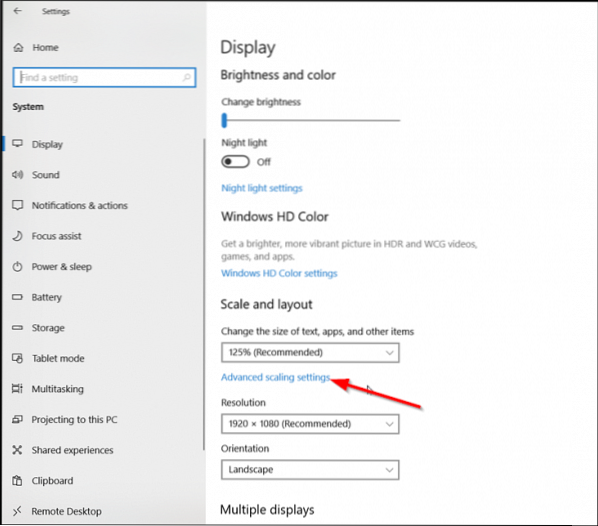
Ahora, gire el control deslizante de abajo 'Deje que Windows intente arreglar las aplicaciones, para que no se vean borrosas' de 'apagado' a 'en'. Hacerlo hará que las aplicaciones en su pantalla principal se vean mejor.
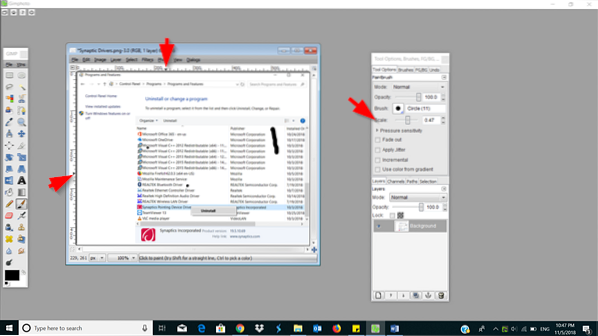
Alternativamente, puede ingresar un tamaño de escala personalizado entre 100 y 500. Después de esto, las pantallas se establecerán en el tamaño de escala personalizado que ingrese.
Cuando termine, presione el botón 'Solicitar'para permitir que los cambios surtan efecto.
La opción anterior tiene un defecto: puede hacer que algunos textos, aplicaciones y elementos sean ilegibles si la pantalla no admite ese tamaño. Además, puede resultar difícil volver a la configuración original.
Si usa GIMP, un software de edición de fotos gratuito, puede mejorar la calidad de las capturas de pantalla.
Lanzar GIMP. Si GIMP no está instalado en su PC, descárguelo de cañutillo.org.
A continuación, seleccione 'Archivo' y elige 'Abierto'. Una vez hecho esto, resalte la captura de pantalla cuya calidad le gustaría mejorar.
Después de eso, seleccione 'Abrir', elija el "Imagen”Menú y marque la casilla marcada con 'Escala de imagen' opción.
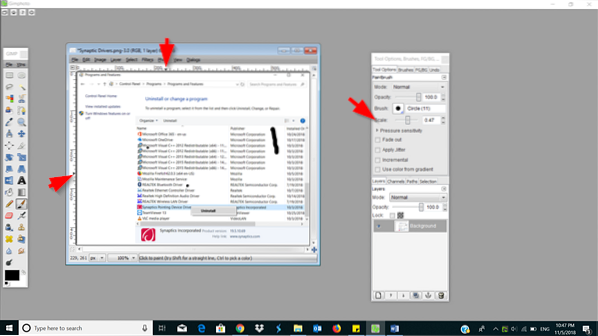
Ahora, busque los campos de resolución y cambie,
- Resolución X
- Resolución Y
Cuando termine, elija 'Escala'>' Archivo 'y'Ahorrar'.
Guarde los cambios cuando termine.
La resolución alta o mejorada puede marcar una diferencia significativa en la calidad de imagen de una captura de pantalla.
Espero que te guste este consejo!
PD: Gimphoto y GIMPshop vienen con GIMP recargado con algunos complementos y recursos útiles. También puedes usar uno de estos.
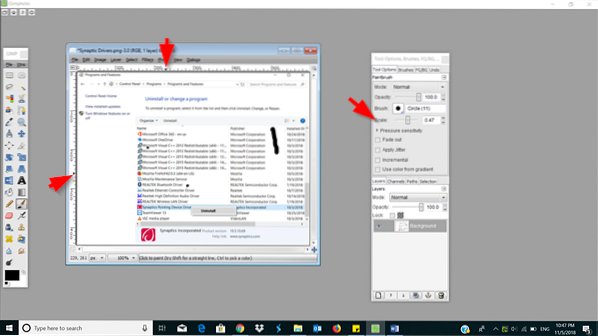
 Phenquestions
Phenquestions


