Herramienta de captura de pantalla incorporada
Con casi todas las distribuciones de Linux, hay una herramienta de captura de pantalla predeterminada disponible. Linux Mint 19 también presenta su herramienta clásica.

Esta herramienta es más que suficiente para casi todos los propósitos. Hablemos de las opciones disponibles.
- Toda la pantalla: capturará toda la pantalla. Hay un temporizador a la derecha que determina la demora entre presionar "Aceptar" y capturar la captura de pantalla.
- Ventana activa: captura la captura de pantalla de la ventana en la que está trabajando. Es el mejor usado con el temporizador.
- Seleccione una región: puede recortar una parte de la pantalla y guardarla como captura de pantalla.
Si tiene prisa, puede tomar una captura de pantalla completa de la pantalla actual presionando los botones "PrntScrn" o "Fn + PrntScrn". La captura de pantalla estará disponible en "/ home /
Estas opciones son bastante útiles para casi todos los escenarios. Por ejemplo, para tomar una captura de pantalla del administrador de archivos, uno tiene que seleccionar la opción "Ventana activa" y cambiar a la ventana inmediatamente después.

Después de capturar la captura de pantalla, hay algunas opciones útiles disponibles.
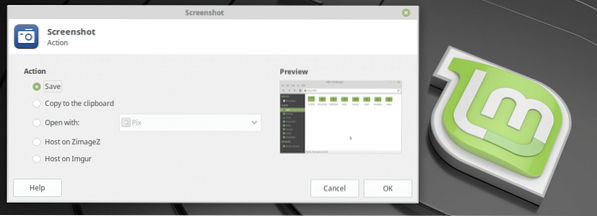
- Guardar - Guardar en “/ home /
/ Directorio de imágenes ” - Copiar al portapapeles: copia la imagen al portapapeles
- Abrir con: abrir con una aplicación. Puede elegir su editor de imágenes favorito para editar la captura de pantalla.
- Anfitrión en ZimageZ - Sube a ZimageZ y devuelve el enlace a la imagen.
- Anfitrión en Imgur - Sube a Imgur y devuelve el enlace a la imagen.
Otras herramientas de captura de pantalla
También hay otras herramientas de captura de pantalla disponibles para Linux Mint 19. Algunos de ellos ofrecen funciones serias y avanzadas para usuarios avanzados. Éstos son algunos de ellos.
1. Obturador
Esta es una herramienta de captura de pantalla increíble en la que se pueden capturar cientos de capturas de pantalla al mismo tiempo sin cerrar la aplicación ni una sola vez. Hay diferentes métodos disponibles para la captura de capturas de pantalla, como la herramienta clásica "Captura de pantalla": selección, pantalla completa (escritorio), ventana, etc.
Hay otras 2 cosas además: menú e información sobre herramientas. Aquí hay una demostración de la función "Menú".
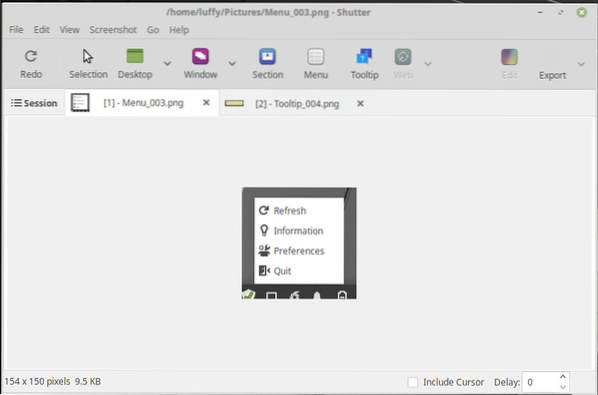
Aquí hay otra demostración de la función "Información sobre herramientas".
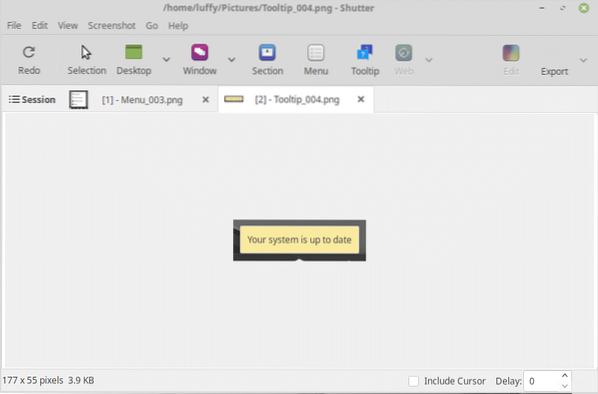
A partir de las opciones, es sencillo configurar diferentes funciones.
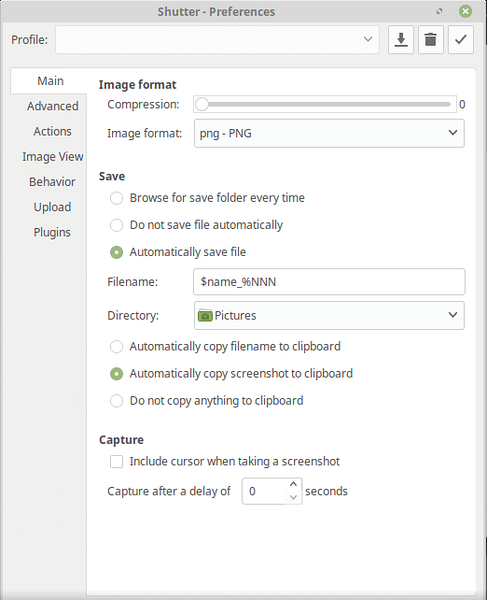
2. CAÑUTILLO
GIMP viene preinstalado con Linux Mint. Sin embargo, la instalación puede estar un poco desactualizada, así que no olvide actualizar todos los paquetes de su sistema para obtener la última versión de GIMP.
GIMP en sí es uno de los editores de imágenes más poderosos para todos. Es fácil de usar y potente con funciones. Para tomar una captura de pantalla con GIMP, vaya a Archivo >> Crear >> Captura de pantalla.
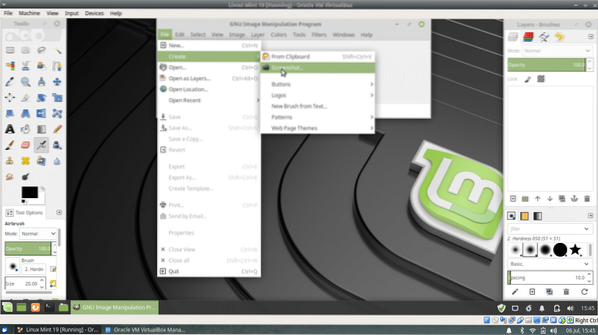
La función de captura de pantalla solicitará el método de captura: pantalla completa, ventana única y captura de región. También hay una opción de temporizador, básicamente lo mismo que la herramienta de captura de pantalla incorporada. La diferencia clave es que, una vez capturada, la captura de pantalla está lista para recibir tantas modificaciones como sea necesario.
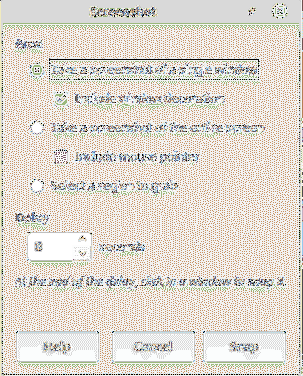
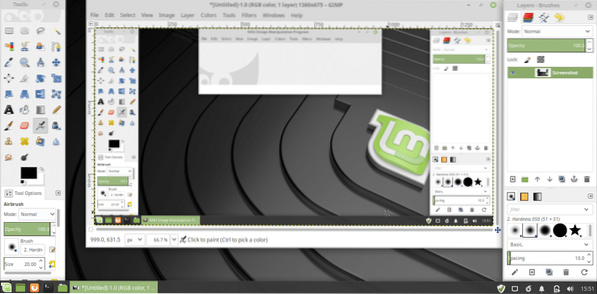
3. Flamehost
Para los usuarios avanzados que necesitan tomar toneladas de capturas de pantalla todos los días, esta herramienta será extremadamente útil. Flamehost no es una aplicación predeterminada para Linux Mint 19. Tienes que instalarlo a través de la línea de comandos. Ejecute el siguiente comando:
sudo apt update && sudo apt upgrade && sudo apt install flameshot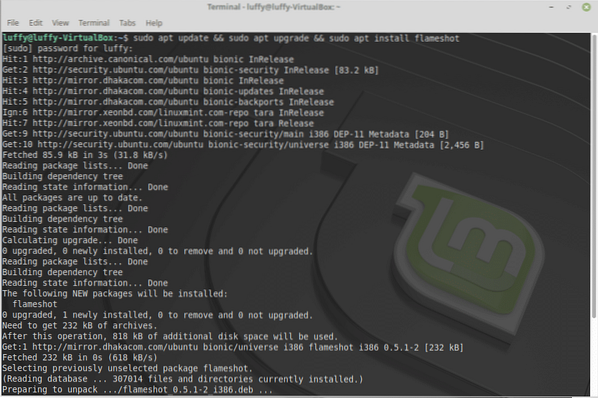
Tenga en cuenta que según la declaración oficial, Flameshot solo está disponible para Ubuntu 18.04 y superior. Eso significa que solo los usuarios de Linux Mint 19 pueden obtener este poderoso software de captura de pantalla.
Abre la herramienta. Notarás el ícono de la bandeja para Flameshot.

Para realizar una captura de pantalla, simplemente haga clic en el icono. Luego, seleccione un área de la pantalla para capturar.

A pesar del aspecto sencillo y sin brillo, hay un paquete de herramientas poderosas. Eche un vistazo a la parte inferior de la captura de pantalla.

Aquí están todas las herramientas de dibujo y sus descripciones.
- Lápiz
- Línea
- Flecha
- Herramienta de pintura de selección
- Rectángulo
- Circulo
- Marcador
- Difuminar

Esta demostración no es lo suficientemente buena, pero muestra todas las herramientas de dibujo indicadas.
A continuación, hay otras funciones como deshacer, copiar captura de pantalla, cerrar la pantalla, subir al servidor de imágenes (Imgur), etc. La información sobre herramientas se explica por sí misma.
Flamehost también admite varios atajos de teclado.
| ←, ↓, ↑, → | Mover la selección en 1 píxel |
| Mayús + ←, ↓, ↑, → | Cambiar el tamaño de la selección en 1 píxel |
| Esc | Salir de la captura |
| Ctrl + C | Copiar al portapapeles |
| Ctrl + S | Guarde la selección como un archivo de imagen |
| Ctrl + Z | Deshacer un dibujo en la captura de pantalla |
| Botón derecho del ratón | Selector de color |
| Rueda de ratón | Cambiar el grosor de la herramienta seleccionada |
Con esta poderosa herramienta a mano, no hay límite para lo que puede hacer un usuario.
- Extensiones de navegador
Todas estas herramientas son más que suficientes para realizar todas las tareas avanzadas con capturas de pantalla. Sin embargo, si su necesidad es tener dicha extensión en su navegador favorito, existen varias herramientas disponibles.
En el caso de Firefox, el navegador web predeterminado de Linux, presenta una herramienta de captura de pantalla predeterminada. Simplemente haga clic derecho en la página web y ahí está.
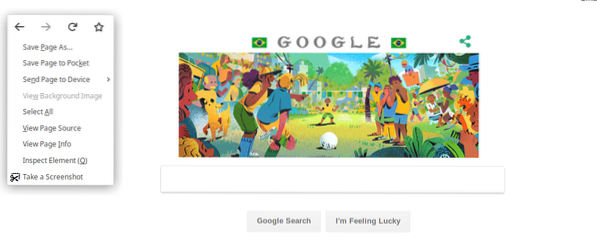
Si eres un usuario de Chrome, se recomienda Awesome Screenshot. Es una aplicación popular entre los usuarios de Chrome que tiene la capacidad de incluso capturar videos de una página web.

La línea de fondo
Las capturas de pantalla son útiles en muchas situaciones, como mostrarle a alguien una guía paso a paso (como te mostré aquí), capturar la captura de pantalla de un error o enseñarle a alguien cómo realizar una tarea en el sistema. Para los usuarios de Linux, hay muchas opciones disponibles. No los necesita todos a la vez, pero uno o dos definitivamente serán útiles.
Cual usas? ¿Cuál es tu herramienta favorita para tomar una captura de pantalla?? No dude en compartir su opinión sobre las herramientas de captura de pantalla @linuxhint o facebook.com / linuxhint1 y no olvides compartir con tus amigos.
 Phenquestions
Phenquestions


