En esta era moderna de ciencia y tecnología, los datos son como el corazón y el alma de un sistema. ¿Cuántas veces ha comprado discos duros externos para almacenamiento adicional hasta ahora?? Mucho, supongo. Pero, ¿no sería increíble tener su almacenamiento personal en la nube con espacio ilimitado solo para guardar su información y datos?? Es posible! Todo lo que necesita es una frambuesa pi con un disco duro externo o USB, y su sistema NAS personal estará listo en poco tiempo! Con un servidor NAS Raspberry Pi, puede almacenar fácilmente cualquier cosa, desde películas hasta juegos, en almacenamiento virtual y acceder a él desde cualquier dispositivo y en cualquier lugar del mundo. Además, un servidor NAS garantizará que sus datos estén totalmente seguros y que nadie más pueda acceder a ellos excepto usted. Entonces, siga este artículo paso a paso para convertir su Raspberry Pi en un servidor NAS.
¿Qué es un NAS??
Un NAS es un dispositivo de almacenamiento conectado a la red que puede usar para almacenar o recuperar datos de un servidor central mientras está en casa con cualquier dispositivo. Ahora puede almacenar cualquier cosa, incluidas películas y juegos, en su red NAS y ejecutarlos en varios dispositivos. Lo mejor de un NAS es que le brindará un servicio ininterrumpido las 24 horas del día, los 7 días de la semana. Es como tener una oficina privada en la nube con un servicio rápido y almacenamiento ilimitado.

Empresas como Synology y Asustor han vendido muchos dispositivos NAS listos para usar durante mucho tiempo. Solo tienes que comprar uno y conectarlo con un disco duro. Pero puedes adivinar lo caros que pueden ser! Entonces, imagina lo increíble que sería hacer el servidor tú mismo en casa!
Convirtiendo Raspberry Pi en un servidor NAS
Si es un entusiasta de la Raspberry Pi y desea obtener un NAS para usted, nada puede ser más barato que convertir su Raspberry de repuesto en un servidor NAS. Sin embargo, asegúrese de realizar una copia de seguridad de sus datos de antemano, ya que Raspberry Pi no es muy ideal en cuanto a redundancia de datos. Por lo tanto, si tiene un Pi sin usar en su almacenamiento, actualizarlo a un modelo NAS de Synology hecho por usted mismo para un uso a largo plazo es una gran idea.
Cosas que necesitará
Hay ciertas cosas que necesitará para convertir su frambuesa en un servidor NAS. Deberías intentar conseguirlos todos antes de iniciar el proyecto.

1. Raspberry Pi: Dado que convierte una raspberry pi en un servidor NAS, una Raspberry Pi es lo primero que necesitará para este proyecto. Deberías intentar obtener la versión más actualizada de Pi. Asegúrese de llevar los accesorios con él, incluida una tarjeta MicroSD, un mouse, una fuente de alimentación y un teclado.
2. Almacenamiento: La tarjeta microSD no es la mejor opción si desea almacenar archivos de datos como películas, canciones, juegos o cualquier tipo de archivos grandes. Por lo tanto, guarde algo como almacenamiento adicional. Un concentrador USB con alimentación y también un disco duro externo pueden ser ideales para esta situación. En caso de que desee algo más limpio, puede encontrar algunas unidades internas que están diseñadas especialmente para el almacenamiento conectado a la red.
3. Conexión SSH: Tendrás que instalar la Raspberry Pi conectándola a través de un SSH. Por lo tanto, busque un cliente SSH de antemano.
4. Acceso a la red: Si desea que su NAS funcione al máximo, deberá conectarlo a la red doméstica con un cable Ethernet. Si bien puede usar conexiones inalámbricas, no son lo suficientemente rápidas. Por lo tanto, es mejor que realice todos los arreglos para el acceso a la red por cable.
Paso 1: Instalación del sistema operativo Raspberry Pi
Una vez que haya reunido todo el equipo necesario, es hora de descargar e instalar el sistema operativo Raspberry Pi. Durante la descarga, asegúrese de obtener la versión Lite, ya que las normales ocuparán espacio innecesario y minimizarán la eficiencia.
- Primero, descargue el generador de imágenes Raspberry Pi para su sistema operativo.
- Abra el instalador y complete toda la configuración.
- Conecte una tarjeta microSD a la computadora.
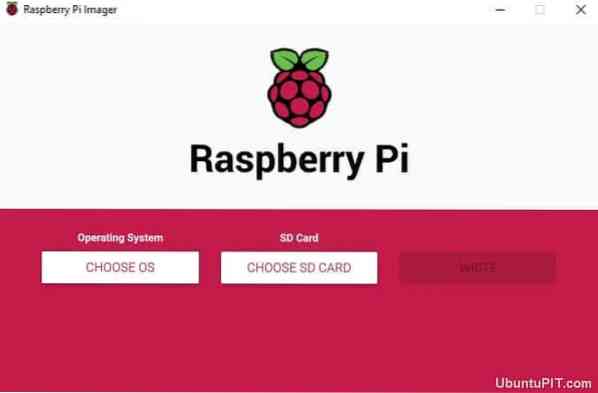
- Ejecute el procesador de imágenes Raspberry Pi.
- Elija Raspbian como su sistema operativo.
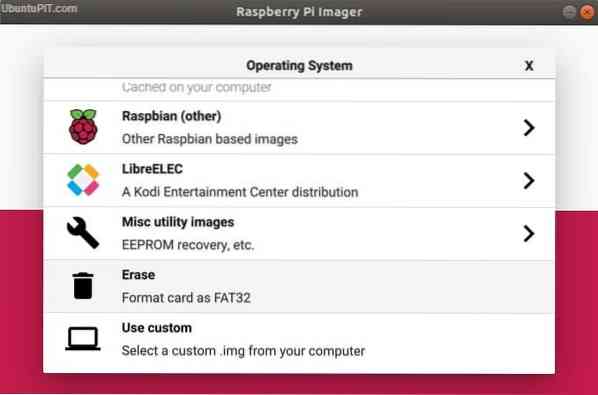
- Seleccione una tarjeta SD en la que desea escribir el sistema operativo.
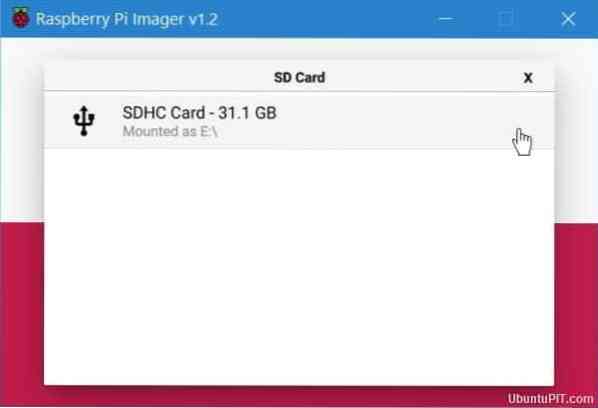
- Asegurar la configuración final.
- Seleccione "escribir" en la pantalla y espere hasta que finalice el proceso.
Una vez que haya instalado con éxito su sistema operativo Pi en la tarjeta SD, puede sacarlo de su dispositivo y conectar su Raspberry Pi para arrancar. Si todo está bien, lo llevará directamente a un escritorio completamente funcional.
Una vez que haya terminado con este, saque la tarjeta microSD y vuelva a insertarla. Luego vaya al Explorador de Windows y diríjase a la tarjeta SD. Use la vista de archivo de la tarjeta microSD y haga clic con el botón derecho en cualquiera de las áreas en blanco. Luego, elija "Nuevo -> Documento de texto."
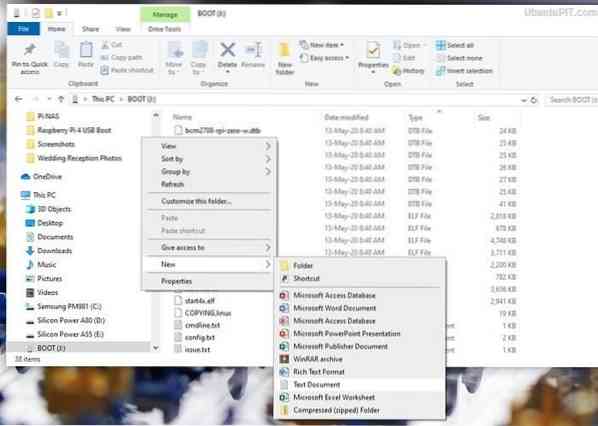
El nuevo documento debe mostrarse con la extensión de archivo. Si no muestra la extensión, tendrá que cambiar las opciones del menú manualmente. Puede cambiar el nombre del archivo a "SSH" una vez que todo esté bien.
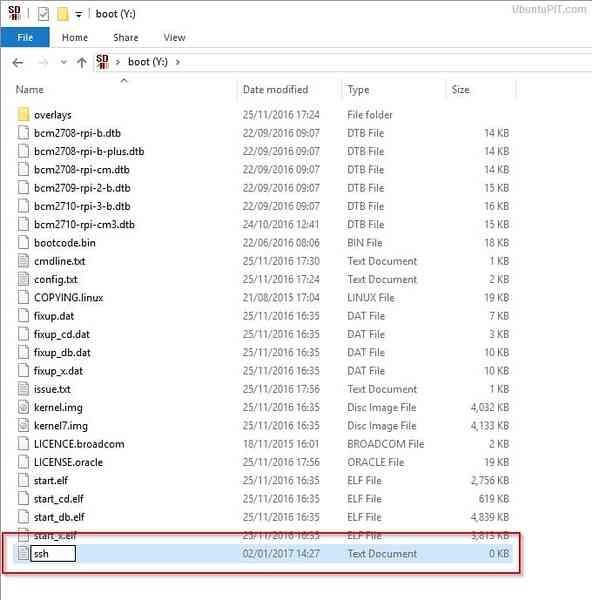
Ahora, vuelva a conectar su tarjeta microSD a la Raspberry Pi y conecte su Pi a la red usando un cable ethernet para transferir sus archivos rápidamente. Después de abrir Raspbian, se le pedirá que establezca una nueva contraseña para él. Luego, descargue las actualizaciones y conecte el disco duro a uno de los puertos USB de la raspberry pi.
Paso 2: obtener la dirección IP
En este paso, tendrás que encontrar la dirección IP de tu Pi para conectar el SSH con ella. Puedes conseguirlo de varias formas. Pero la más fácil es iniciar sesión en su enrutador para acceder a la lista de clientes. Su dispositivo debe aparecer como "raspberrypi". Ahora, anote la dirección IP.
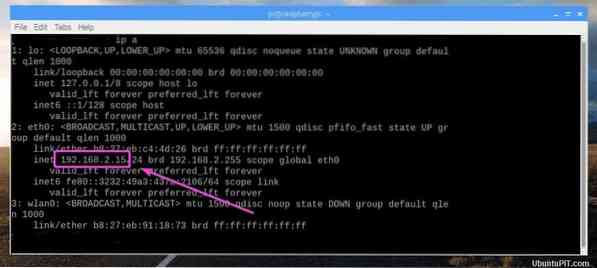
También puede obtenerlo desde el "Servidor DHCP" desde el menú del enrutador asignado. En este caso, tendrá que utilizar la "Reserva de dirección" para proporcionar una dirección IP estática de forma permanente a su NAS.
Si alguna de las técnicas anteriores no funciona, puede intentar conectar un monitor con un teclado a su Pi y escribir una línea de comandos: agregar ip . Ahora, tome la dirección IP que se muestra junto a su interfaz ethernet.
Paso 3: Asegurar el servidor NAS
El punto principal para obtener la dirección IP fue agregar el protocolo SSH o HTTPS a su servidor NAS. Aquí hay algunos pasos que debe seguir para hacerlo:
- Vaya a PuTTY de la ventana y escriba su dirección IP en el campo "Nombre de host".
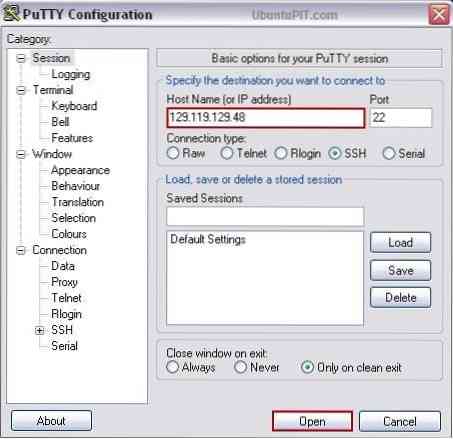
- Recibirás una advertencia de seguridad. Seleccione "Sí" para continuar
- Ahora, inicie sesión en el terminal como "Pi" con "Raspberry" como contraseña.
- Tendrá que dar una nueva contraseña para evitar que usuarios no autorizados accedan utilizando la contraseña predeterminada común. Use el siguiente código para eso:
Passwd
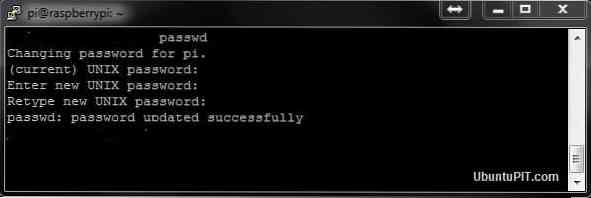
Asegúrese de asignar una contraseña segura.
Paso 4: Descargue e instale OpenMediaVault5
Antes de comenzar a descargar OpenMediaVault5, asegúrese de haber actualizado su sistema operativo a la última versión. Si no es así, puede utilizar el siguiente comando:
sudo apt update && sudo apt -y upgrade sudo rm -f / etc / systemd / network / 99-default.Enlace
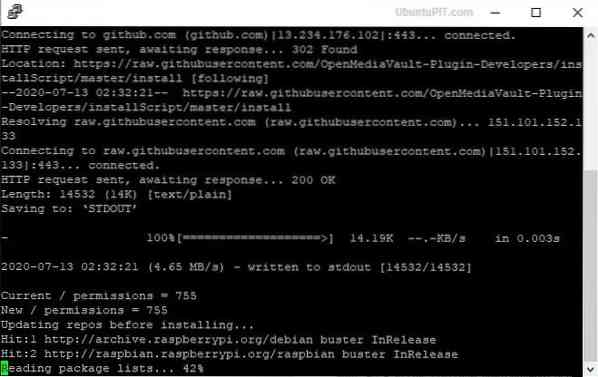
Después de eso, reinicia tu Pi:
sudo reiniciar
Es posible que deba agregar SSH una vez más después de reiniciar la Raspberry Pi. Siga el paso anterior para hacer eso.
Para descargar OMV5, necesitará una computadora externa. Una vez que haya descargado el archivo, use el siguiente comando para instalarlo:
wget -O - https: // github.com / OpenMediaVault-Plugin-Developers / installScript / raw / master / install | sudo bash
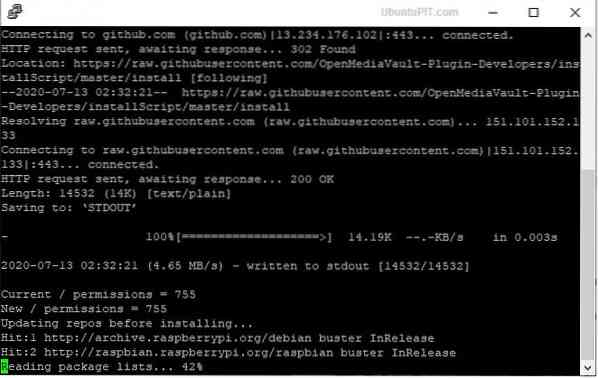
La instalación puede tardar entre 20 y 30 minutos en completarse. En ese momento, abandone la computadora y evite cualquier tipo de interrupciones. Si tiene éxito con la instalación, la Pi se reiniciará automáticamente.
Paso 5: iniciar sesión en la interfaz web
Una vez que haya terminado con la base de su servidor NAS, ahora debe iniciar sesión en la interfaz web donde ocurre la configuración real. Para hacer eso, vaya al navegador de su computadora y abra la dirección IP en la barra de URL. Obtendrá una información de inicio de sesión predeterminada para su distribución NAS.
Nombre de usuario: admin Contraseña: openmediavault
Una vez que el inicio de sesión sea exitoso, el menú de inicio de OMV5 se abrirá con un resumen de los servicios disponibles junto con su información. Dirígete a la "Configuración general" desde allí, la parte debajo del menú de configuración. Obtendrá la pestaña "Administración web" allí. Cambie la configuración de "cierre de sesión automático" a un día de 5 minutos para evitar el tiempo de espera. Seleccione el botón guardar y espere una confirmación. Haga clic en "sí" en todas las ventanas emergentes.
Paso 6: cambiar la contraseña y las configuraciones básicas
Puede cambiar la contraseña predeterminada por una más segura y más segura utilizando la pestaña "Contraseña de administrador web". Recuerde hacer clic en el botón Guardar una vez que haya terminado. Ahora es el momento de realizar una configuración básica antes de pasar al siguiente paso.
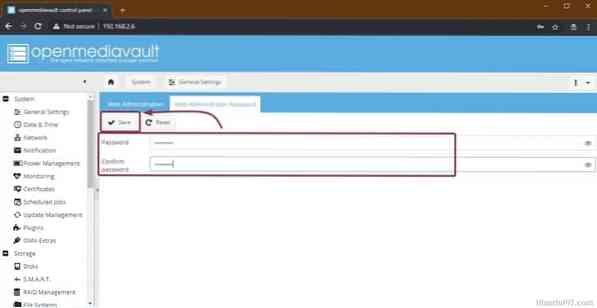
Cambie la fecha y la hora del dispositivo de acuerdo con su zona horaria adecuada desde el submenú "Fecha y hora". Si desea que se actualice la hora exacta automáticamente, habilite la opción "Usar servidor NTP" que le permitirá usar el Protocolo de hora de red.
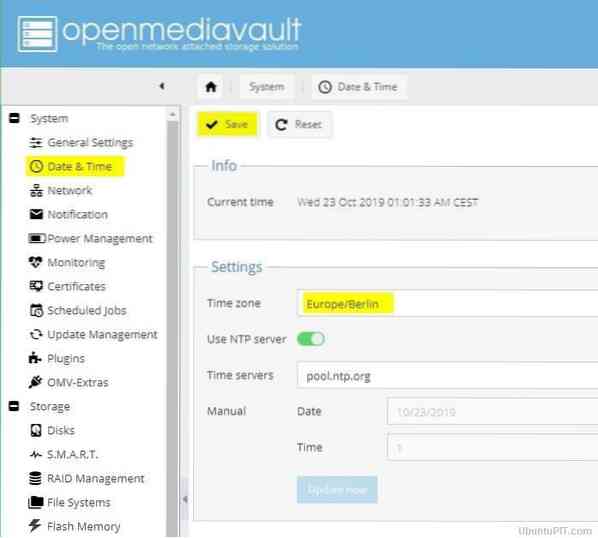
Debe recordar presionar el botón Guardar cada vez que realice un cambio en la configuración. Además, no abandone la pestaña a menos que reciba una ventana emergente de confirmación. Una vez que haya terminado con la configuración básica, vaya al submenú "Gestión de actualizaciones" y seleccione el botón "comprobar" para ver las actualizaciones disponibles.
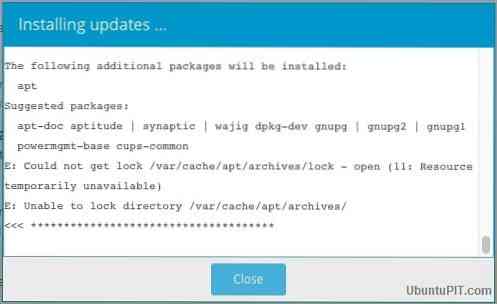
Marque todas las casillas y seleccione el botón "Instalar" para iniciar todas las actualizaciones pendientes. Asegúrese de que el proceso no se vea interrumpido por nada. Puede cerrar la ventana emergente de instalación una vez que todo esté actualizado.
Paso 7: Conexión y preparación del almacenamiento para el servidor NAS
En este paso, deberá conectar el medio de almacenamiento al Pi para que el servidor NAS pueda brindarle servicio como almacenamiento de archivos central. Para hacerlo, dirígete al menú "Almacenamiento" seguido del submenú "Discos". Debería ver la opción de tarjeta microSD en la carcasa OMV5.
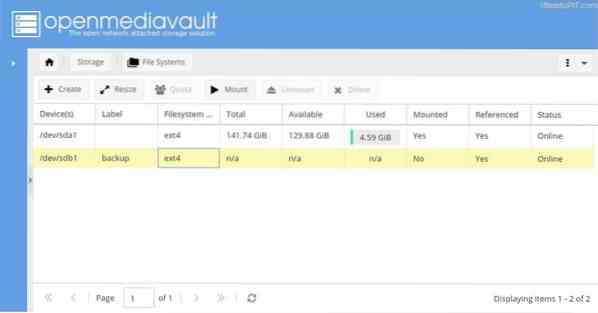
Su unidad puede tener datos anteriores guardados. Si desea eliminar alguno de los datos existentes, seleccione el botón "borrar" después de elegir la unidad correcta. Recibirá un mensaje de confirmación con una opción de selección entre los métodos "Seguro" y "Rápido". Vaya a "Sistemas de archivos" después de que haya terminado.
La limpieza de la unidad hará que esté ausente debido a la falta del sistema de archivos. Si eso le sucede a usted, simplemente seleccione el botón "crear" y luego configure su sistema de archivos de preferencias. Después de eso, elija su disco duro en el menú desplegable y asígnele un nombre en el campo de la etiqueta. Por último, seleccione el "Sistema de archivos EXT4" para obtener el mejor rendimiento en su sistema operativo. Confirma todas las ventanas emergentes.
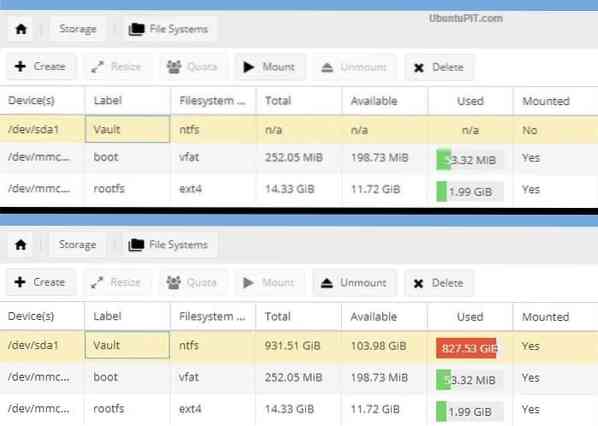
Finalmente, seleccione el botón de montaje después de elegir el disco duro externo para conectarlo con el sistema Raspberry Pi NAS. Asegúrese de dejar las partes "boot" y "omv" sin cambios, ya que son una parte importante de la distribución NAS.
Paso 8: Asignación de privilegios y acceso de usuario
OpenMediaVault5 presenta un control granular sobre los usuarios para que pueda elegir quién puede o no puede tener acceso a las carpetas compartidas en el NAS. Puede hacerlo desde el menú "Administración de derechos de acceso", seguido del submenú "Usuario". Verá una cuenta llamada "Pi" con acceso a todas las funciones del sistema en su servidor.
Si desea agregar un usuario, vaya al menú desplegable "Agregar" y luego haga clic en el botón "Agregar". Obtendrá una ventana emergente "Agregar usuario" que le pedirá un nombre de usuario y una dirección de correo electrónico con una sección de comentarios opcional.
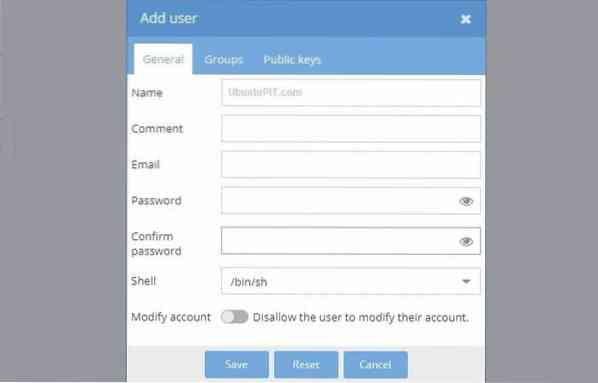
Después de eso, diríjase a la pestaña "Grupos" para agregar los nuevos usuarios a sus grupos creados. Si bien el grupo "usuarios" se seleccionará de forma predeterminada, deberá verificar otros grupos, incluidos "sambashare", "ssh" y "sum". No olvide guardar sus cambios!
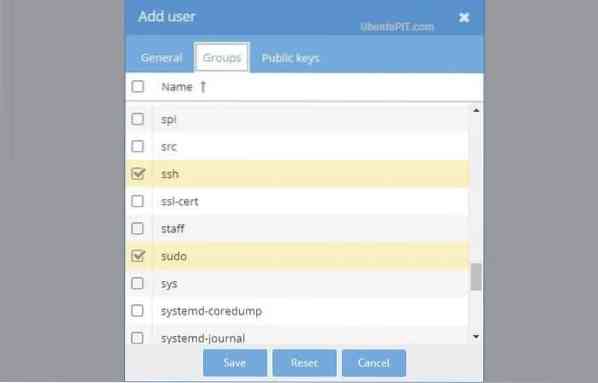
Puede utilizar este paso para permitir tantos usuarios como desee. Pero solo dales acceso al grupo "sambashare" junto con el grupo predeterminado.
Paso 9: Carpetas compartidas
Primero debe configurar las carpetas compartidas antes de pasar a la pestaña de configuración. Para hacerlo, vaya al botón "Agregar" en el submenú "Carpetas compartidas". Puede comenzar con una carpeta que tendrá los archivos compartidos por los usuarios y las aplicaciones.
Ingrese el nombre de su carpeta en el cuadro emergente "Agregar carpeta compartida". Ahora, puede ver la opción de unidad externa en el menú desplegable que había montado anteriormente. Mientras crea una carpeta compartida, elija la opción "Todos: lectura / escritura" en el menú "permisos" para permitir un fácil acceso a todos. Guarda tus cambios.
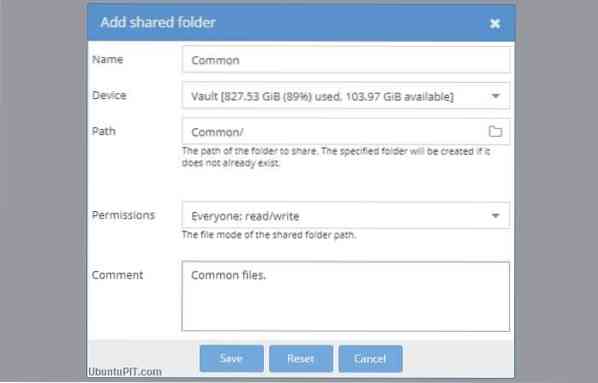
Puede cambiar la información de acceso en cualquier momento desde el menú desplegable llamado "Permisos". Si bien puede brindar a todos diferentes opciones de acceso, también es posible restringir a los usuarios para que no obtengan sus datos. Además, tendrá la opción de restringir a todos menos a usted mismo cuando haya datos confidenciales. Para hacer eso, use el botón "Privilegios" en la parte superior y resalte la carpeta deseada.
Aparecerá la ventana de "privilegios de carpeta compartida" para dar restricciones a otros usuarios con casillas de verificación adecuadas.
Paso 10: Carpetas de referencia
Ahora, tendrá que hacer referencia a las carpetas en el OMV5 para acceder a ellas desde cualquier lugar de la red. Para hacerlo, vaya al menú "Servicios" y elija un protocolo de las opciones "SMB / CIFS" o "NFS". El CIFS tiene una gran compatibilidad con los sistemas Windows y Mac.
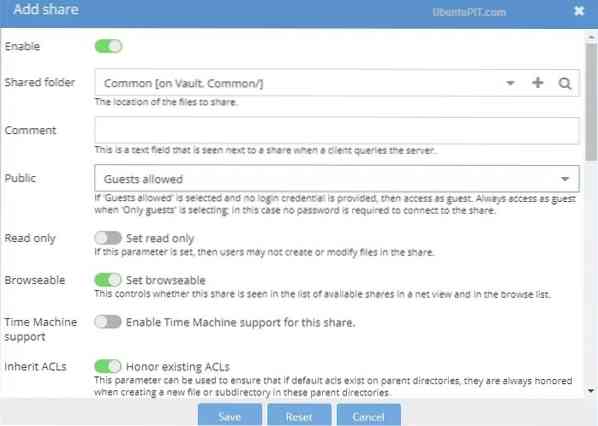
Si elige el submenú "SMB / CIFS", será llevado a la pestaña de configuración general. Elija el botón Agregar para acceder a la ventana "Agregar recurso compartido". Obtendrá un botón de alternancia "habilitar" en la subsecuencia, que debería ponerse verde de forma predeterminada.
Vaya al menú "Carpetas compartidas" y elija nuestra carpeta común seguida de la opción de invitado permitido en el menú "Público". Compruebe si las opciones de alternancia "Honrar AC existentes" y "Establecer navegable" están habilitadas. Guarda tus cambios.
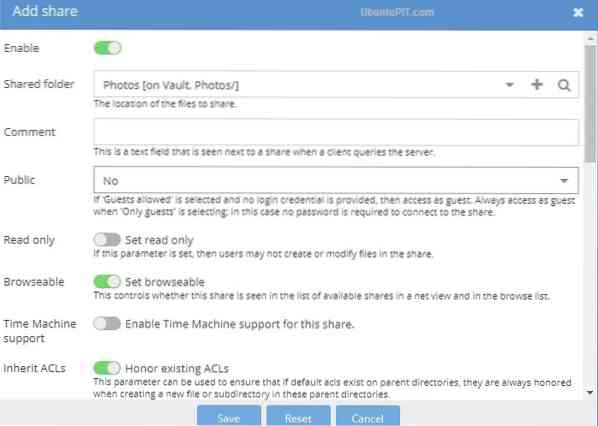
Siga el mismo proceso para otras carpetas. Si selecciona la opción no en lugar de "Invitado permitido", solo los usuarios registrados pueden acceder a la carpeta. Una vez que haya terminado con este paso, diríjase a la pestaña de configuración en el mismo submenú y habilite el botón de alternancia para la "Configuración general". Haga clic en el botón guardar.
Ahora, ha convertido con éxito su Raspberry Pi en el servidor NAS. Es hora de ver si todo va bien!
Paso 11: Acceso al Raspberry Pi NAS
Dado que ha terminado con toda la configuración necesaria, debe intentar acceder a ella desde otra computadora en la misma red.
Primero, abra su PC para ir al NAS. Vaya al explorador de archivos seguido de la sección de red para ver sus NA de Raspberry Pi ejecutándose como "RASPBERRYPI", el nombre de host predeterminado. Haga doble clic en él para encontrar la lista compartida.
En caso de que tenga problemas para encontrar el NAS, vaya a "Configuración compartida avanzada" desde el centro de red y uso compartido a través del Panel de control de Windows. A continuación, habilite la opción "Compartir archivos e impresoras" con el botón "Descubrimiento de red".
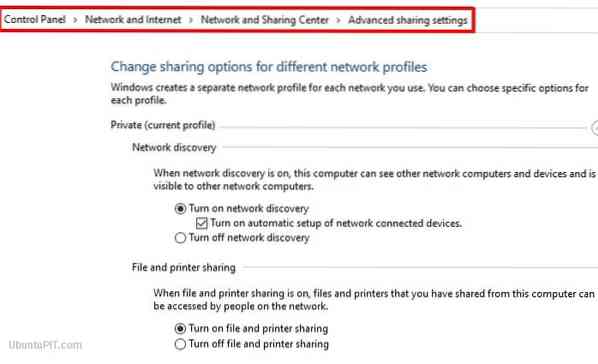
Si aún no funciona, presione Windows + R para obtener el cuadro de diálogo Ejecutar. Ahora solo tiene que ingresar la dirección IP del NAS con las dos siguientes barras invertidas e ingresar. Puede hacer lo mismo en la barra de direcciones de la ventana del explorador de archivos. Una vez que pueda ingresar al NAS, haga doble clic en la carpeta para ingresar.
Si está utilizando un sistema Linux o Ubuntu, tendrá que buscar la opción "Conectar al servidor" en el administrador de archivos e ingresar la dirección IP con el prefijo smb: //. Eso es todo lo que necesitas para hacer la conexión.
Paso 12: Funciones adicionales
Su sistema NAS Raspberry Pi está listo para crear, guardar o compartir archivos. Pero además de estas funcionalidades básicas, puede encontrar algunas características adicionales, incluidos otros protocolos como FTP o Apple AFS. Puede agregar estas funciones para hacer que su Raspberry Pi NAS sea más interesante y aventurero. Por ejemplo, Docker puede ser una forma fácil de hacer que su NAS sea adecuado para múltiples funciones.
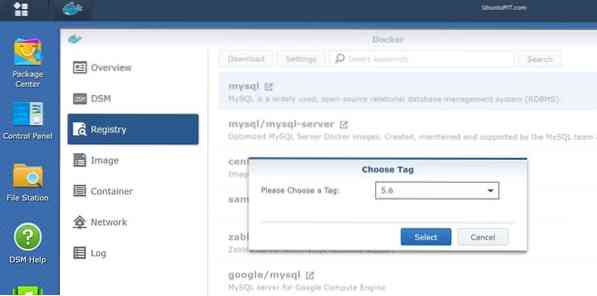
Finalmente, Insights
Entonces, ha creado con éxito su primer sistema NAS Raspberry Pi, que está listo para almacenar cualquier cosa desde cualquier lugar. Un sistema NAS puede resultar bastante caro; Crear uno con tu propia Raspberry Pi es una opción asequible y un proyecto divertido para iniciar. Este sistema NAS guardará y protegerá sus datos como cualquier otro espacio de almacenamiento comprado. Espero que se haya divertido convirtiendo su raspberry pi en un servidor NAS y haya logrado que funcione correctamente. Mencione sus pensamientos en la sección de comentarios!
 Phenquestions
Phenquestions
![Cómo convertir su Raspberry Pi en un servidor NAS [Guía]](https://phen375questions.com/storage/img/images/how-to-turn-your-raspberry-pi-into-nas-server-[guide]_25.jpg)


