Fedora es una distribución de Linux patrocinada por Red Hat. Lo mejor es que es gratis y de código abierto. También está disponible para sistemas de escritorio, servidor e IoT. Tiene un entorno de escritorio diferente como KDE Plasma, XFCE, LXQT, etc.
Que cubriremos?
En esta guía, cubriremos cómo actualizar Fedora 32 a Fedora 33. Veremos tres formas diferentes de actualizar Fedora:
- Actualizar usando el Centro de software
- Complemento de actualización del sistema DNF
- Actualizar usando el administrador de paquetes solo con dnf
Cosas que hacer antes de comenzar
Necesitamos hacer ciertas cosas antes de comenzar el proceso para una experiencia de actualización sin problemas.
Lo primero es que siempre debe hacer una copia de seguridad de sus datos antes de intentar actualizar. Es muy recomendable para cualquier sistema de producción. Si está experimentando con una máquina virtual, entonces no tiene que preocuparse. En segundo lugar, debe tener una cuenta de root o al menos una cuenta de usuario con privilegios de acceso de root. Esto es necesario ya que no puede ejecutar los comandos de actualización sin los derechos de superusuario.
Método 1. Actualice usando el Centro de software (recomendado para la versión de Fedora Workstation)
Esta es la forma más recomendada de actualizar Fedora Workstation, y también es la forma más fácil para principiantes. Desde la edición Fedora 23 Workstation, una notificación para una nueva versión de Fedora comienza a aparecer cada vez que se introduce una nueva versión estable. Consulte la notificación o vaya al centro de software gráfico de Fedora, se le presentará una ventana de actualización simple, como se muestra a continuación:
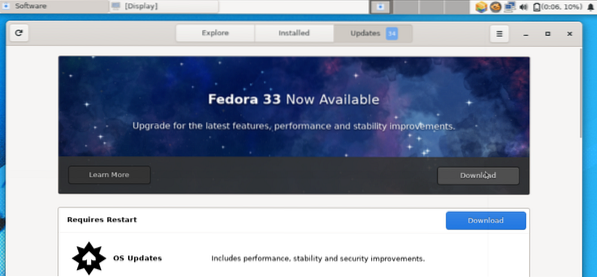
Cuando presione el botón de descarga, todos los archivos necesarios para la actualización se descargarán automáticamente. Cuando se complete la descarga, solicitará un reinicio para instalar los archivos actualizados. Después del reinicio, podrá ver su nueva versión.
Método 2. Uso del complemento de actualización del sistema DNF
Este es el método de actualización recomendado oficialmente para todas las instalaciones de Fedora, excepto para Fedora Workstation. Utiliza dnf-plugin-system-upgrade al realizar una actualización del sistema. Este es en realidad un método de línea de comandos, ya que requiere ejecutar algún comando. Bien, profundicemos para ver cómo va a funcionar esto.
Paso 1. Primero, actualice su sistema Fedora con el comando:
# dnf upgrade --refreshEsto instalará todas las actualizaciones necesarias en el sistema antes de la actualización. El tamaño real de la descarga puede variar para cada sistema diferente.
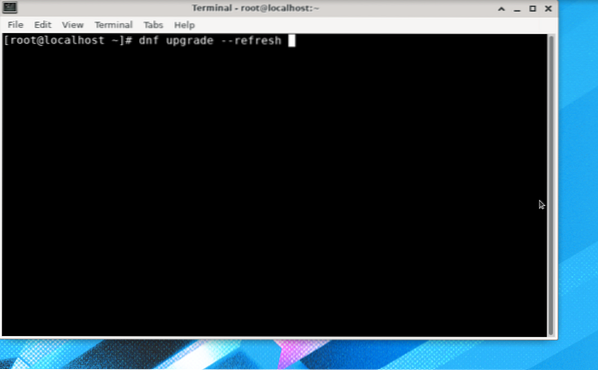
Esto puede llevar un tiempo considerable para descargar e instalar todas las actualizaciones dependiendo de la velocidad de su conexión a Internet y el hardware del sistema.
Paso 2. Una vez finalizada la instalación de las actualizaciones, reinicie el sistema.
Paso 3. Después de reiniciar el sistema, abra una terminal e instale el complemento: dnf-plugin-system-upgrade. Para hacer esto, use el siguiente comando:
# dnf install dnf-plugin-system-upgrade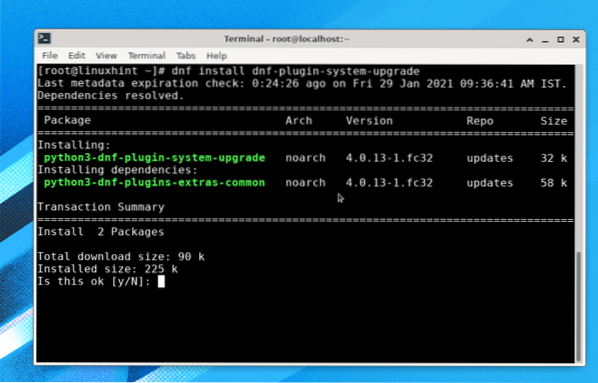
Paso 4. Ahora, usaremos el complemento dnf para descargar los paquetes de actualización de la versión. Ejecute el siguiente comando:
# dnf descarga de actualización del sistema --refresh --releasever = 33Cuando ejecute el comando anterior, le pedirá que ejecute el comando "dnf upgrade -refresh" para asegurarse de que el sistema esté actualizado. Presione 'y' y presione enter, para que pueda descargar cualquier actualización nueva.
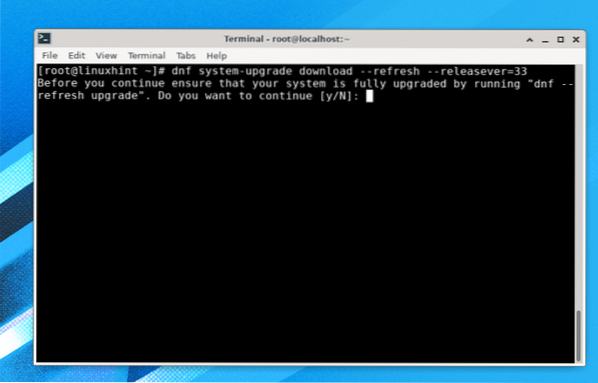
La soltar El argumento se usa para especificar la versión del sistema operativo Fedora que queremos instalar. Aquí hemos especificado la versión número 33, que es la última versión disponible en este momento. Para actualizar a una versión ramificada, necesitamos usar 34, o podemos usar cuero crudo para actualizar a una versión de cuero crudo.
Una vez que se completa el proceso de actualización, puede descargar las actualizaciones como se muestra a continuación:
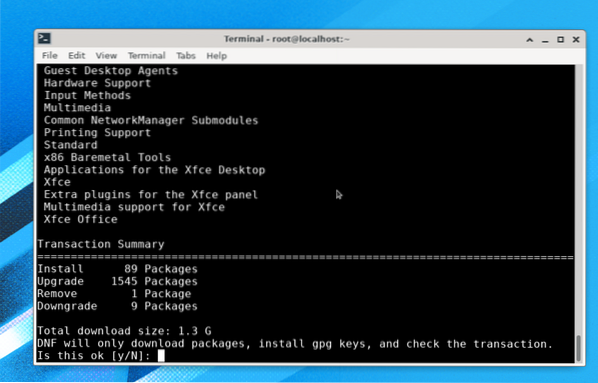
Como puede ver, la actualización de esta versión es aproximadamente 1.3 G de tamaño, por lo que puede llevar mucho tiempo descargar e instalar todas estas actualizaciones. Espere a que se complete el proceso.
Durante el proceso de actualización, importará una clave gpg y le pedirá que la verifique, simplemente presione 'y' aquí:
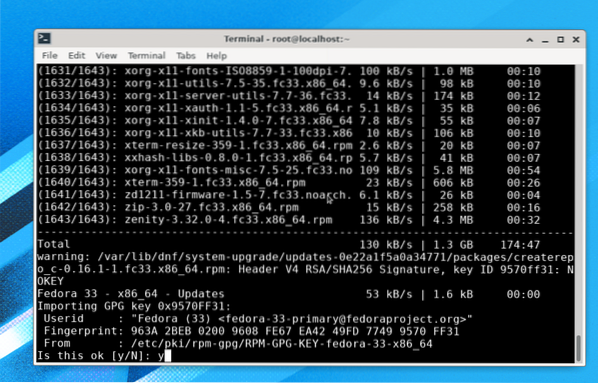
El proceso de instalación está casi completado, lo que queda es ejecutar el comando:
# reinicio de actualización del sistema dnfNota: No ejecute ningún otro comando además de "dnf system-upgrade reboot", de lo contrario, es posible que deba reiniciar todo el proceso.
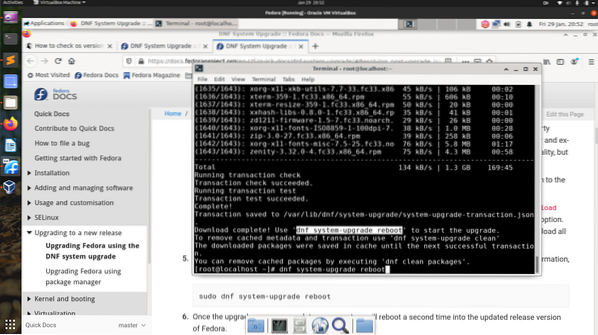
El sistema ahora se reiniciará para aplicar las actualizaciones del sistema descargadas, como se muestra a continuación:
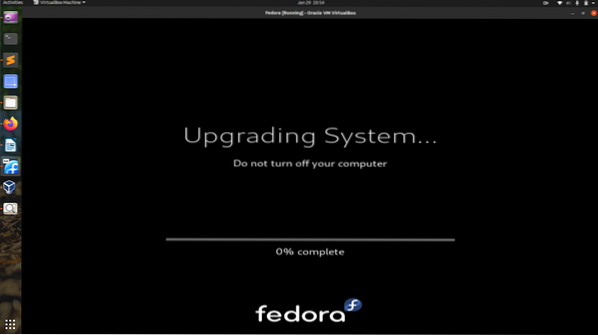
Una vez completado el proceso de actualización, debería ver una nueva pantalla de inicio de sesión para el sistema operativo Fedora 33, como se muestra aquí:
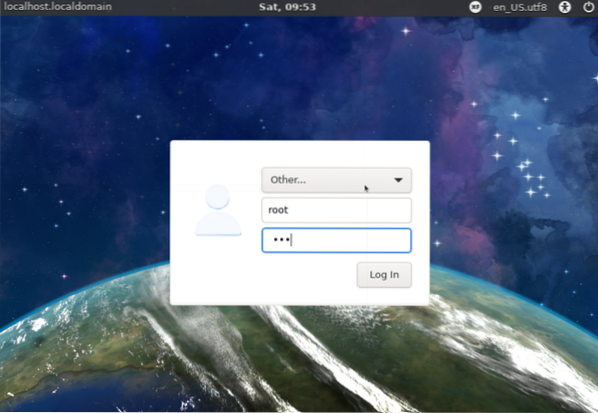
Podemos verificar la versión de Fedora con el comando:
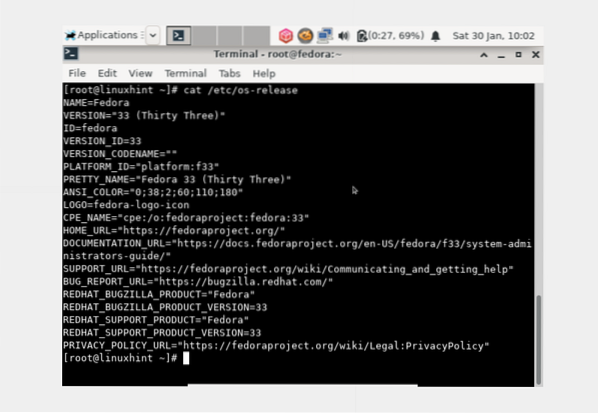
Dado que estábamos usando la versión xfce de Fedora 32, hemos actualizado a Fedora 33 xfce. Esto debería ser el mismo si está actualizando desde la versión gnome, debería aterrizar en gnome Fedora.
Método 3. Actualice usando el administrador de paquetes solo con dnf (sin usar el complemento de actualización del sistema DNF)
El último método es usar DNF, que en realidad es no recomendado por Fedora. Al actualizar de esta manera, puede encontrar problemas generales de dependencia. Para cualquier problema de este tipo, puede consultar las páginas de referencia y otras publicaciones relacionadas con la guía de instalación. Este es un método muy estimulante y solo debe ser utilizado por administradores de sistemas experimentados.
Paso 1. Abra una terminal e inicie sesión como usuario root y ejecute el siguiente comando:
# systemctl aislar multiusuario.objetivoPaso 2. En este punto, tenemos que actualizar los paquetes de nuestro sistema operativo Fedora actual con el siguiente comando:
# actualización dnfPaso 3. En caso de actualizar a través de tres o más versiones o actualizar desde una versión anterior de Fedora antes de Fedora 20, es posible que deba importar e instalar la clave de firma del paquete. De lo contrario, no es necesario para actualizar en dos lanzamientos o menos desde la versión de Fedora 20 o posterior.
Entonces, si es necesario importar la clave, ejecute el siguiente comando:
# rpm --importar / etc / pki / rpm-gpg / RPM-GPG-KEY-fedora-23-x86_64No olvide reemplazar "23" con su versión de destino como 32 o 33 para la última versión de Fedora. Además, reemplace "x86_64" con la arquitectura de su sistema.
Paso 4. Limpia todo el caché de dnf ejecutando:
# dnf limpiar todoPaso 5. Inicie el proceso de actualización con el comando:
# dnf --releasever =Paso 6. Instale nuevos paquetes para la nueva versión con:
# dnf groupupdate 'Instalación mínima'Otros grupos como GNOME Desktop, Administration Tools también se pueden actualizar como se muestra aquí:
# dnf groupupdate "Escritorio GNOME"# dnf groupupdate "Herramientas de administración"
Paso 7. Instale el cargador de arranque para su dispositivo de arranque con el comando:
# / usr / sbin / grub2-install BOOTDEVICEEl dispositivo de arranque suele ser / dev / sda o / dev / sdb, dependiendo de su disco duro. Si está utilizando una máquina virtual, podría ser como dev / vda.
Paso 8. Ahora, elimine los archivos de caché innecesarios y otros archivos redundantes limpiando el sistema. Estos archivos suelen residir en los siguientes directorios:
- / var / cache / dnf
- / var / lib / mock
- / var / cache / mock
Conclusión
En esta guía, hemos visto cómo podemos actualizar Fedora Linux usando tres formas diferentes. También hemos aprendido la principal diferencia en el uso de estos métodos de actualización. Esta guía ha sido probada con éxito en Fedora 32 para actualizar a Fedora 33. Si le ha gustado esta guía práctica, compártala con otros.
 Phenquestions
Phenquestions


