Puede actualizar fácilmente su Ubuntu 18.04 LTS a Ubuntu 19.04. En este artículo, te mostraré cómo hacer eso.
Antes de continuar, asegúrese de no hacerlo en un servidor de producción porque Ubuntu 19.04 no es una versión LTS. Ubuntu 19.04 puede no ser tan estable como Ubuntu 18.04 LTS. Además, asegúrese de hacer una copia de seguridad de todos sus datos importantes antes de actualizar.
Eliminación de PPA y repositorios de paquetes de terceros:
Antes de comenzar la actualización, debe eliminar todos los PPA y los repositorios de terceros que ha agregado, ya que los paquetes pueden entrar en conflicto durante el proceso de actualización.
Cada PPA y los repositorios de terceros se agregan comúnmente como archivos separados en / etc / apt / sources.lista.D directorio.
Creo que es mejor eliminar todos los archivos que tiene en este directorio. Hacerlo eliminaría todos estos repositorios. Una vez que haya actualizado a Ubuntu 19.04, tendrá que agregar estos repositorios nuevamente de todos modos. Los viejos no funcionarán correctamente.
Para eliminar todos los archivos en el / etc / apt / sources.lista.D directorio, ejecute el siguiente comando:
$ sudo rm -rfv / etc / apt / sources.lista.D/*.lista
Actualización a Ubuntu 19.04 desde Ubuntu 18.04 LTS:
Como puede ver, estoy ejecutando Ubuntu 18.04 servidor LTS. Lo voy a actualizar a Ubuntu 19.04.
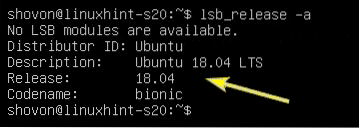
Primero, actualice la caché del administrador de paquetes APT con el siguiente comando:
actualización de $ sudo apt
La caché del repositorio de paquetes APT debe actualizarse.
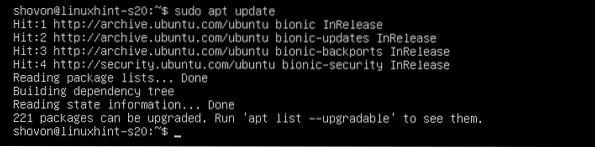
Ahora, actualice todos los paquetes existentes en su Ubuntu 18.04 LTS con el siguiente comando:
$ sudo apt dist-upgrade
Como puede ver, alrededor de 221 paquetes necesitan una actualización. Para confirmar, presione y y luego presione
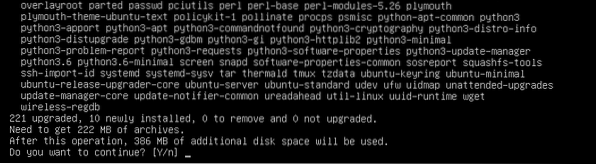
APT descargará e instalará todos los paquetes necesarios.
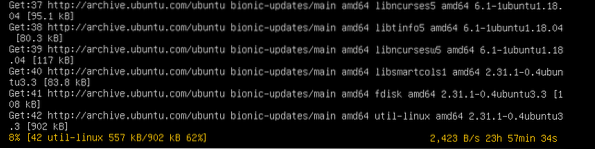
Ubuntu 18.04 LTS puede preguntarle si desea mantener el / etc / cloud / cloud.cfg archivo de configuración o reemplácelo con el predeterminado que viene con el paquete actualizado. Me quedo con el que ya tengo. Entonces, solo presionaré
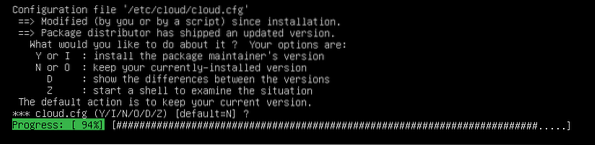
Todos los paquetes existentes deben actualizarse en este momento.
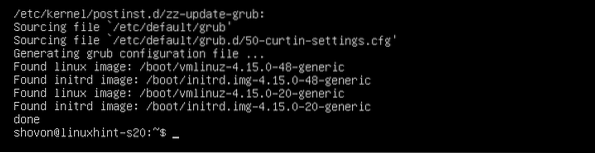
De forma predeterminada, Ubuntu 18.04 LTS se configurará para actualizar solo a versiones LTS. Entonces, actualice a versiones que no sean LTS como Ubuntu 19.04 está deshabilitado.
Para habilitar la actualización a una versión que no sea LTS, abra el / etc / update-manager / release-upgrades archivo de configuración para editar de la siguiente manera:
$ sudo nano / etc / update-manager / release-upgrades
Ahora tienes que cambiar Prompt = lts a Prompt = normal.
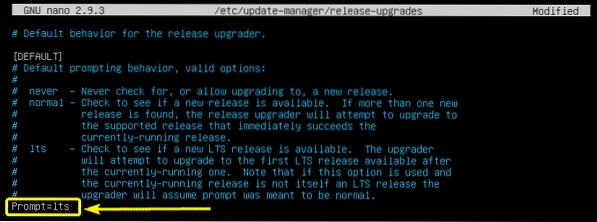
El archivo de configuración final debe tener el siguiente aspecto. Una vez que haya terminado, guarde el archivo de configuración presionando
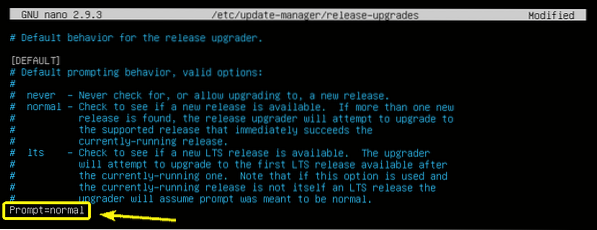
Antes de comenzar el proceso de actualización, una cosa que debe saber es que no puede actualizar directamente desde Ubuntu 18.04 LTS a Ubuntu 19.04. En su lugar, debe actualizar desde Ubuntu 18.04 LTS a Ubuntu 18.10 primero. Luego actualice de 18.10 a 19.04. Esta es la forma recomendada de actualizar Ubuntu.
Ubuntu 18.04 LTS> Ubuntu 18.10> Ubuntu 19.04
Ahora, para actualizar a Ubuntu 18.10, ejecute el siguiente comando:
$ sudo do-release-upgrade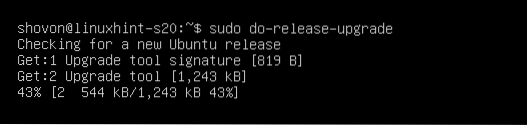
do-release-upgrade agregará automáticamente los repositorios de paquetes requeridos y actualizará la caché del repositorio de paquetes APT.

Luego, le mostrará una descripción general de la actualización. Para obtener más información sobre la actualización, presione D y presione
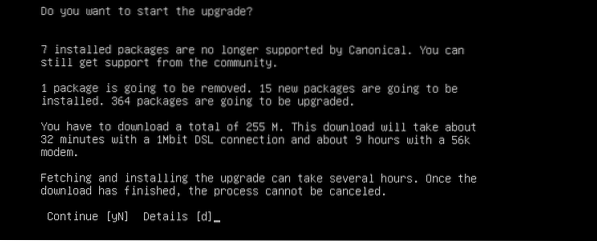
El proceso de actualización debería comenzar.

Es posible que se le solicite que seleccione una versión LXD. Seleccione 3.0 si está actualizando un servidor de producción. De lo contrario, no importa cuál seleccione a menos que tenga su propio motivo específico. Una vez que haya decidido cuál desea instalar, presione
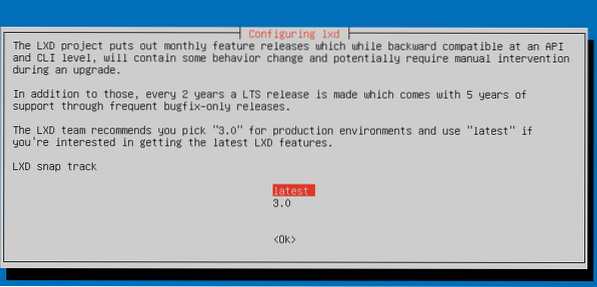
Cuando vea el siguiente mensaje, presione
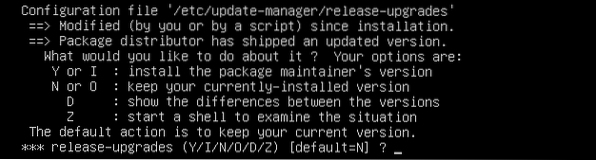
Si alguno de los paquetes que está utilizando ya no es compatible o no se utiliza en la versión a la que está intentando actualizar, se le preguntará si desea eliminarlo o conservarlo. Puedes presionar D seguido por
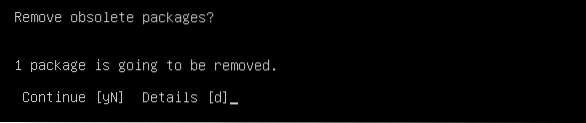
Ahora presiona y y entonces
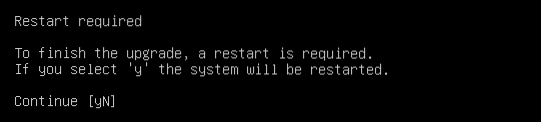
Como puede ver, Ubuntu 18.04 LTS se actualiza a Ubuntu 18.10.

Puede verificar esto aún más con el siguiente comando:
$ lsb_release -a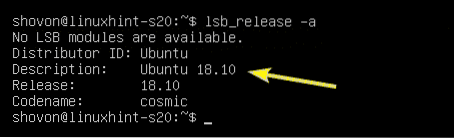
Ahora, para actualizar a Ubuntu 19.04 de 18.10, realice otra actualización de la versión de la siguiente manera:
$ sudo do-release-upgrade
Ubuntu 19.Se agregan 04 repositorios de paquetes y se actualiza la caché del repositorio de paquetes APT.
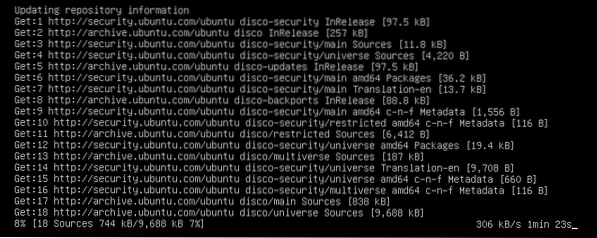
Luego, verá una descripción general de la actualización. Para confirmar, presione y y luego presione
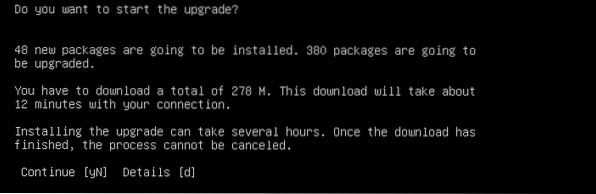
Ahora, seleccione
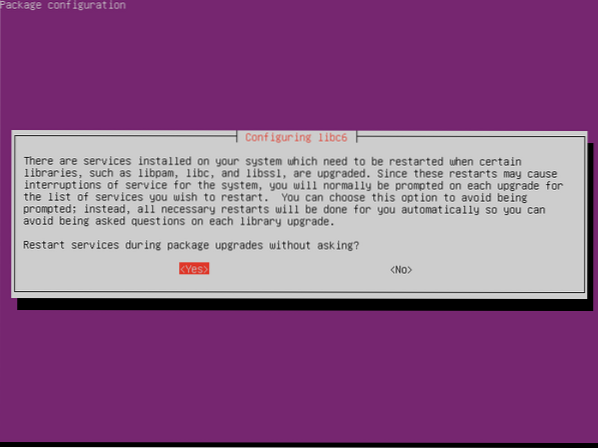
Una vez que vea este mensaje, simplemente presione
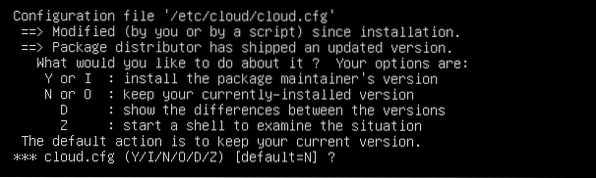
Igual que antes, se le pedirá que elimine los paquetes obsoletos. Para confirmar, presione y y luego presione

Una vez que se complete la actualización, se le pedirá que reinicie su servidor. prensa y y luego presione

Una vez que su servidor se inicie, debería ver Ubuntu 19.04 escrito en la pantalla de inicio de sesión. Entonces, la actualización parece tener éxito.

Puede verificar además si la actualización fue exitosa o no con el siguiente comando:
$ lsb_release -aComo puede ver, Ubuntu 18.10 es la actualización a Ubuntu 19.04 correctamente.
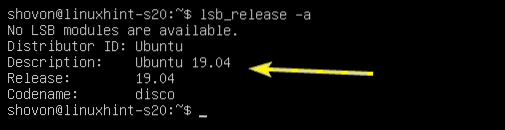
Entonces, así es como se actualiza a Ubuntu 19.04 desde Ubuntu 18.04 LTS. Gracias por leer este artículo.
 Phenquestions
Phenquestions


