Repositorios de paquetes de Ubuntu:
Los repositorios de paquetes de Ubuntu son básicamente servidores de archivos donde todos los debutante los paquetes se guardan.
Ubuntu tiene 4 repositorios de paquetes oficiales principales: principal, restringido, universo, y multiverso.
En principal repositorio, se mantienen los softwares gratuitos y de código abierto compatibles con Ubuntu.
En restringido repositorio, controladores propietarios (i.mi. NVIDIA) se mantienen.
En universo El repositorio, los softwares gratuitos y de código abierto que mantiene la comunidad se mantienen.
En multiverso repositorio, softwares que tienen restricciones de derechos de autor o problemas legales se mantienen.
Ubuntu también tiene un repositorio de paquetes adicional llamado pareja. En pareja repositorio, se mantienen algunos softwares propietarios y de código cerrado.
Hay otros repositorios de paquetes de terceros y PPA que puede agregar en Ubuntu para instalar también los paquetes de software que desee.
Archivos de configuración del repositorio de paquetes de Ubuntu:
La información del repositorio de paquetes de Ubuntu se almacena en el / etc / apt / sources.lista expediente. Los PPA de terceros y otros repositorios se almacenan como .lista archivos en el / etc / apt / sources.lista.D/ directorio. Los archivos de configuración son archivos de texto sin formato. Por lo tanto, puede usar fácilmente un editor de texto para administrarlos.
El contenido del / etc / apt / sources.lista El archivo se muestra en la captura de pantalla a continuación.
$ cat / etc / apt / sources.lista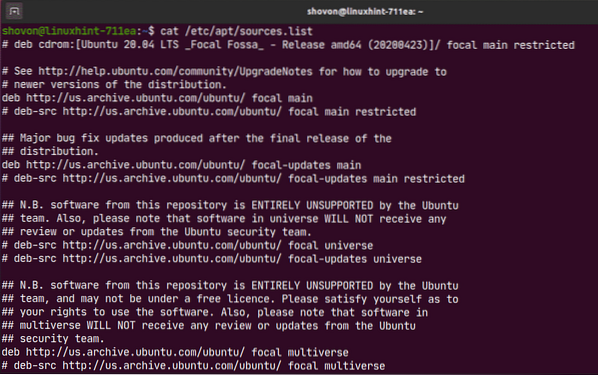
Aquí, cada línea que comienza con debutante o deb-src es una línea de repositorio de paquetes APT. Las líneas que comienzan con # (hash) son comentarios. Describen para qué sirve el repositorio.
La línea del repositorio de paquetes APT tiene el siguiente formato:
Aquí,
debutante se utiliza para definir repositorios que contienen paquetes compilados.
deb-src se utiliza para definir repositorios que contienen códigos fuente de los paquetes que deben compilarse antes de su uso.
deb-src se utiliza principalmente con fines de desarrollo. Si no es un desarrollador de software o no tiene idea de qué es esto, simplemente use debutante.
Puede encontrar el nombre en código de su máquina Ubuntu con el siguiente comando:
$ lsb_release -csEn el caso de Ubuntu 20.04 LTS, el
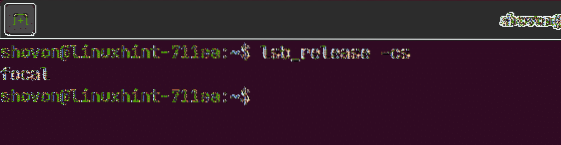
Tambien hay actualizaciones
La
Puedes poner uno o más
A continuación, se muestra un ejemplo de una línea de repositorio de paquetes APT:
deb http: // nosotros.archivo.ubuntu.com / ubuntu / focal principal restringidoListado de repositorios de paquetes habilitados de Ubuntu:
Puede enumerar todos los repositorios de paquetes habilitados de su sistema operativo Ubuntu con el siguiente comando:
$ sudo egrep -h -v '(^ #) | (^ $)' / etc / apt / sources.lista $ (ls/ etc / apt / sources.lista.D/*.lista 2> / dev / null)

Como puede ver, se muestran todos los repositorios de paquetes habilitados.

Gestión de repositorios de paquetes oficiales:
Por defecto, el oficial de Ubuntu principal, restringido, universo y multiverso los repositorios de paquetes están habilitados. La pareja el repositorio no está habilitado.
Puede habilitar un repositorio de paquetes oficial de Ubuntu (digamos, restringido) con el siguiente comando:
$ sudo apt-add-repository restringido
Como puede ver, el restringido el repositorio ya está habilitado. Si está deshabilitado por algún motivo, se habilitará.
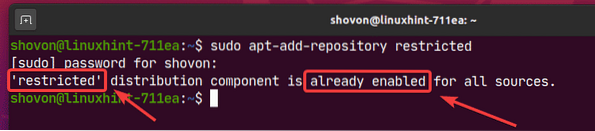
Puede deshabilitar o eliminar el oficial restringido repositorio de la siguiente manera:
$ sudo apt-add-repository - eliminar restringido
Como puede ver, el restringido el repositorio está deshabilitado.
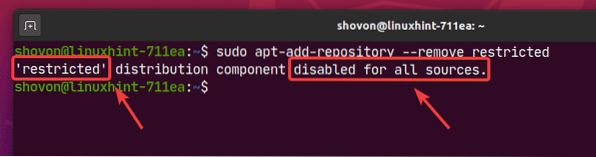
Adición y eliminación del repositorio de socios de Ubuntu:
Puedes agregar Ubuntu pareja repositorio con el siguiente comando:
$ sudo apt-add-repository "deb http: // archivo.canónico.com / ubuntu$ (lsb_release -cs) socio "

El Ubuntu pareja el repositorio debe estar habilitado.
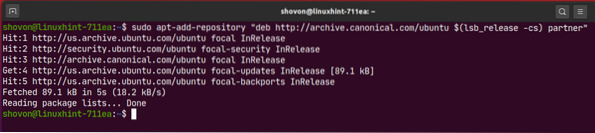
Como puede ver, Ubuntu pareja el repositorio está habilitado.
$ sudo egrep -h -v '(^ #) | (^ $)' / etc / apt / sources.lista $ (ls / etc / apt / sources.lista.D/*.lista2> / dev / null)
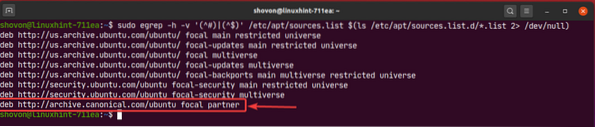
También puede quitar Ubuntu pareja repositorio con el siguiente comando:
$ sudo apt-add-repository --remove "deb http: // archive.canónico.com / ubuntu$ (lsb_release -cs) socio "

Gestión de repositorios de paquetes de terceros:
Si los repositorios de paquetes oficiales de Ubuntu no tienen el software / herramienta que está buscando, siempre puede agregar repositorios de paquetes de terceros y PPA en Ubuntu e instalar el software / herramienta que desee desde allí.
Una buena fuente de PPA de Ubuntu de terceros es Launchpad. Visite la página Launchpad Ubuntu PPA y busque el software / herramienta (i.mi. bloques de código) estás buscando allí.
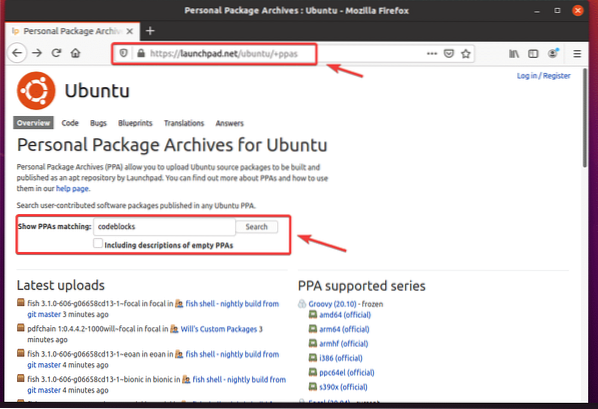
En los resultados de la búsqueda, puede encontrar el repositorio de PPA de terceros de su software / herramienta deseada. Haga clic en el enlace de PPA que le guste. He elegido Codeblocks Construcciones diarias PPA para demostración.
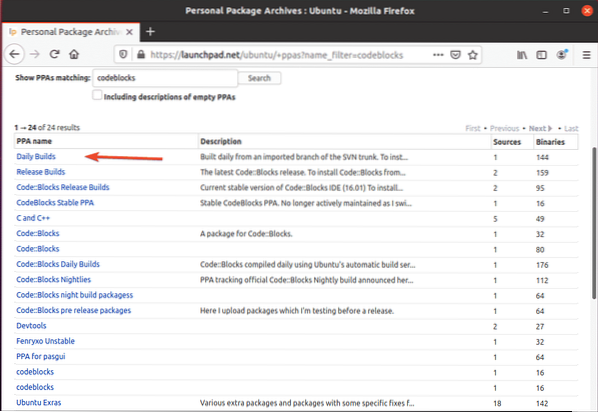
El PPA debe tener instrucciones sobre cómo instalar cosas desde el PPA, como puede ver en la captura de pantalla a continuación. Simplemente siga las instrucciones de instalación específicas de PPA.
Por ejemplo, Codeblocks Construcciones diarias PPA le dice que ejecute 3 comandos para instalar Codeblocks Daily build.
$ sudo add-apt-repository ppa: codeblocks-devs / daily$ sudo apt-get update
$ sudo apt-get install codeblocks codeblocks-contrib
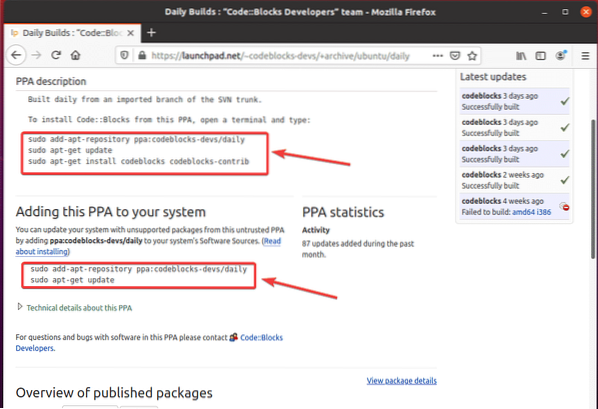
Aquí, el siguiente comando se usa para agregar el PPA a su sistema operativo Ubuntu:
$ sudo add-apt-repository ppa: codeblocks-devs / daily
Para confirmar, presione
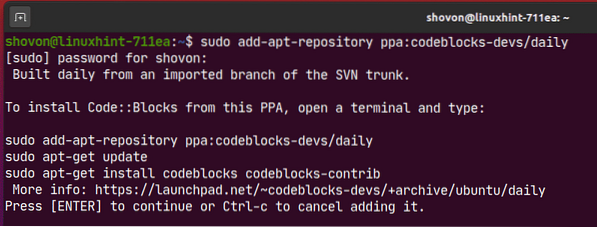
Se debe agregar el PPA y también se debe actualizar la caché del repositorio de paquetes APT.
En mi caso, el PPA no funcionará porque no es compatible con Ubuntu 20.04 LTS todavía. Pero se agrega.
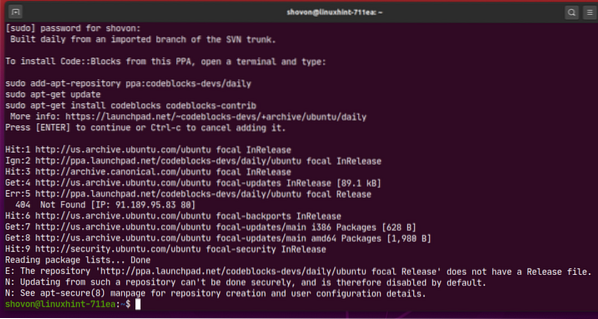
Como puede ver, el repositorio de PPA se agregó a mi máquina Ubuntu.
$ sudo egrep -h -v '(^ #) | (^ $)' / etc / apt / sources.lista $ (ls/ etc / apt / sources.lista.D/*.lista 2> / dev / null)
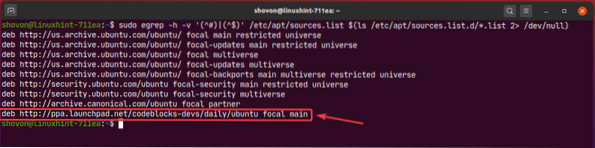
Si lo desea, puede eliminar el PPA con el siguiente comando:
$ sudo add-apt-repository --remove ppa: codeblocks-devs / daily
Para confirmar la operación de remoción, presione
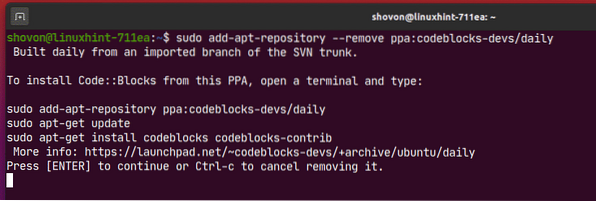
El PPA debe eliminarse. Como puede ver, el PPA ya no está en el / etc / apt / sources.lista archivo o en / etc / apt / sources.lista.D/ directorio.
$ sudo egrep -h -v '(^ #) | (^ $)' / etc / apt / sources.lista $ (ls/ etc / apt / sources.lista.D/*.lista 2> / dev / null)
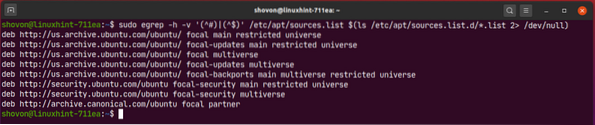
Algún software de terceros (i.mi. Docker, MongoDB) puede proporcionar la línea de repositorio de paquetes APT que puede agregar en Ubuntu para instalarlo.
Por ejemplo, la línea de repositorio de paquetes APT oficial de Docker puede tener el siguiente aspecto:
deb [arch = amd64] https: // descargar.estibador.com / linux / ubuntu focal estableAquí, focal es el
Para agregar este repositorio, ejecute el siguiente comando:
$ sudo apt-add-repository "deb [arch = amd64] https: // descargar.estibador.com / linux / ubuntu$ (lsb_release -cs) estable "
Aquí, $ (lsb_release -cs) será reemplazado con el

Se debe agregar el repositorio de paquetes oficial de Docker.
Ignora los errores. Docker no es compatible con Ubuntu 20.04 LTS todavía. Solo lo he usado para la demostración sobre cómo agregar / eliminar repositorios de paquetes de terceros en Ubuntu.
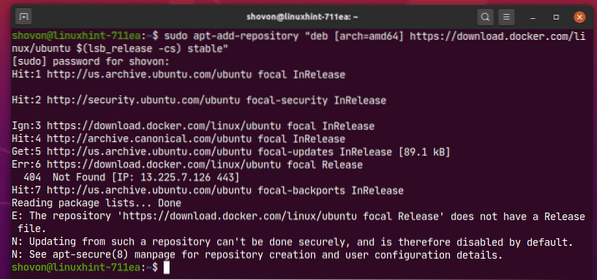
Como puede ver, se agrega el repositorio de paquetes de Docker.
$ sudo egrep -h -v '(^ #) | (^ $)' / etc / apt / sources.lista $ (ls/ etc / apt / sources.lista.D/*.lista 2> / dev / null)
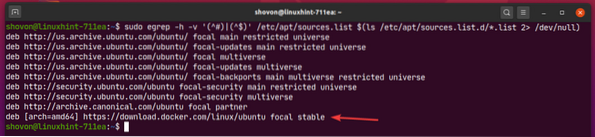
Para eliminar un repositorio de paquetes de terceros, enumere todos los repositorios de paquetes habilitados con el siguiente comando:
$ sudo egrep -h -v '(^ #) | (^ $)' / etc / apt / sources.lista $ (ls/ etc / apt / sources.lista.D/*.lista 2> / dev / null)
Luego, copie la línea del repositorio de paquetes APT que desea eliminar de la lista.
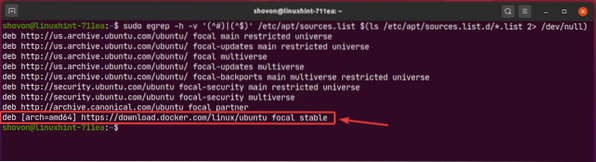
Luego, elimine el repositorio de paquetes de la tercera parte de la siguiente manera:
$ sudo apt-add-repository --remove "deb [arch = amd64] https: // descargar.estibador.com/ linux / ubuntu focal estable "

Como puede ver, el repositorio de paquetes de terceros ya no está en la lista de repositorios de paquetes habilitados.
$ sudo egrep -h -v '(^ #) | (^ $)' / etc / apt / sources.lista $ (ls/ etc / apt / sources.lista.D/*.lista 2> / dev / null)
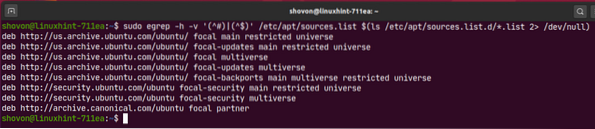
Actualización de la caché del repositorio de paquetes:
Una vez que haya agregado nuevos repositorios de paquetes APT, ejecute el siguiente comando para actualizar la caché del repositorio de paquetes APT:
actualización de $ sudo apt
La caché del repositorio de paquetes APT debe actualizarse.
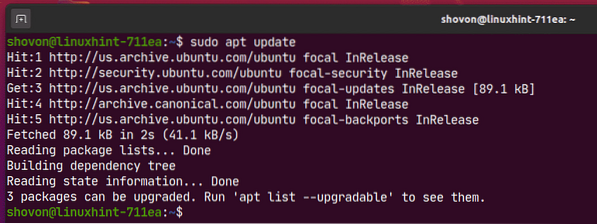
Lista de paquetes instalados:
Puede enumerar todos los paquetes que están instalados en su máquina Ubuntu con el siguiente comando:
$ sudo apt list - instalado
Todos los paquetes instalados (i.mi. acl, apoyo acpi), la versión del paquete (i.mi. 2.2.53-6, 0.143), la arquitectura del paquete (i.mi. amd64) debe aparecer en la lista como puede ver en la captura de pantalla a continuación. La lista es muy larga.
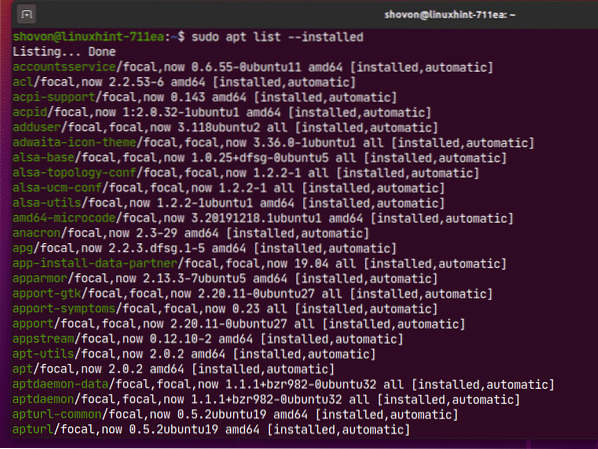
Listado de paquetes actualizables:
Si desea enumerar los paquetes que están instalados en su máquina Ubuntu pero hay una versión más nueva (actualización) disponible en el repositorio de paquetes, ejecute el siguiente comando:
$ sudo apt list - actualizable
Como puede ver, se enumeran todos los paquetes que tienen actualizaciones (versión más reciente) disponibles. Le mostraré cómo instalar estas actualizaciones en una sección posterior de este artículo.
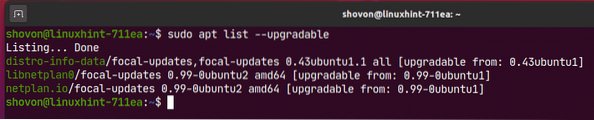
Buscando paquetes:
Puede buscar paquetes por el nombre del paquete, la descripción del paquete, etc. También puede usar expresiones regulares para buscar paquetes.
Por ejemplo, puede buscar todos los disponibles editor de texto paquetes de la siguiente manera:
$ sudo apt buscar 'editor de texto'
Como puede ver, los paquetes que coincidieron con la consulta de búsqueda editor de texto están listados. La lista es muy larga. He mostrado solo una pequeña parte de la lista aquí.
Aquí, el texto verde representa el nombre del paquete que puede usar para instalar el paquete en su máquina Ubuntu.
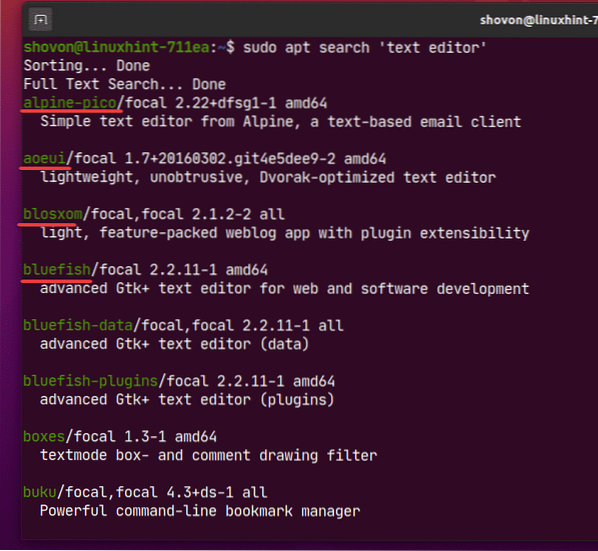
También puede usar expresiones regulares para buscar paquetes.
Por ejemplo, puede buscar paquetes que comiencen con nodo- como sigue:
$ sudo apt buscar '^ nodo-'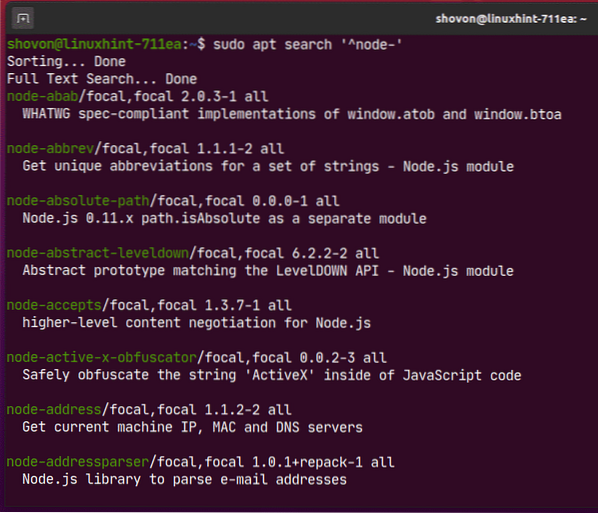
Si está interesado en saber más sobre algún paquete específico (i.mi. nodejs), puede ejecutar el siguiente comando:
$ sudo apt show nodejs
Como puede ver, mucha información sobre el nodejs se muestra el paquete.
Aquí,
La Paquete nombre es nodejs.
El paquete Versión es 10.19.0 ~ dfsg-3ubuntu1.
El paquete es de web Sección de El universo repositorio.
El paquete usará 158 KB de espacio en disco una vez instalado (Tamaño instalado).
Eso Depende en libc6 y libnode64 paquetes.
La Página principal del proyecto es http: // nodejs.org.
El paquete Tamaño de descarga es 61.1 KB.
El paquete es del http: // nosotros.archivo.ubuntu.com / ubuntu focal / universe paquetes amd64 repositorioFuentes APT) etc.
Para qué es el paquete se describe en el Descripción sección.
Hay mucha más información que puede leer si lo desea
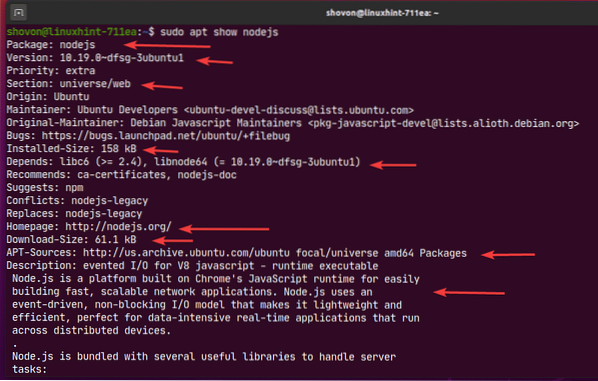
Instalación de paquetes desde los repositorios de paquetes habilitados:
Una vez que haya encontrado el paquete o los paquetes que desea instalar, puede instalarlos fácilmente en su máquina Ubuntu.
Puede instalar un solo paquete (i.mi. nodejs) como sigue:
$ sudo apt install nodejs
Como puede ver, la instalación de este paquete instalará 3 más paquetes de dependencia. En total se instalarán 4 paquetes nuevos. Tendrás que descargar sobre 6,807 KB de archivos de paquetes de Internet. Una vez instalados los paquetes, consumirá aproximadamente 30.7 MB de espacio adicional en disco.
Para confirmar la instalación, presione Y y luego presione
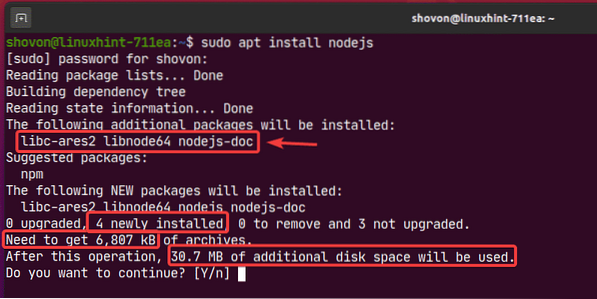
Como puede ver, los paquetes requeridos se están descargando de Internet.
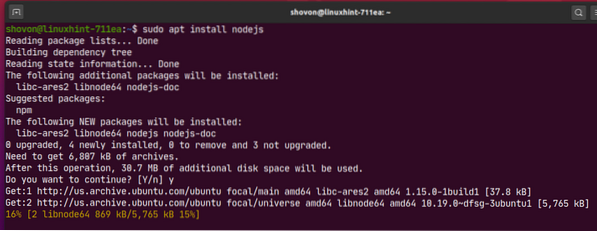
En este punto, los paquetes deben estar instalados.
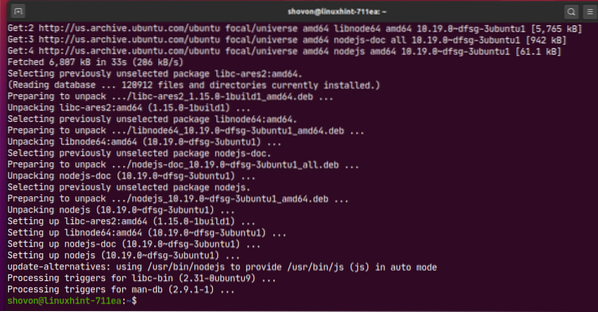
También puede instalar más de un paquete (i.mi. filezilla, apache2, vsftpd) al mismo tiempo de la siguiente manera:
$ sudo apt install filezilla apache2 vsftpd
Para confirmar la instalación, presione Y y luego presione
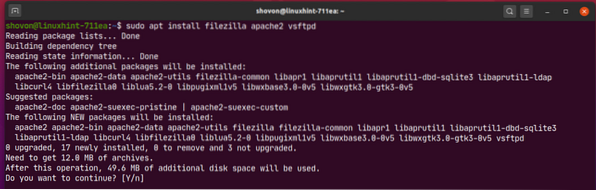
Los paquetes necesarios se están descargando de Internet.
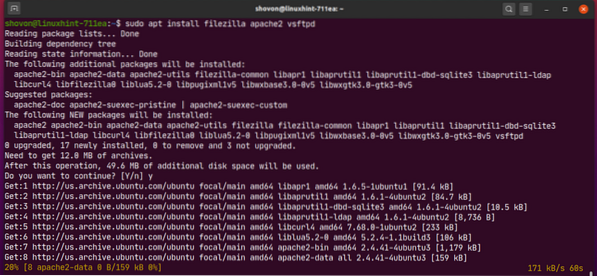
En este punto, todos los paquetes deben estar instalados.
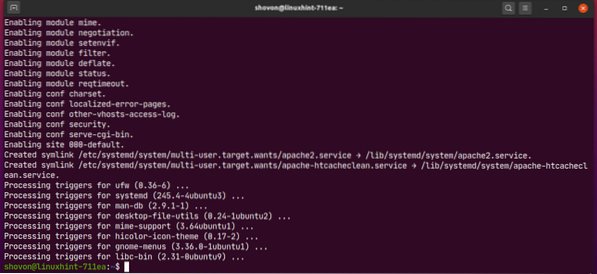
Instalación de paquetes DEB de terceros:
Puede instalar un paquete DEB de terceros (.deb) en su máquina Ubuntu usando el administrador de paquetes APT. Si el paquete DEB de terceros tiene dependencias, el administrador de paquetes APT intentará resolverlas también.
Por ejemplo, he descargado el archivo de paquete DEB de Visual Studio Code del sitio web oficial de Visual Studio Code. El archivo del paquete DEB code_1.44.2-1587059832_amd64.debutante está en el ~ / Descargas directorio como puede ver en la captura de pantalla a continuación.

Ahora, puede instalar el archivo de paquete DEB code_1.44.2-1587059832_amd64.debutante utilizando el administrador de paquetes APT de la siguiente manera:
$ sudo apt install ./ Descargas / code_1.44.2-1587059832_amd64.debutante
El archivo del paquete DEB debe estar instalado.
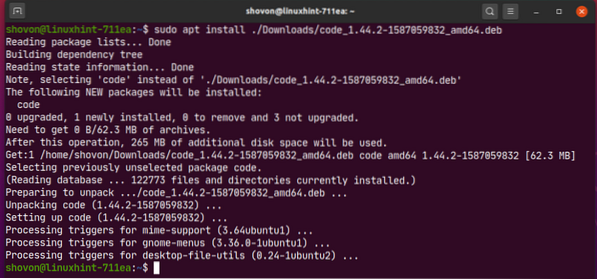
Instalación de una versión específica del paquete:
Un paquete puede tener muchas versiones en el repositorio de paquetes. Puede instalar una versión específica de ese paquete si lo desea.
Puede encontrar todas las versiones disponibles de un paquete (i.mi. netplan.io) con el siguiente comando:
$ sudo apt show -a netplan.io 2> / dev / null | Versión grep
Como puede ver, 2 versiones (0.99-0ubuntu2 y 0.99-0ubuntu1) de netplan.io el paquete está disponible.

Ahora puedes instalar netplan.io versión 0.99-0ubuntu2 como sigue:
$ sudo apt install netplan.io = 0.99-0ubuntu2
Para confirmar la instalación, presione Y y luego presione
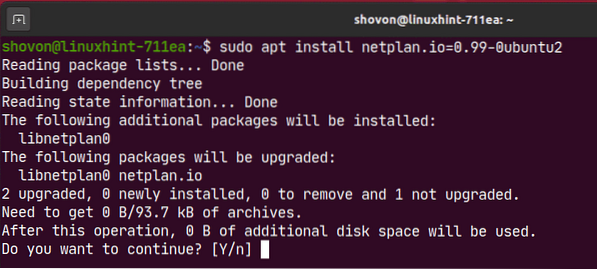
netplan.io versión 0.99-0ubuntu2 debe ser instalado.

De la misma manera, puede instalar netplan.io versión 0.99-0ubuntu1 como sigue:
$ sudo apt install netplan.io = 0.99-0ubuntu1
Desinstalación de paquetes:
Puede desinstalar un paquete muy fácilmente con el administrador de paquetes APT.
Puede desinstalar un paquete (i.mi. nodejs) como sigue:
$ sudo apt eliminar nodejs
Para confirmar y eliminar la operación, presione Y y luego presione
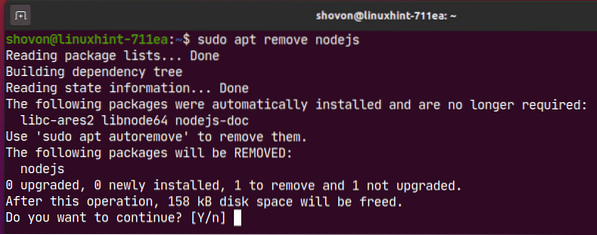
El paquete debe eliminarse.
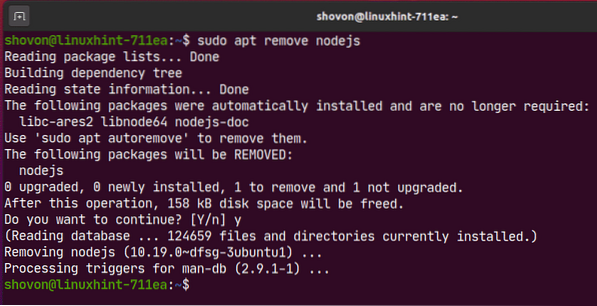
Incluso después de haber eliminado un paquete (i.mi. nodejs), el paquete puede haber dejado algunos archivos de configuración y otros archivos. Puede eliminarlos de la siguiente manera:
$ sudo apt purge nodejs
Los archivos sobrantes del paquete (si tiene alguno) deben eliminarse.
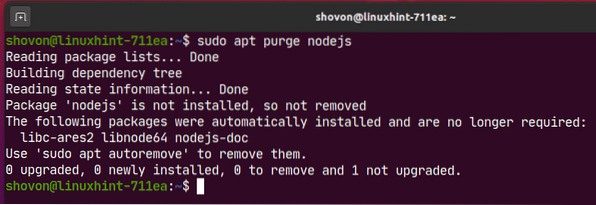
Eliminación de paquetes innecesarios:
Una vez que haya eliminado un paquete, los paquetes de dependencia que se instalaron junto con el paquete ya no son necesarios.
Puede eliminar estos paquetes innecesarios con el siguiente comando:
$ sudo apt autoremove
Como puede ver, ya no se necesitan 3 paquetes. Una vez que se retiran, alrededor de 30.Se liberarán 5 MB de espacio en disco.
Para confirmar la operación de remoción, presione Y y luego presione
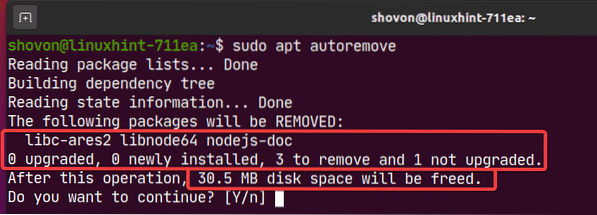
Todos los paquetes innecesarios deben eliminarse.
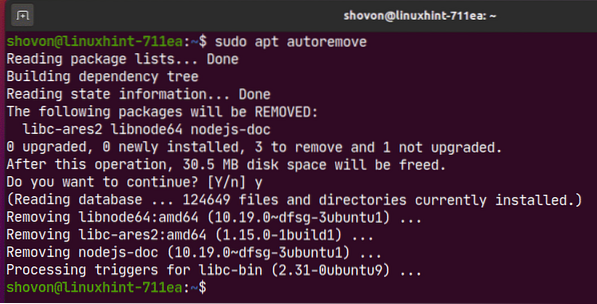
Mantener los paquetes actualizados:
He cubierto este tema en un artículo separado. Para saber cómo mantener actualizados todos los paquetes de su máquina Ubuntu, lea mi artículo Cómo actualizar Ubuntu 20.04 desde la interfaz de línea de comandos.
Limpiar:
Todos los paquetes que descarga el administrador de paquetes APT se almacenan en caché en el / var / cache / apt / archivos / directorio como puede ver en la captura de pantalla a continuación.
$ ls -lh / var / cache / apt / archives /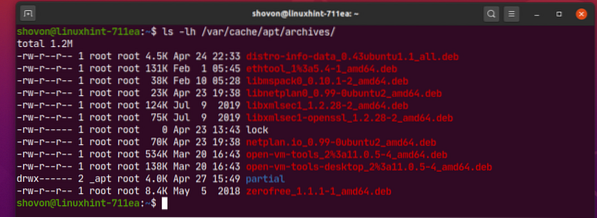
Para eliminar los paquetes en caché, ejecute el siguiente comando:
$ sudo apto limpio
Como puede ver, los paquetes almacenados en caché se eliminan.
$ ls -lh / var / cache / apt / archives /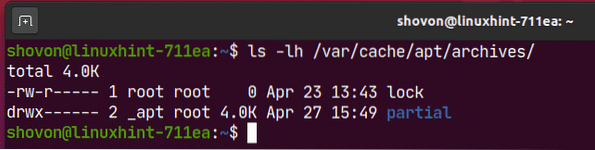
Entonces, así es como se usa el administrador de paquetes APT en Ubuntu 20.04 LTS. Gracias por leer este artículo.
 Phenquestions
Phenquestions


