En este artículo, le mostraré cómo usar fdisk para particionar dispositivos de almacenamiento como HDD, SSD y unidades de memoria USB en Linux. Entonces empecemos.
Encontrar el identificador de dispositivo correcto:
En Linux, los dispositivos de bloque o discos duros tienen identificadores únicos como sda, sdb, sdc etc. Antes de comenzar a particionar su disco duro, debe asegurarse de que está particionando el correcto. De lo contrario, puede perder datos en el proceso.
Puedes usar fdisk para enumerar todos los dispositivos de almacenamiento / bloque en su computadora Linux con el siguiente comando:
$ sudo lsblkComo puede ver, tengo un disco duro (sda) y una memoria USB (sdb) conectado a mi computadora. La lsblk El comando también enumera las particiones. El dispositivo de almacenamiento en bruto tiene TIPO disco. Por lo tanto, asegúrese de no usar un identificador de partición en lugar de un identificador de disco sin formato.
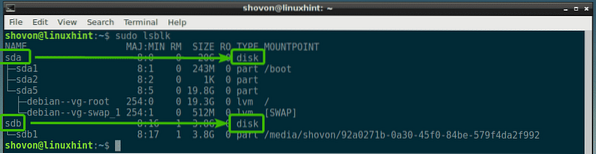
Como puede ver, el disco duro (sda) tiene un tamaño de 20 GB y la unidad flash USB (sdb) es 3.8GB de tamaño.
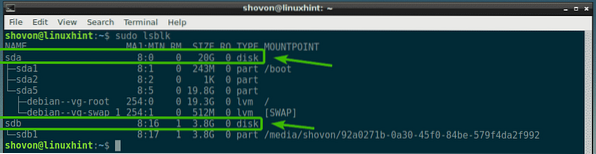
Puede acceder al identificador del dispositivo, digamos sdb, como / dev / sdb.
En la siguiente sección, le mostraré cómo abrirlo con fdisk.
Abrir dispositivos de almacenamiento con fdisk:
Para abrir un dispositivo de almacenamiento / bloque con fdisk, primero debe asegurarse de que ninguna de sus particiones esté montada.
Digamos que quieres abrir tu memoria USB / dev / sdb con fdisk. Pero tiene una sola partición / dev / sdb1, que está montado en algún lugar de su computadora.
Para desmontar / dev / sdb1, ejecute el siguiente comando:
$ sudo umount / dev / sdb1
Ahora abierto / dev / sdb con fdisk con el siguiente comando:

Como se puede ver, / dev / sdb El dispositivo de almacenamiento / bloque se abre con fdisk.
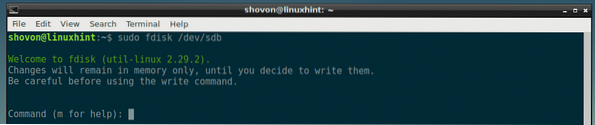
En las siguientes secciones, le mostraré cómo usar la interfaz de línea de comandos de fdisk para realizar tareas comunes de particionamiento.
Listado de particiones existentes con fdisk:
Puedes presionar pag y luego presione
Como puede ver en la captura de pantalla a continuación, tengo una sola partición.
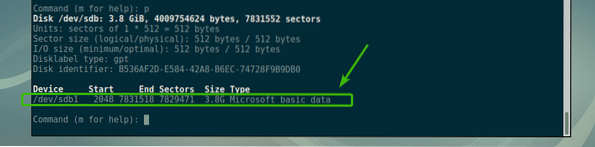
Creando una nueva tabla de particiones con fdisk:
Una tabla de particiones contiene información sobre la partición de su disco duro, SSD o unidad flash USB. DOS y GPT son los tipos más comunes de tabla de particiones.
DOS es un antiguo esquema de tabla de particiones. Es bueno para dispositivos de almacenamiento de tamaño pequeño, como una unidad de memoria USB. En una tabla de particiones de DOS, no puede crear más de 4 particiones primarias.
GPT es el nuevo esquema de tabla de particiones. En GPT, puede tener más de 4 particiones primarias. Es bueno para grandes dispositivos de almacenamiento.
Con fdisk, puede crear tablas de particiones DOS y GPT.
Para crear una tabla de particiones de DOS, presione o y luego presione

Para crear una tabla de particiones GPT, presione gramo y luego presione

Creación y eliminación de particiones con fdisk:
Para crear una nueva partición con fdisk, presione norte y luego presione
Ahora, ingrese el número de partición y presione

Ahora, ingrese el número de sector en su disco duro desde el cual desea que comience la partición. Por lo general, el valor predeterminado es correcto. Entonces, solo presione

El último número o tamaño de sector es el más importante aquí. Digamos que desea crear una partición de 100 MB de tamaño, simplemente escriba + 100M aquí. Para 1GB, escribe + 1G aquí. De la misma manera, para 100 KB, + 1 KB. Para 2TB, + 2T. Para 2PT, + 2P. Muy simple. No escriba fracciones aquí, solo escriba números reales. De lo contrario, obtendrá un error.
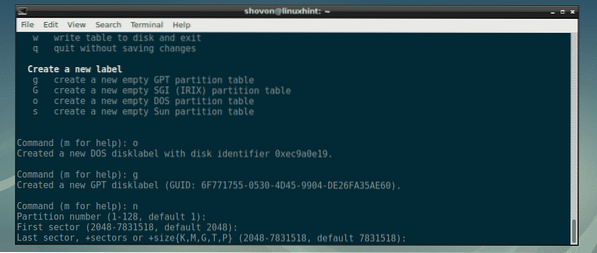
Como puede ver, creé una partición de 100 MB. Se crea la partición.

Si tenía una partición que comenzó y terminó en el mismo sector antes, puede ver algo como esto. Solo, presione y y luego presione

Como puede ver, fdisk le dice que cuando escriba los cambios, la firma se eliminará.
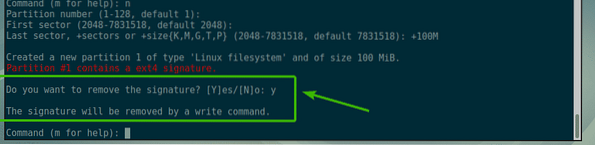
Voy a crear otra partición de 1GB de tamaño.

Voy a crear otra partición de 512 MB solo para mostrarte cómo eliminar particiones con fdisk.

Ahora, si enumera las particiones, debería poder ver las particiones que creó. Como puede ver, las particiones de 100 MB, 1 GB y 512 MB que acabo de crear se enumeran aquí.

Ahora, digamos que desea eliminar la tercera partición / dev / sdb3 o la partición de 512 MB. Para hacer eso, presione D y luego presione

Como puede ver, se elimina la partición número 3.

Como puede ver, la partición de 512 MB o la 3rd la partición ya no es.
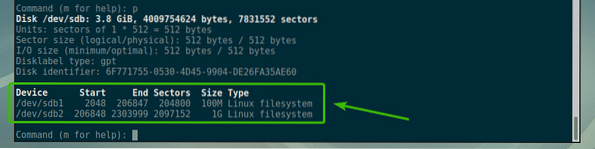
Para guardar permanentemente los cambios en el disco, presione w y luego presione

Formateo y montaje de particiones:
Ahora que ha creado algunas particiones usando fdisk, puede formatearlo y comenzar a usarlas. Para formatear la segunda partición, digamos / dev / sdb2, al sistema de archivos ext4, ejecute el siguiente comando:
$ sudo mkfs.ext4 -L MySmallPartition / dev / sdb2NOTA: Aquí, MySmallPartition es la etiqueta para el / dev / sdb2 dividir. Puede poner cualquier cosa significativa aquí que describa para qué es esta partición.

La partición está formateada al sistema de archivos ext4.
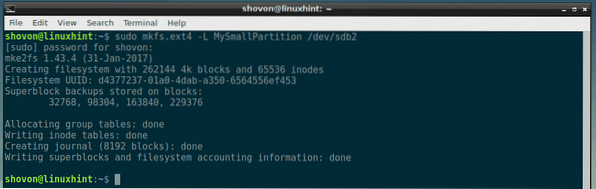
Ahora que la partición / dev / sdb2 está formateado a ext4, puede usar el comando mount para montarlo en su computadora. Para montar la partición / dev / sdb2 a / mnt, ejecute el siguiente comando:
$ sudo mount / dev / sdb2 / mnt
Como puede ver, la partición / dev / sdb2 está montado correctamente para / mnt punto de montaje.
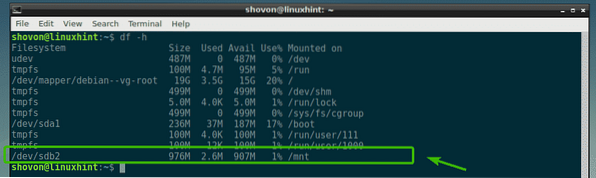
Entonces, así es como se usa fdisk en Linux para particionar discos en Linux. Gracias por leer este artículo.
 Phenquestions
Phenquestions


