File Ttransferir PAGrotocol o FTP es un protocolo utilizado para mover archivos entre computadoras. El FTP usa el modelo cliente / servidor. El servidor siempre está escuchando y esperando solicitudes FTP de otros clientes remotos. Cuando el servidor recibe una solicitud, establece una conexión y maneja el inicio de sesión.
Durante este tutorial, cubriremos la instalación del servidor FTP y le mostraremos algunos ejemplos de cómo cargar y descargar archivos únicos y múltiples.
Instalar FTP en Ubuntu
Antes de comenzar con el proceso de instalación de FTP, debemos asegurarnos de que el sistema esté actualizado usando los siguientes comandos:
actualización de sudo apt actualización de sudo apt
A continuación, instalemos el servidor FTP.
Paso 1. Instale el paquete vsftpd usando el siguiente comando.
sudo apt-get install vsftpd
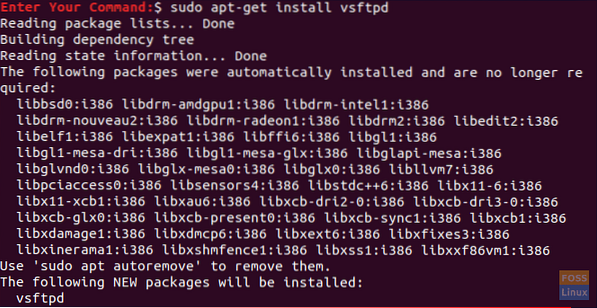
Paso 2. Verifique el estado de vsftpd.
estado de vsftpd del servicio sudo
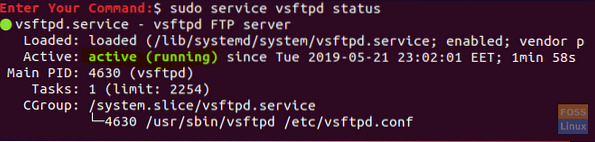
Como puede ver en la captura de pantalla anterior, el servidor FTP está activo y funcionando correctamente.
Paso 3. En caso de que necesite que el servicio vsftpd se ejecute automáticamente cuando el sistema se inicie, puede usar el comando:
servicio sudo vsftpd habilitar
Ahora pasemos a la siguiente sección.
Configurar el cortafuegos
Después de instalar el paquete de servidor FTP requerido, necesitamos realizar algunas configuraciones más en el firewall.
Paso 1. Una de las configuraciones básicas es agregar una regla para SSH, y esto evitará que el servidor lo bloquee.
sudo ufw permitir ssh
Como puede, la salida del comando anterior será similar a la siguiente captura de pantalla:

Paso 2. Ahora abramos los puertos 20 y 21 para FTP.
sudo ufw permite 20 / tcp
La salida del comando anterior debería ser similar a la siguiente captura de pantalla:

sudo ufw permite 21 / tcp
Puede encontrar la regla ya agregada como el siguiente resultado:

Paso 3. También permite abrir los puertos para el FTP pasivo.
sudo ufw allow 40000: 50000 / tcp

Paso 4. Ahora habilitemos el firewall si aún no está habilitado.
sudo ufw habilitar

Para asegurarse de que todas las reglas anteriores se hayan agregado correctamente, puede verificar el estado del firewall ejecutando el siguiente comando:
estado de sudo ufw
Configurar el archivo de configuración de vsftpd
Es necesario realizar algunas otras configuraciones editando el archivo de configuración vsftpd que se encuentra en “/ etc / vsftpd.conf."
Paso 1. Primero y antes de editar el archivo de configuración vsftpd, necesitamos realizar una copia de seguridad de este archivo de configuración.
sudo cp / etc / vsftpd.conf / etc / vsftpd.conf.Copia de respaldo
Paso 2. Abra el archivo de configuración vsftpd usando su editor favorito; aquí vamos a usar el editor vi.
sudo vi / etc / vsftpd.conf
Paso 3. Después de abrir el archivo de configuración, puede buscar las siguientes configuraciones, descomentarlas y asegurarse de que tengan el valor correcto.
write_enable = YES -> Permitir que los usuarios de FTP escriban archivos en el servidor FTP. chroot_local_user = YES -> Evita que los usuarios de FTP naveguen fuera de su propio directorio de inicio. local_enable = YES -> Permitir que los usuarios locales inicien sesión a través de FTP. local_umask = 022 -> Dar los permisos correctos a los archivos / directorios cargados.
Hay muchas configuraciones en el archivo de configuración vsftpd que puede verificar y decidir cuál es la mejor para usted.
Paso 4. Después de editar el archivo de configuración vsftpd, guárdelo y salga.
Paso 5. Ahora necesitamos reiniciar el servicio vsftpd para habilitar todos los cambios anteriores.
reinicio de vsftpd del servicio sudo
Pruebe el servidor FTP
Para probar el servidor FTP, debe conectarse desde otra máquina utilizando el cliente FTP que ya está instalado en la mayoría de los sistemas Linux. En caso de que el cliente FTP no esté instalado, puede instalarlo usando el comando de la siguiente manera:
sudo apt-get install ftp
Paso 1. Desde la máquina cliente, conéctese al servidor FTP.
ftp 192.168.1.5
donde la IP anterior es la IP de la máquina del servidor FTP.
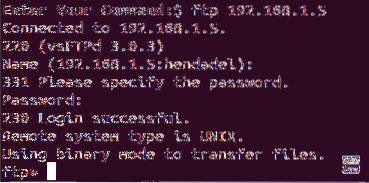
Como puede ver en la captura de pantalla anterior, cuando intenta iniciar sesión en el servidor FTP, de forma predeterminada, sugiere el usuario local que puede utilizar para iniciar sesión. Después de ingresar el nombre de usuario y la contraseña, recibirá el mensaje de inicio de sesión exitoso.
Paso 2. Ahora probemos algunos comandos, revise su directorio actual.
pwd

Como puede ver en la salida anterior, "/" aquí significa el directorio de inicio del usuario local que inició sesión, que en nuestro caso es "hendadel."
Enumere el contenido del directorio actual.
ls
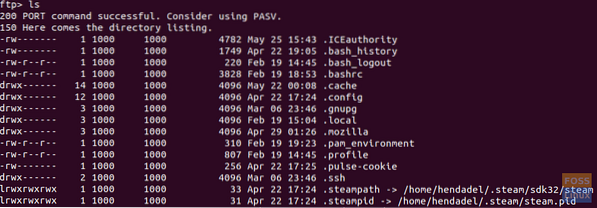
Paso 3. Desde la máquina del servidor FTP, intente crear un directorio y cree algunos archivos en él como en la siguiente captura de pantalla.
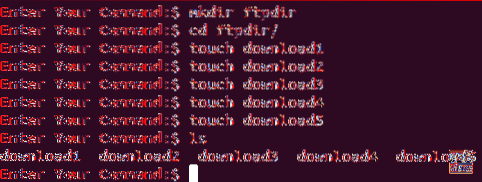
Paso 4. Desde la máquina cliente FTP, vaya al directorio recién creado y enumere su contenido para descargarlo en la máquina cliente.
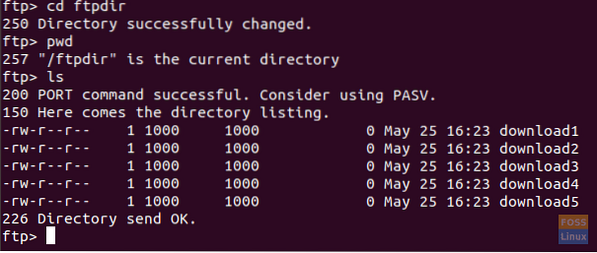
Paso 5. Ahora descarguemos un solo archivo.
obtener download1

Como puede ver en la captura de pantalla anterior, el archivo se descargó correctamente. Puede encontrar el archivo descargado en la máquina de su cliente que inició sesión en el directorio de inicio del usuario como se muestra a continuación.
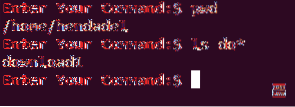
Paso 6. Para descargar varios archivos del servidor FTP.
descargar mget *
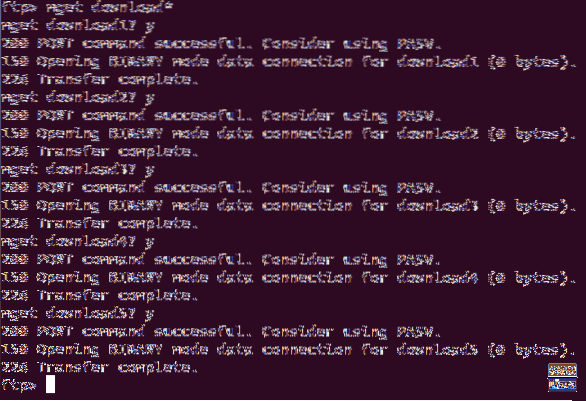
Y puede verificar los archivos descargados como se muestra anteriormente.

Paso 7. Desde la máquina FTP del cliente, mientras está conectado al servidor FTP, cree un directorio como la siguiente captura de pantalla.
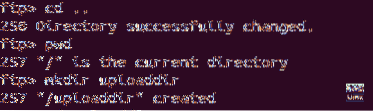
Mover de su directorio actual al directorio recién creado.
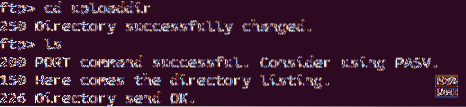
Paso 8. Ahora carguemos un solo archivo al servidor FTP.
poner upload1
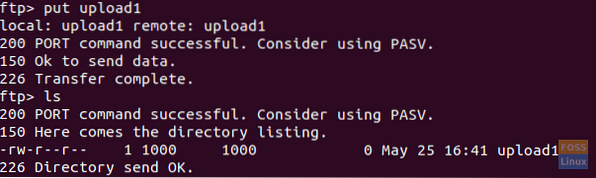
Paso 9. Para cargar varios archivos al servidor FTP.
mput upload *
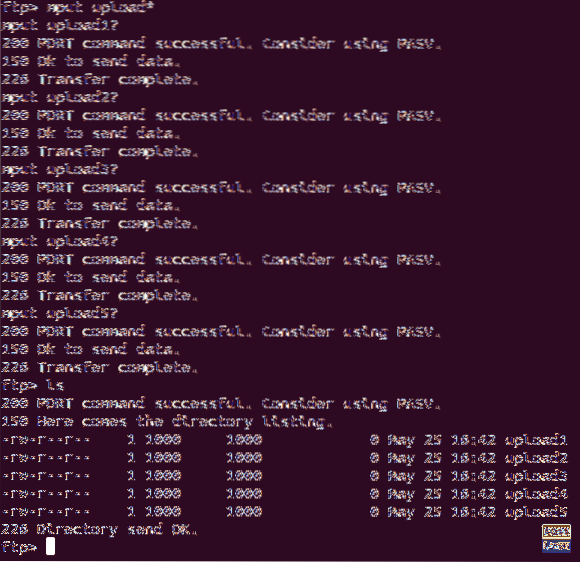
Desde la máquina del servidor FTP, puede verificar los archivos cargados como se muestra a continuación.
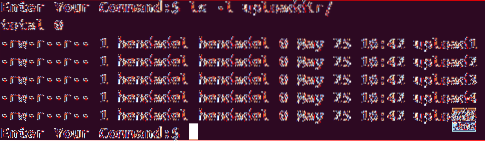
Con eso finaliza este tutorial donde hemos instalado el servidor FTP y lo usamos para cargar y descargar archivos. Para obtener más ayuda, deje un comentario y estaremos encantados de ayudarle.
 Phenquestions
Phenquestions


