En este artículo, le mostraré cómo usar KRename para cambiar el nombre de varios archivos en el entorno de escritorio KDE 5 Plasma. Usaré Kubuntu 18.04 LTS para la demostración en este artículo. Pero cualquier distribución moderna de Linux que admita el entorno de escritorio KDE (como Ubuntu / Debian, LinuxMint, Arch) debería funcionar bien. Entonces empecemos.
Instalación de KRename en Ubuntu / Debian desde la línea de comandos:
En Ubuntu / Debian puede instalar KRename desde el repositorio de paquetes oficial muy fácilmente.
Primero, actualice la caché del repositorio de paquetes APT con el siguiente comando:
actualización de $ sudo apt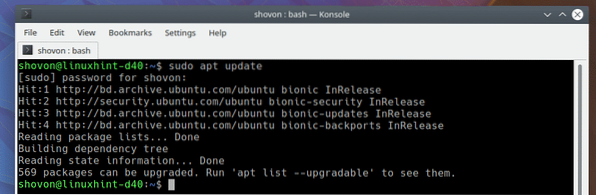
Ahora, instale KRename con el siguiente comando:
$ sudo apt install krename
Ahora presiona y y luego presione
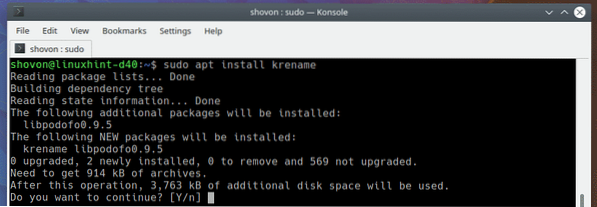
Se debe instalar KRename.
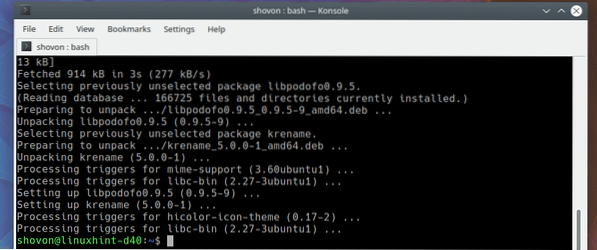
Instalación de KRename desde el Centro de software:
También puede instalar KRename desde el Centro de software de KDE 5 Plasma Desktop.
Primero, abra el Centro de software desde Lanzador de aplicaciones de KDE > Aplicaciones > Sistema > Descubrir como se marca en la captura de pantalla a continuación.
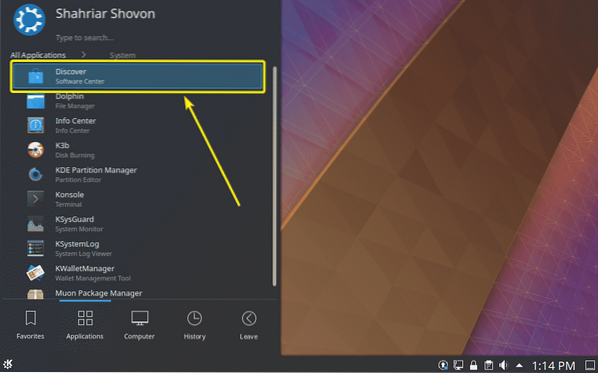
Ahora, busque KRename. Una vez que lo encuentre, haga clic en Instalar en pc como se marca en la captura de pantalla a continuación.
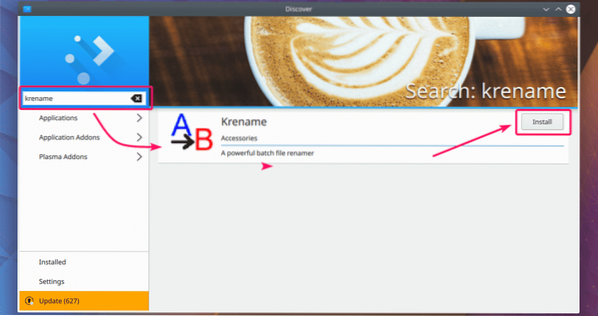
Se debe instalar KRename.
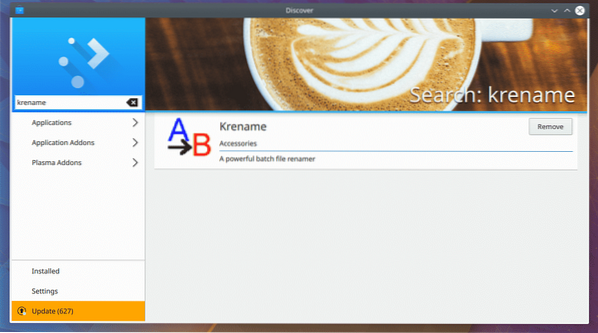
Inicio de KRename:
Una vez instalado KRename, puede iniciar KRename desde Lanzador de aplicaciones de KDE > Aplicaciones > Utilidades > KRename como se marca en la captura de pantalla a continuación.
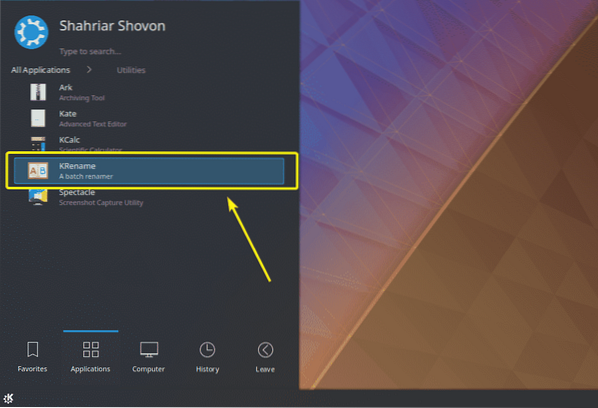
KRename debería comenzar. En la siguiente sección de este artículo, le mostraré cómo usar KRename para cambiar el nombre de sus archivos de forma masiva.
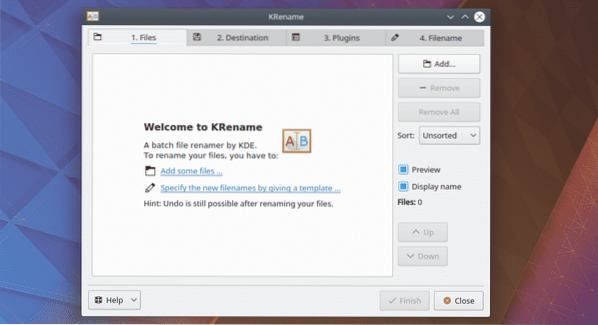
Usando KRename:
Lo primero que debe hacer es agregar algunos archivos a KRename. Puedes hacer click en el Agregar… botón para agregar los archivos a los que desea renombrar.
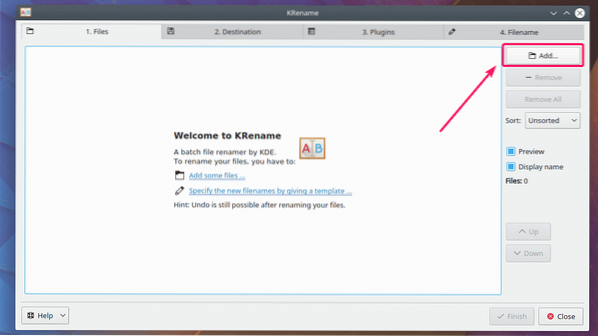
Ahora, seleccione los archivos a los que desea cambiarles el nombre y haga clic en Abierto.
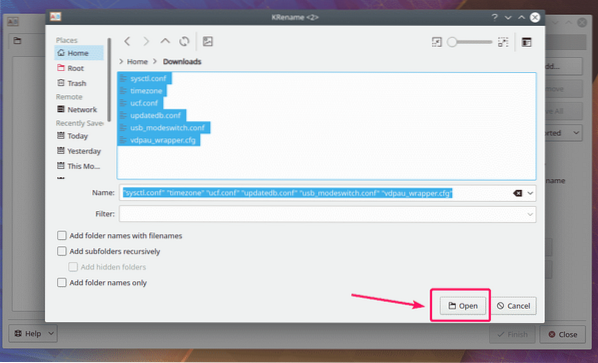
Se deben abrir todos los archivos a los que desea cambiar el nombre.
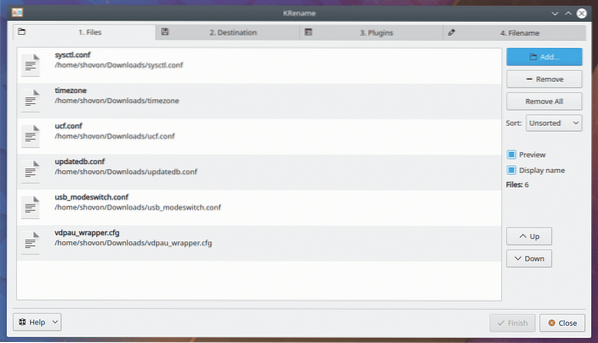
Ahora, ve al Destino pestaña. Normalmente no tienes que hacer nada desde aquí. La opción predeterminada Cambiar el nombre de los archivos de entrada es lo que quieres. Pero, si desea mover o copiar los archivos a otra carpeta después de la operación de cambio de nombre, o crear enlaces simbólicos a los archivos en otra carpeta, puede hacerlo desde aquí con una de las opciones marcadas en la captura de pantalla a continuación.
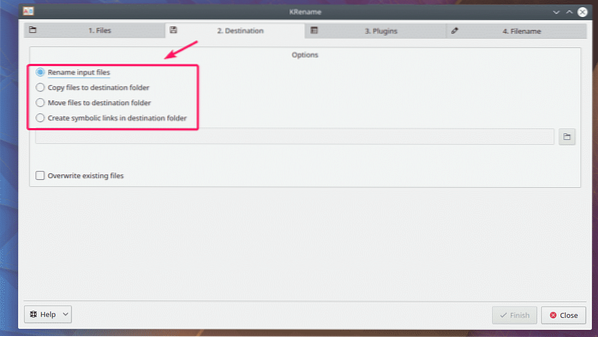
Para cambiar el nombre de sus archivos, debe ir a la Nombre del archivo pestaña. En la parte inferior tiene una práctica ventana de vista previa como puede ver en la captura de pantalla a continuación. Aquí, a la izquierda, tiene los nombres de los archivos originales y a la derecha, los nombres de los archivos renombrados.
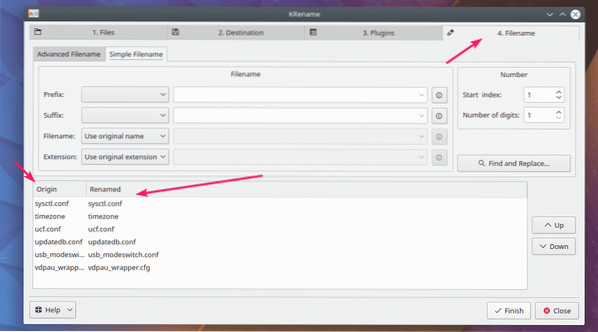
Aquí tienes un Prefijo sección. Puede usarlo para agregar un prefijo en su nombre de archivo existente.
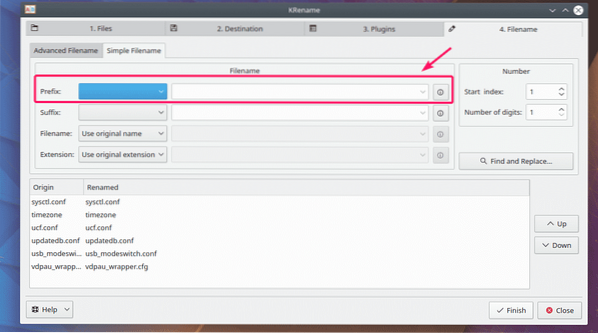
Aquí tienes un Prefijo sección. Puede usarlo para agregar un prefijo en su nombre de archivo existente.
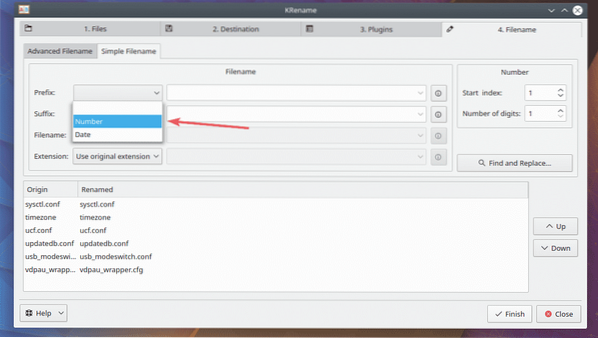
Como puede ver, el Número se inserta antes del archivo.
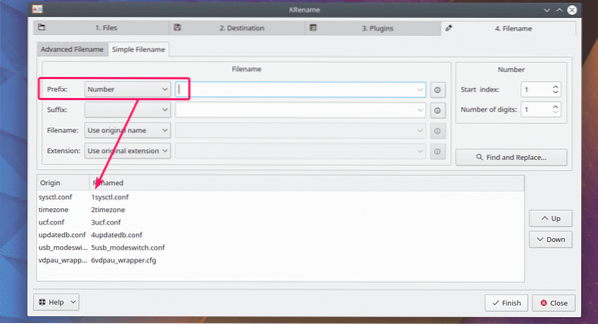
Si desea agregar algo después del número, puede ponerlo en el cuadro de texto vacío junto a la casilla de verificación del prefijo.
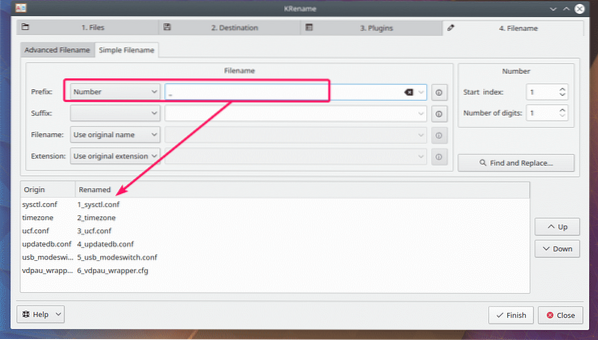
Si desea una opción más compleja, haga clic en el icono como se marca en la captura de pantalla a continuación.
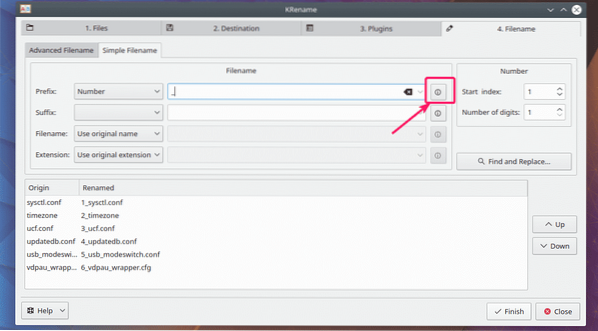
Como puede ver, hay muchas categorías y cada categoría tiene muchas opciones para elegir. Seleccione lo que desea poner en su nombre de archivo y haga clic en Insertar.
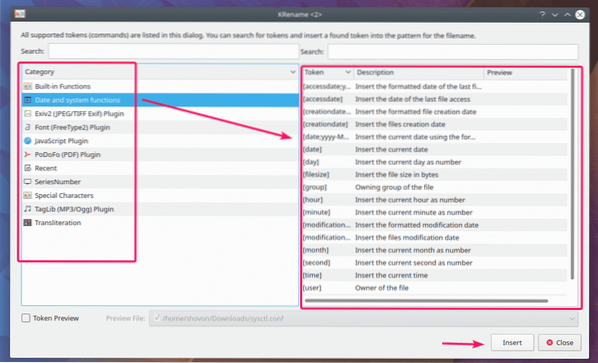
Como puede ver, agregué la opción [] y los nombres de los archivos se actualizan en la sección de vista previa.
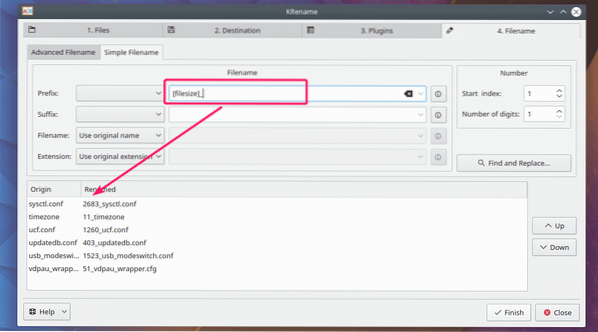
Del mismo modo, puede elegir un Sufijo (agregar después del nombre del archivo, antes de la extensión). Las opciones son las mismas que las del prefijo. Entonces, no les mostraré esto nuevamente aquí.
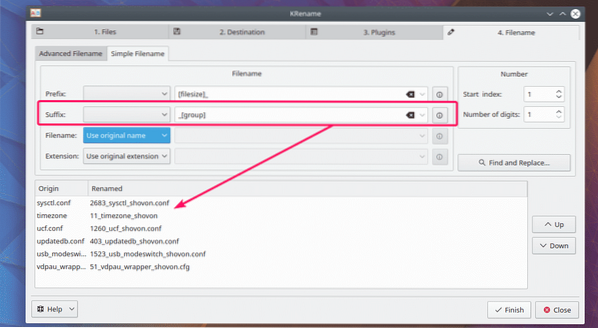
También puede cambiar el nombre del archivo a mayúsculas, minúsculas o ponerlo en mayúsculas desde el Nombre del archivo sección. Es más probable que desee establecer un nombre personalizado según sus necesidades. Para hacer eso, haga clic en Nombre personalizado.
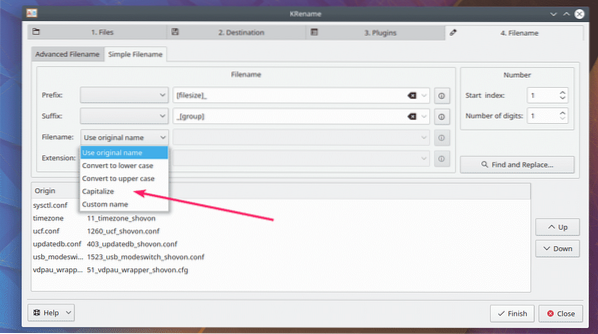
Ahora, puede establecer un nombre personalizado o seleccionar entre muchas opciones predefinidas como vio anteriormente.
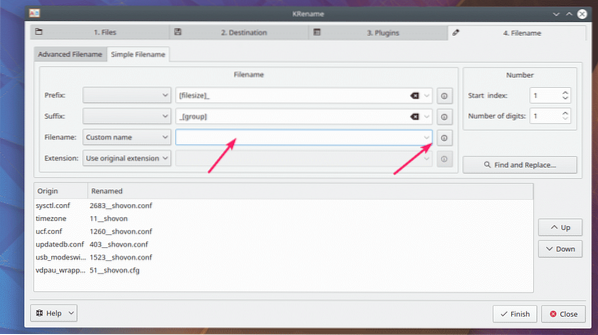
Agregué la fecha actual después del nombre del archivo usando una de las plantillas predefinidas. Aquí, $ se reemplaza por el nombre de archivo original.
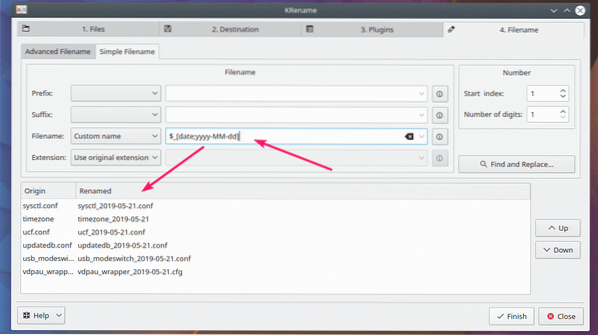
De la misma manera, puede convertir la extensión a minúsculas, mayúsculas o ponerla en mayúscula desde el Extensión sección. También puede configurar la extensión personalizada de la misma manera que antes.
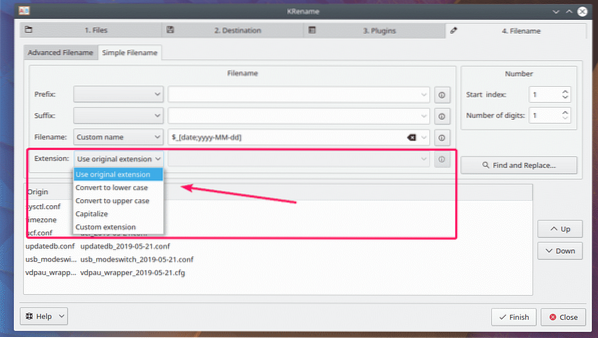
Si lo desea, también puede buscar cadenas y reemplazarlas. También puede usar expresiones regulares para hacer coincidir y reemplazar cadenas en su nombre de archivo. Para hacer eso, haga clic en el Encontrar y reemplazar… botón como se marca en la captura de pantalla a continuación.
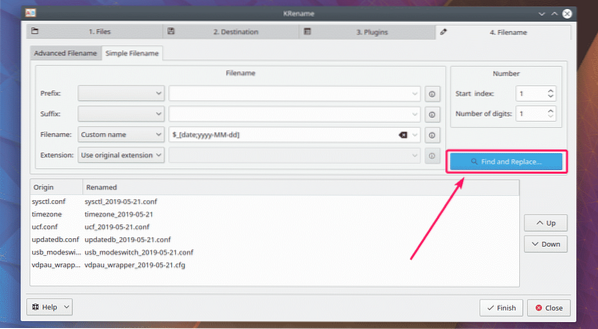
Ahora, haga clic en Agregar… para agregar un nuevo patrón de búsqueda y reemplazo.
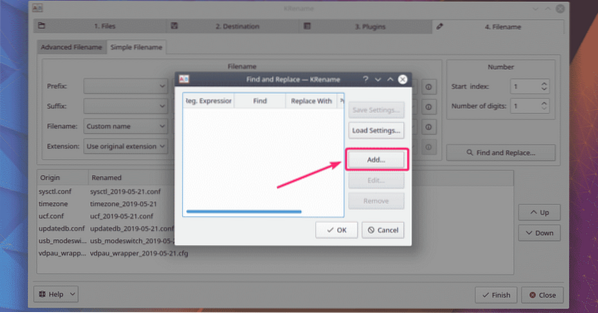
Ahora, escriba lo que desea encontrar en el Encontrar sección, a continuación, lo que desea reemplazar en el Reemplazar con sección. Si desea hacer coincidir expresiones regulares, coloque la expresión regular en el Encontrar sección y comprobar Encontrar es una expresión regular. Una vez que haya terminado, haga clic en OK.
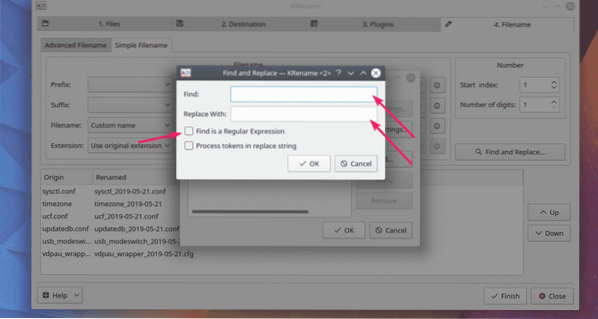
Ahora, haga clic en OK para que surta efecto. Si el patrón de búsqueda y reemplazo es algo que usa con mucha frecuencia, también puede guardarlo y cargarlo más tarde. Para guardar el patrón, haga clic en Guardar ajustes… y guárdalo en un lugar seguro. Si lo necesita más tarde, puede hacer clic en Cargar configuración… y carga el patrón.
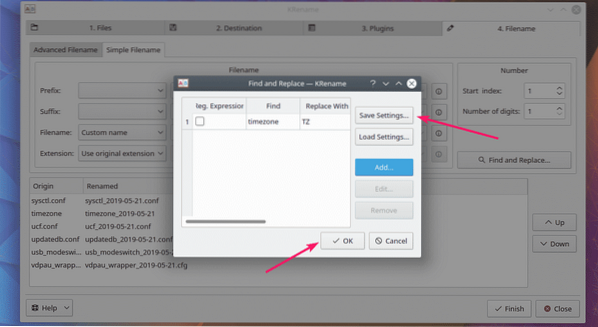
Como se puede ver, zona horaria es reemplazado por TZ.
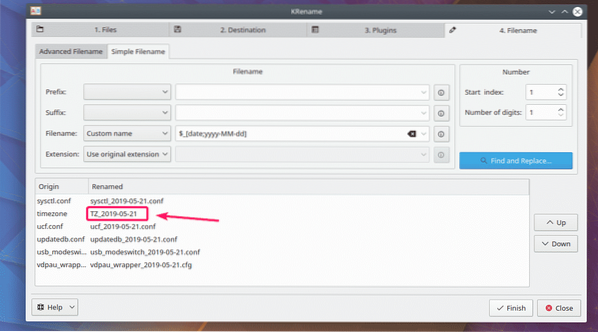
Una vez que haya terminado, haga clic en Terminar para que se lleve a cabo la operación de cambio de nombre.
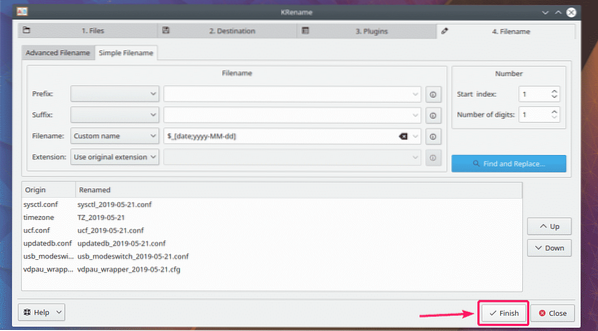
Una vez finalizado el proceso de cambio de nombre. Haga clic en Cerca.
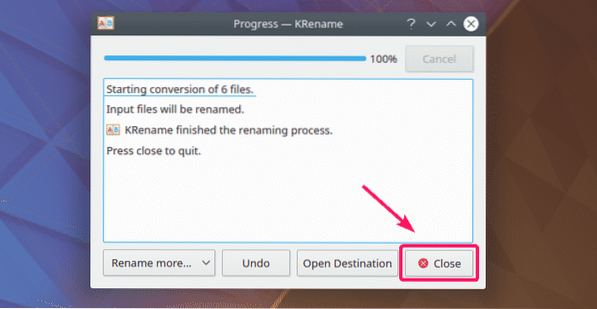
Como puede ver, los archivos se renombran.
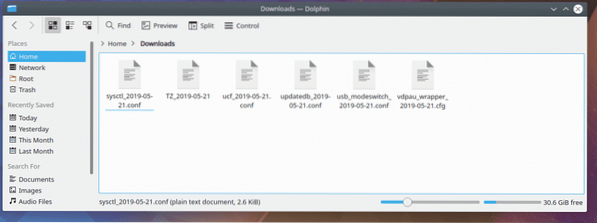
Entonces, así es como instala y usa KRename en el entorno de escritorio KDE Plasma. Gracias por leer este artículo.
 Phenquestions
Phenquestions


